Utiliser un modèle prédéfini pour extraire des informations des reçus dans Microsoft Syntex
Le modèle de reçus prédéfini dans Microsoft Syntex analyse et extrait les informations clés des reçus de vente. L’API reconnaît les reçus imprimés et manuscrits et extrait les informations de reçu clé, telles que le nom du commerçant, le numéro de téléphone du commerçant, la date de transaction, la taxe et le total de la transaction. Les reçus peuvent être de différents formats et de qualité, y compris des reçus imprimés et manuscrits.
Pour utiliser un modèle de reçus, procédez comme suit :
- Étape 1 : Créer un modèle de reçus
- Étape 2 : Charger un exemple de fichier à analyser
- Étape 3 : Sélectionner des extracteurs pour votre modèle
- Étape 4 : Appliquer le modèle
Étape 1 : Créer un modèle de reçus
Suivez les instructions fournies dans Créer un modèle dans Syntex pour créer un modèle de reçu prédéfini. Passez ensuite aux étapes suivantes pour terminer votre modèle.
Étape 2 : Charger un exemple de fichier à analyser
Dans la page Modèles , dans la section Ajouter un fichier à analyser , sélectionnez Ajouter un fichier.
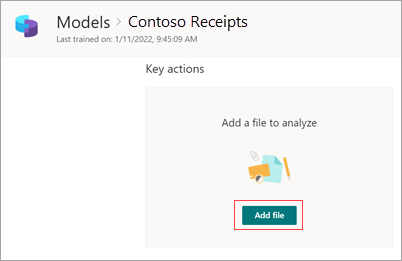
Dans la page Fichiers à analyser, sélectionnez Ajouter pour rechercher le fichier que vous souhaitez utiliser.
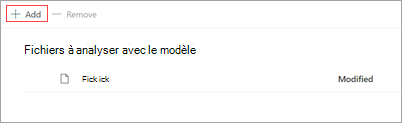
Dans la page Ajouter un fichier à partir de la bibliothèque de fichiers d’apprentissage , sélectionnez le fichier, puis sélectionnez Ajouter.
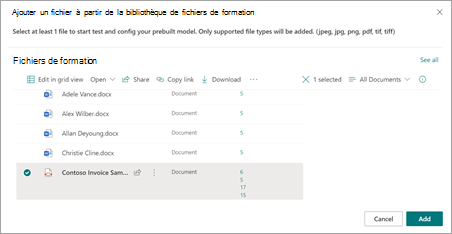
Dans la page Fichiers à analyser du modèle , sélectionnez Suivant.
Étape 3 : Sélectionner des extracteurs pour votre modèle
Dans la page des détails de l’extracteur, vous verrez la zone de document à droite et le panneau Extracteurs à gauche. Le panneau Extracteurs affiche la liste des extracteurs qui ont été identifiés dans le document.
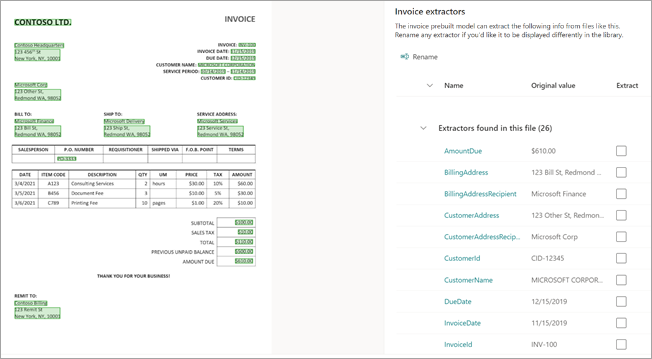
Les champs d’entité mis en surbrillance en vert dans la zone de document sont les éléments détectés par le modèle lors de l’analyse du fichier. Lorsque vous sélectionnez une entité à extraire, le champ en surbrillance devient bleu. Si vous décidez par la suite de ne pas inclure l’entité, le champ en surbrillance devient gris. Les points forts facilitent l’affichage de l’état actuel des extracteurs que vous avez sélectionnés.
Conseil
Vous pouvez utiliser la roulette de défilement de votre souris ou les contrôles en bas de la zone de document pour effectuer un zoom avant ou arrière en fonction des besoins pour lire les champs d’entité.
Sélectionner une entité d’extracteur
Vous pouvez sélectionner un extracteur dans la zone de document ou dans le panneau Extracteurs , selon vos préférences.
Pour sélectionner un extracteur dans la zone de document, sélectionnez le champ d’entité.
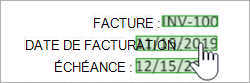
Pour sélectionner un extracteur dans le panneau Extracteurs , cochez la case à droite du nom de l’entité.

Lorsque vous sélectionnez un extracteur, une zone Sélectionner l’extracteur ? s’affiche dans la zone de document. La zone affiche le nom de l’extracteur, la valeur d’origine et l’option permettant de le sélectionner en tant qu’extracteur. Pour certains types de données tels que les nombres ou les dates, il affiche également une valeur extraite.
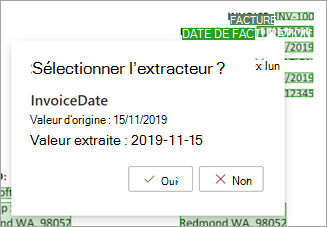
La valeur d’origine est ce qui se trouve réellement dans le document. La valeur extraite est ce qui sera écrit dans la colonne dans SharePoint. Lorsque le modèle est appliqué à une bibliothèque, vous pouvez utiliser la mise en forme de colonne pour spécifier l’aspect que vous souhaitez lui donner dans le document.
Continuez à sélectionner les extracteurs supplémentaires que vous souhaitez utiliser. Vous pouvez également ajouter d’autres fichiers à analyser pour cette configuration de modèle.
Renommer un extracteur
Vous pouvez renommer un extracteur à partir de la page d’accueil du modèle ou du panneau Extracteurs . Vous pouvez envisager de renommer les extracteurs sélectionnés, car ces noms seront utilisés comme noms de colonnes lorsque le modèle sera appliqué à la bibliothèque.
Pour renommer un extracteur à partir de la page d’accueil du modèle :
Dans la section Extracteurs , sélectionnez l’extracteur que vous souhaitez renommer, puis sélectionnez Renommer.
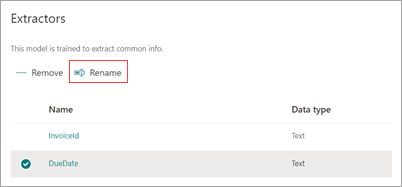
Dans le panneau Renommer l’extracteur d’entité , entrez le nouveau nom de l’extracteur, puis sélectionnez Renommer.
Pour renommer un extracteur à partir du panneau Extracteurs :
Sélectionnez l’extracteur que vous souhaitez renommer, puis sélectionnez Renommer.
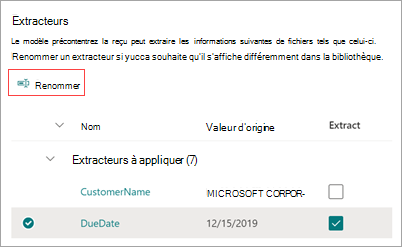
Dans la zone Renommer l’extracteur , entrez le nouveau nom de l’extracteur, puis sélectionnez Renommer.
Étape 4 : Appliquer le modèle
Pour enregistrer les modifications et revenir à la page d’accueil du modèle, dans le panneau Extracteurs , sélectionnez Enregistrer et quitter.
Si vous êtes prêt à appliquer le modèle à une bibliothèque, dans la zone de document, sélectionnez Suivant. Dans le panneau Ajouter à la bibliothèque , choisissez la bibliothèque à laquelle vous souhaitez ajouter le modèle, puis sélectionnez Ajouter.
Commentaires
Bientôt disponible : Tout au long de 2024, nous allons supprimer progressivement GitHub Issues comme mécanisme de commentaires pour le contenu et le remplacer par un nouveau système de commentaires. Pour plus d’informations, consultez https://aka.ms/ContentUserFeedback.
Envoyer et afficher des commentaires pour