Authentification fédérée haute disponibilité, phase 4 : Configurer les proxys d’application web
Dans cette phase de déploiement de la haute disponibilité pour l’authentification fédérée Microsoft 365 dans les services d’infrastructure Azure, vous créez un équilibreur de charge interne et deux serveurs AD FS.
Vous devez terminer cette phase avant de passer à la phase 5 : Configurer l’authentification fédérée pour Microsoft 365. Consultez Déployer l’authentification fédérée à haute disponibilité pour Microsoft 365 dans Azure pour toutes les phases.
Créer l’équilibreur de charge connecté à Internet dans Azure
Vous devez créer un équilibreur de charge connecté à Internet pour permettre à Azure de répartir équitablement le trafic d’authentification client entrant à partir d’Internet sur les deux serveurs proxy d’application web.
Remarque
[!REMARQUE] Les ensembles de commandes suivants utilisent la dernière version d'Azure PowerShell. Consultez Bien démarrer avec Azure PowerShell.
Une fois que vous avez indiqué les valeurs d’emplacement et de groupe de ressources, exécutez le bloc obtenu à l’invite de commandes Azure PowerShell ou dans le PowerShell ISE.
Conseil
Pour générer des blocs de commandes PowerShell prêts à l’exécution en fonction de vos paramètres personnalisés, utilisez ce classeur de configuration Microsoft Excel.
# Set up key variables
$locName="<your Azure location>"
$rgName="<Table R - Item 4 - Resource group name column>"
$publicIP=New-AzPublicIpAddress -ResourceGroupName $rgName -Name "WebProxyPublicIP" -Location $LocName -AllocationMethod "Static"
$frontendIP=New-AzLoadBalancerFrontendIpConfig -Name "WebAppProxyServers-LBFE" -PublicIpAddress $publicIP
$beAddressPool=New-AzLoadBalancerBackendAddressPoolConfig -Name "WebAppProxyServers-LBBE"
$healthProbe=New-AzLoadBalancerProbeConfig -Name "WebServersProbe" -Protocol "TCP" -Port 443 -IntervalInSeconds 15 -ProbeCount 2
$lbrule=New-AzLoadBalancerRuleConfig -Name "WebTraffic" -FrontendIpConfiguration $frontendIP -BackendAddressPool $beAddressPool -Probe $healthProbe -Protocol "TCP" -FrontendPort 443 -BackendPort 443
New-AzLoadBalancer -ResourceGroupName $rgName -Name "WebAppProxyServers" -Location $locName -LoadBalancingRule $lbrule -BackendAddressPool $beAddressPool -Probe $healthProbe -FrontendIpConfiguration $frontendIP
Pour afficher l’adresse IP publique affectée à votre équilibreur de charge connecté à Internet, exécutez ces commandes à l’invite de commande Azure PowerShell sur votre ordinateur local :
Write-Host (Get-AzPublicIpaddress -Name "WebProxyPublicIP" -ResourceGroup $rgName).IPAddress
Déterminer le nom de domaine complet de votre service de fédération et créer des enregistrements DNS
Vous devez déterminer le nom DNS pour identifier le nom de votre service de fédération sur Internet. Microsoft Entra Connect configure Microsoft 365 avec ce nom dans la phase 5, qui fera partie de l’URL que Microsoft 365 envoie aux clients de connexion pour obtenir un jeton de sécurité. Ce nom est, par exemple, fs.contoso.com (fs signifie federation service : service de fédération).
Une fois que le nom de domaine complet du service de fédération a été obtenu, créez un enregistrement DNS de domaine public A pour le nom de domaine complet pour le résoudre en adresse IP publique de l’équilibreur de charge Azure connecté à Internet.
| Name | Type (Type) | TTL | Value (Valeur) |
|---|---|---|---|
| Nom de domaine complet du service de fédération |
A |
3600 |
adresse IP publique de l’équilibreur de charge Azure connecté à Internet (affiché par la commande Write-Host dans la section précédente) |
Voici un exemple :
| Name | Type (Type) | TTL | Value (Valeur) |
|---|---|---|---|
| fs.contoso.com |
A |
3600 |
131.107.249.117 |
Ensuite, ajoutez un enregistrement d’adresse DNS à l’espace de noms DNS privé de votre organisation pour résoudre le nom de domaine complet de votre service de fédération en adresse IP privée affectée à l’équilibreur de charge interne pour les serveurs AD FS (tableau I, élément 4, colonne Valeur).
Créer les machines virtuelles des serveurs proxy d’application web dans Azure
Utilisez le bloc de commandes Azure PowerShell suivant pour créer les machines virtuelles pour les deux serveurs proxy d’application web.
Notez que l’ensemble de commandes Azure PowerShell suivant utilise des valeurs provenant des tableaux suivants :
Tableau M, pour vos machines virtuelles
Tableau R, pour vos groupes de ressources
Tableau V, pour vos paramètres de réseau virtuel
Tableau S, pour vos sous-réseaux
Tableau I, pour vos adresses IP statiques
Tableau A, pour vos groupes à haute disponibilité
Rappelez-vous que vous avez défini la table M dans phase 2 : Configurer les contrôleurs de domaine et les tables R, V, S, I et A dans Phase 1 : Configurer Azure.
Lorsque vous avez fourni toutes les valeurs correctes, exécutez le bloc obtenu à l’invite de commandes Azure PowerShell ou dans le PowerShell ISE.
# Set up variables common to both virtual machines
$locName="<your Azure location>"
$vnetName="<Table V - Item 1 - Value column>"
$subnetName="<Table R - Item 3 - Subnet name column>"
$avName="<Table A - Item 3 - Availability set name column>"
$rgNameTier="<Table R - Item 3 - Resource group name column>"
$rgNameInfra="<Table R - Item 4 - Resource group name column>"
$rgName=$rgNameInfra
$vnet=Get-AzVirtualNetwork -Name $vnetName -ResourceGroupName $rgName
$subnet=Get-AzVirtualNetworkSubnetConfig -VirtualNetwork $vnet -Name $subnetName
$backendSubnet=Get-AzVirtualNetworkSubnetConfig -Name $subnetName -VirtualNetwork $vnet
$webLB=Get-AzLoadBalancer -ResourceGroupName $rgName -Name "WebAppProxyServers"
$rgName=$rgNameTier
$avSet=Get-AzAvailabilitySet -Name $avName -ResourceGroupName $rgName
# Create the first web application proxy server virtual machine
$vmName="<Table M - Item 6 - Virtual machine name column>"
$vmSize="<Table M - Item 6 - Minimum size column>"
$staticIP="<Table I - Item 7 - Value column>"
$diskStorageType="<Table M - Item 6 - Storage type column>"
$nic=New-AzNetworkInterface -Name ($vmName +"-NIC") -ResourceGroupName $rgName -Location $locName -Subnet $backendSubnet -LoadBalancerBackendAddressPool $webLB.BackendAddressPools[0] -PrivateIpAddress $staticIP
$vm=New-AzVMConfig -VMName $vmName -VMSize $vmSize -AvailabilitySetId $avset.Id
$cred=Get-Credential -Message "Type the name and password of the local administrator account for the first web application proxy server."
$vm=Set-AzVMOperatingSystem -VM $vm -Windows -ComputerName $vmName -Credential $cred -ProvisionVMAgent -EnableAutoUpdate
$vm=Set-AzVMSourceImage -VM $vm -PublisherName MicrosoftWindowsServer -Offer WindowsServer -Skus 2016-Datacenter -Version "latest"
$vm=Add-AzVMNetworkInterface -VM $vm -Id $nic.Id
$vm=Set-AzVMOSDisk -VM $vm -Name ($vmName +"-OS") -DiskSizeInGB 128 -CreateOption FromImage -StorageAccountType $diskStorageType
New-AzVM -ResourceGroupName $rgName -Location $locName -VM $vm
# Create the second web application proxy virtual machine
$vmName="<Table M - Item 7 - Virtual machine name column>"
$vmSize="<Table M - Item 7 - Minimum size column>"
$staticIP="<Table I - Item 8 - Value column>"
$diskStorageType="<Table M - Item 7 - Storage type column>"
$nic=New-AzNetworkInterface -Name ($vmName +"-NIC") -ResourceGroupName $rgName -Location $locName -Subnet $backendSubnet -LoadBalancerBackendAddressPool $webLB.BackendAddressPools[0] -PrivateIpAddress $staticIP
$vm=New-AzVMConfig -VMName $vmName -VMSize $vmSize -AvailabilitySetId $avset.Id
$cred=Get-Credential -Message "Type the name and password of the local administrator account for the second web application proxy server."
$vm=Set-AzVMOperatingSystem -VM $vm -Windows -ComputerName $vmName -Credential $cred -ProvisionVMAgent -EnableAutoUpdate
$vm=Set-AzVMSourceImage -VM $vm -PublisherName MicrosoftWindowsServer -Offer WindowsServer -Skus 2016-Datacenter -Version "latest"
$vm=Add-AzVMNetworkInterface -VM $vm -Id $nic.Id
$vm=Set-AzVMOSDisk -VM $vm -Name ($vmName +"-OS") -DiskSizeInGB 128 -CreateOption FromImage -StorageAccountType $diskStorageType
New-AzVM -ResourceGroupName $rgName -Location $locName -VM $vm
Remarque
[!REMARQUE] Étant donné que ces machines virtuelles sont pour une application intranet, aucune adresse IP publique ni étiquette de nom de domaine DNS ne leur est affectée et elles ne sont pas connectées à Internet. Toutefois, cela signifie également que vous ne pouvez pas vous y connecter à partir du portail Azure. L’option Se connecter n’est pas disponible lorsque vous affichez les propriétés de la machine virtuelle. Utilisez l’accessoire de connexion Bureau à distance ou un autre outil de Bureau à distance pour vous connecter à la machine virtuelle à l’aide de son adresse IP privée ou de son nom DNS intranet, ainsi que les informations d’identification du compte Administrateur local.
Lorsque cette phase est terminée, voici la configuration résultante, avec les noms d’ordinateur de l’espace réservé.
Phase 4 : L’équilibreur de charge connecté à Internet et les serveurs proxy d’application web de votre infrastructure d’authentification fédérée haute disponibilité dans Azure
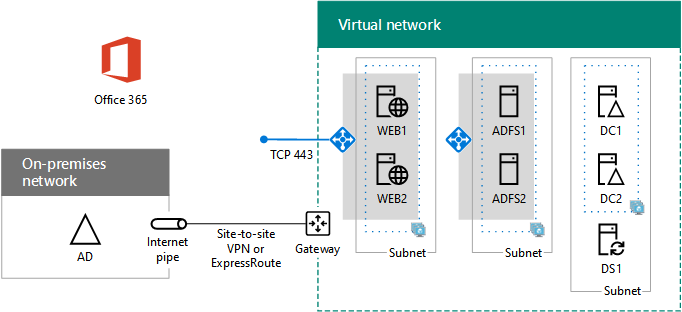
Étape suivante
Utilisez Phase 5 : Configurer l’authentification fédérée pour Microsoft 365 pour continuer à configurer cette charge de travail.
Voir aussi
Déployer une authentification fédérée haute disponibilité pour Microsoft 365 dans Azure
Identité fédérée pour votre environnement de développement/test Microsoft 365
Commentaires
Bientôt disponible : Tout au long de 2024, nous allons supprimer progressivement GitHub Issues comme mécanisme de commentaires pour le contenu et le remplacer par un nouveau système de commentaires. Pour plus d’informations, consultez https://aka.ms/ContentUserFeedback.
Envoyer et afficher des commentaires pour