Connecteur CSV générique - Guide de référence pas à pas (préversion)
Cet article décrit le connecteur CSV générique. Cet article s’applique aux produits suivants :
Pour MIM 2016, le connecteur est disponible en téléchargement à partir du Centre de téléchargement Microsoft.
Notes
Le service d’approvisionnement Azure AD fournit désormais une solution légère basée sur un agent pour approvisionner les utilisateurs en fichiers CSV, sans déploiement complet de synchronisation MIM. Nous vous recommandons d’évaluer s’il répond à vos besoins. Plus d’informations
Préparer les exemples de fichiers CSV
Sur un serveur exécutant le serveur de synchronisation MIM, créez le dossier C :\GCSV et copiez-y les fichiers CSV suivants de l’Annexe A – Exemples de fichiers CSV . Veillez à accorder au compte du service de synchronisation MIM des autorisations en lecture et en écriture pour ce dossier.
Copiez le fichier CSV suivant dans le dossier C :\GCSV\SCRIPTS :
- Exemple de fichier CSV d’utilisateurs (Users.csv)
- Exemples de fichiers CSV de groupes (Groups.csv)
- Exemple de fichier CSV de membres (Members.csv)
Notes
Ce guide suppose que les fichiers CSV se trouvent dans le chemin d’accès suivant sur votre serveur de synchronisation MIM : C :\GCSV et qu’ils sont enregistrés à l’aide des noms de fichiers indiqués. Si vous les installez à un autre emplacement ou renommez ces fichiers, vous devez apporter les modifications appropriées via la réinitialisation de ce guide.
Préparer les exemples de scripts PowerShell
Sur un serveur exécutant le serveur de synchronisation MIM, créez le dossier C :\GCSV\SCRIPTS et copiez les exemples de scripts PowerShell situés dans l’Annexe B - Exemples de fichiers PowerShell . Vérifiez que le compte de service de synchronisation MIM dispose des autorisations PowerShell ExecutePolicy appropriées pour exécuter les scripts.
Copiez les scripts PowerShell suivants dans le dossier C :\GCSV\SCRIPTS :
- Exemple de script de pré-importation (Pre-Import.ps1)
- Exemple de script post-importation (Post-Import.ps1)
- Exemple de script de pré-exportation (Pre-Export.ps1)
- Exemple de script post-exportation (Post-Export.ps1)
Notes
Ce guide suppose que les fichiers CSV se trouvent dans le chemin suivant sur votre serveur de synchronisation MIM : C :\GCSV\SCRIPTS. Si vous les installez à un autre emplacement, vous devrez apporter les modifications appropriées via la réinitialisation de ce guide.
Important
Le compte du service de synchronisation MIM nécessite les autorisations ExecutePolicy PowerShell appropriées sur le serveur de synchronisation MIM pour exécuter les exemples de scripts PowerShell.
Créer un connecteur
La liste suivante présente une vue d’ensemble des étapes décrites dans ce guide. Pour être, un compte avec le rôle MIM Syncs Administration doit être utilisé pour effectuer ces tâches :
- Ouvrez la fenêtre Créer un agent de gestion (MA) à partir du Service Manager de synchronisation MIM.
- Sélectionnez le connecteur CSV générique comme type de connecteur.
- Indiquez le chemin d’accès au fichier et le nom du fichier CSV à importer ou exporter.
- Spécifiez l’encodage de fichier, le séparateur de valeurs, le séparateur à valeurs multiples et le qualificateur de texte pour le fichier CSV.
- Choisissez d’utiliser ou non les valeurs de la première ligne comme champs d’en-tête.
- Sélectionnez les types d’objets et les attributs à importer ou exporter à partir du fichier CSV.
- Configurez la partition, le profil d’exécution et les détails de mappage pour l’agent de gestion.
- Fournissez les chemins d’accès et les paramètres de script pour les scripts PowerShell, le cas échéant.
- Exécutez l’agent de gestion pour effectuer les opérations d’importation, de synchronisation ou d’exportation.
- Évaluez les résultats.
Commençons !
Pour créer un connecteur CSV générique, dans Synchronisation MIM Service Manager sélectionnez Agent de gestion et Créer. Sélectionnez le connecteur CSV générique (Microsoft).
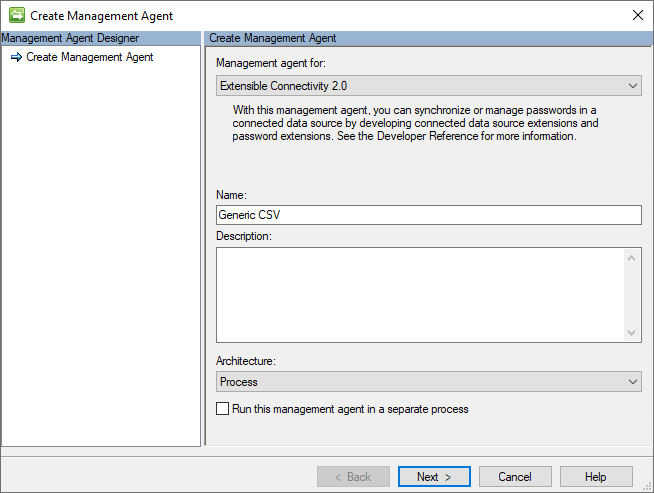
Vérifiez le nom du connecteur (par exemple, CSV générique), puis cliquez sur le bouton Suivant .
Connectivité
La page Connectivité contient les chemins d’accès aux fichiers où le connecteur peut localiser les fichiers CSV Utilisateur, Groupes et Membres du groupe.
L’image suivante est un exemple de page Connectivité :

Voici la liste des valeurs qui doivent être fournies pour les paramètres de cette page :
| Nom du paramètre | Définition de la valeur | Notes |
|---|---|---|
| Fichier d’utilisateurs | C:\GCSV\USERS.CSV | (Chemin d’accès complet et nom de fichier utilisés.) |
| Fichier de groupes | C:\GCSV\GROUPS.CSV | (Chemin d’accès complet et nom de fichier utilisés.) |
| Fichier de membres | C:\GCSV\MEMBERS.CSV | (Chemin d’accès complet et nom de fichier utilisés.) |
Après avoir vérifié que les paramètres correspondent aux valeurs fournies, cliquez sur le bouton Suivant .
Fonctionnalités
Cette page décrit les fonctionnalités du connecteur. Les fonctionnalités du connecteur GCSV sont corrigées et ne peuvent pas être modifiées.
L’image suivante est un exemple de page Fonctionnalités :

Pour obtenir une description détaillée de ces paramètres de fonctionnalités, reportez-vous au Connecteur CSV générique – Guide de référence technique.
Après avoir passé en revue les configurations sur, cliquez sur le bouton Suivant .
Schéma 1 (configurations au format de fichier CSV)
Le connecteur CSV générique (GCSV) utilise trois types de séparateurs (ou délimiteurs) pour délimiter et analyser les champs CSV et leurs valeurs : séparateurs de valeurs, séparateurs à valeurs multiples et qualificateurs de texte. Pour plus d’informations sur ces types de délimiteurs, consultez le Connecteur CSV générique – Guide de référence technique
Cette page contient les paramètres de valeur de caractère pour ces délimiteurs et le type d’encodage utilisé pour créer le fichier au format CSV.
L’image suivante est un exemple de page Schéma 1 (configurations de format de fichier CSV) :
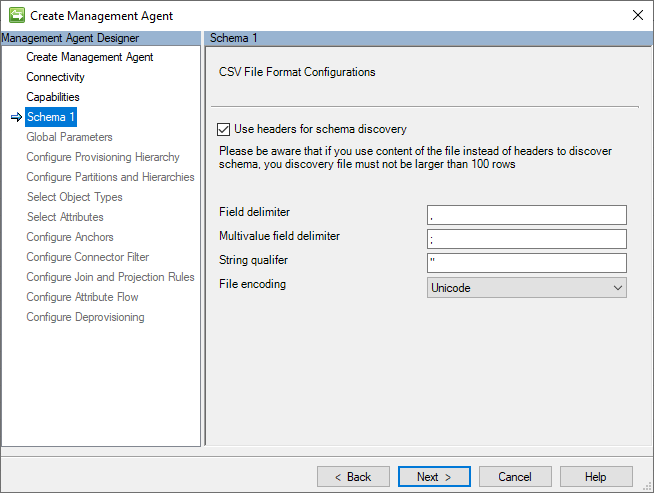
La section suivante répertorie les configurations individuelles :
- Utiliser des en-têtes pour la découverte de schéma : si cette option est sélectionnée, elle indique au connecteur d’ignorer le premier enregistrement de chaque fichier CSV en tant qu’enregistrement de données et de l’utiliser comme enregistrement d’en-tête (autrement dit, qui a les noms de chaque champ).) Si cette option n’est pas sélectionnée, le connecteur donne un nom générique à chaque champ (par exemple, Attribut1, Attribut2, etc.) et utilise la première ligne comme enregistrement de données.
- Séparateur de valeurs : ce caractère sépare les champs (c’est-à-dire les valeurs) des enregistrements CSV. La virgule (,) est la valeur par défaut, mais tous les caractères alphanumériques qui peuvent être imprimés sont autorisés.
- Séparateur à valeurs multiples : ce type de séparateur est utilisé pour délimiter les valeurs individuelles d’une chaîne à valeurs multiples (par exemple, des adresses proxy) ou des attributs de référence (par exemple, des subordonnés). La valeur par défaut est un point-virgule (;) mais tout caractère alphanumérique imprimable est acceptable.
- Qualificateur de texte : si une valeur de chaîne contient des caractères qui seraient autrement interprétés comme des délimiteurs (par exemple, des virgules), la valeur doit être qualifiée afin que l’analyseur CSV puisse interpréter correctement la chaîne comme un seul champ. Les guillemets doubles (« ) sont la valeur par défaut, mais tous les caractères alphanumériques qui peuvent être imprimés sont autorisés.
- Encodage de fichier : ce paramètre indique l’encodage utilisé sur les fichiers CSV ajoutés sous l’onglet Connectivité. Assurez-vous qu’il correspond à l’encodage de vos fichiers CSV.
Notes
Si vous n’êtes pas sûr du type d’encodage de vos fichiers CSV, vous devez essayer d’utiliser le type d’encodage Unicode par défaut. Unicode est une norme courante qui prend en charge de nombreux caractères et symboles, ce qui en fait une bonne option pour encoder les données de texte dans la plupart des langues ou le jeu de caractères est utilisé.
Schéma 2 (configurations de champ d’identité et de référence)
La valeur d’ancre est un identificateur unique pour un enregistrement dans un fichier CSV. Il différencie un enregistrement des autres. Le connecteur GCSV utilise également cette valeur pour générer le nom unique (DN) qui identifie de manière unique son objet d’espace de connecteur.
Sur cette page, les paramètres de l’attribut d’ancre sont configurés pour chacun des fichiers CSV répertoriés dans la page Connectivité.
L’image suivante est un exemple de la page Schéma 2 (Configurations de champ d’identité et de référence).

Dans le tableau suivant figurent les valeurs individuelles qui doivent être affectées à chacun des paramètres de cette page :
| Nom du paramètre | Valeur de définition |
|---|---|
| Champ d’ID d’enregistrement des utilisateurs | EmployeeID |
| Type d’attribut User Record ID Field | Chaîne |
| Champ ID d’enregistrement de groupe | GroupID |
| Type d’attribut De champ ID d’enregistrement de groupe | Chaîne |
| ID de groupe parent | ParentID |
| ID de membre | MemberID |
| Type d’objet Member | ObjectType |
Après avoir vérifié que les paramètres correspondent aux valeurs fournies, cliquez sur le bouton Suivant .
Schéma 3 (configurations de schéma d’attribut de fichier d’utilisateurs)
Cette page permet d’attribuer un type de données pour chaque attribut dans le schéma du fichier CSV Utilisateurs et de déterminer s’ils peuvent avoir plusieurs valeurs.
L’image suivante est un exemple de la page Schema 3 (Users File Attribute Schema Configurations).
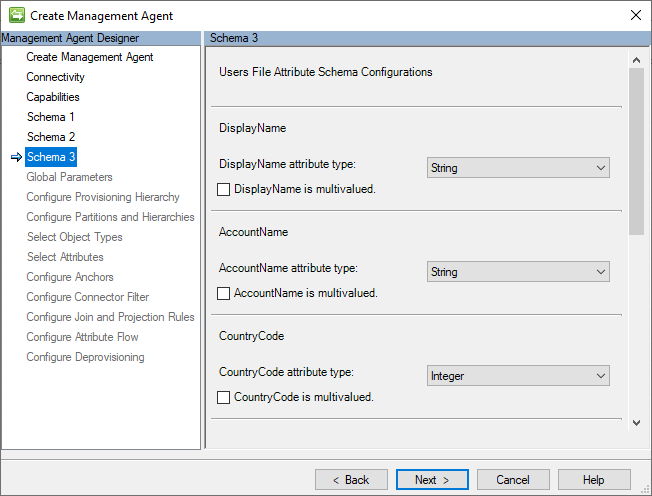
Dans le tableau suivant figurent les valeurs individuelles qui doivent être affectées à chacun des paramètres de cette page :
| Nom du paramètre | Valeur de définition | Notes |
|---|---|---|
| Type d’attribut DisplayName | Chaîne | Ce champ contient des exemples de chaînes qualifiées |
| DisplayName est à valeurs multiples | false | -- |
| Type d’attribut AccountName | Chaîne | -- |
| AccountName est à plusieurs valeurs | false | -- |
| Type d’attribut CountryCode | Integer | -- |
| CountryCode est à plusieurs valeurs | false | -- |
| Type d’attribut Manager | Référence | Contient les valeurs d’attribut d’ancrage de l’enregistrement utilisateur des gestionnaires affectés (par exemple, E001) |
| Le gestionnaire est à plusieurs valeurs | false | -- |
| Type d’attribut ProxyAddresses | Chaîne | -- |
| ProxyAddresses est à plusieurs valeurs | TRUE | Contient des exemples de délimiter des chaînes à valeurs multiples |
| Type d’attribut IsActive | Booléen | -- |
| IsActive est à plusieurs valeurs | false | -- |
| Type d’attribut ProfilePic | Binaire | -- |
| ProfilePic est à plusieurs valeurs | false | -- |
Après avoir vérifié que les paramètres correspondent aux valeurs fournies, cliquez sur le bouton Suivant .
Schéma 4 (configurations de schéma d’attribut de fichier de groupes)
Cette page permet d’attribuer un type de données pour chaque attribut dans le schéma du fichier CSV De groupes et de déterminer s’ils peuvent avoir plusieurs valeurs.
L’image suivante est un exemple de la page Schema 4 (Groups File Attribute Schema Configurations).
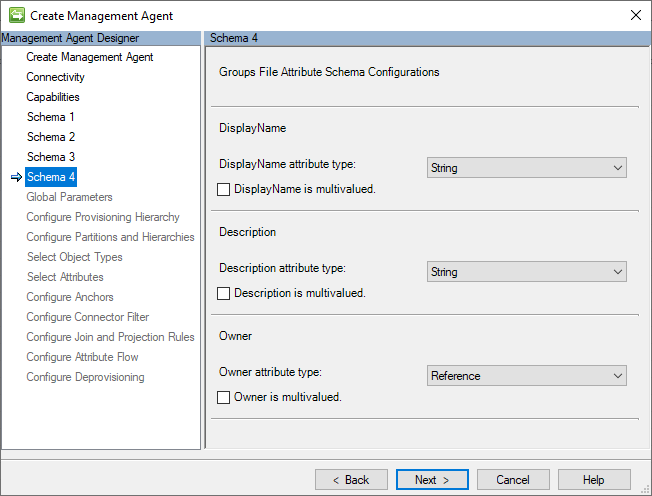
Dans le tableau suivant figurent les valeurs individuelles qui doivent être affectées à chacun des paramètres de cette page :
| Nom du paramètre | Valeur de définition | Notes |
|---|---|---|
| Type d’attribut DisplayName | Chaîne | -- |
| DisplayName est à valeurs multiples | false | Fournit un exemple de valeurs de chaîne qualifiées. |
| Type d’attribut Description | Chaîne | -- |
| La description est à plusieurs valeurs | false | -- |
| Type d’attribut Owner | Référence | Fournit un exemple de valeurs de référence. |
| Le propriétaire est à plusieurs valeurs | false | -- |
Après avoir vérifié que les paramètres correspondent aux valeurs fournies, cliquez sur le bouton Suivant .
Paramètres globaux (configuration des scripts PowerShell)
Cette page permet de configurer des scripts PowerShell qui s’exécutent avant et/ou après les opérations d’importation et/ou d’exportation. La valeur de ces paramètres d’entrée offre la possibilité d’effectuer un large éventail d’actions de pré-traitement et de post-traitement sur vos enregistrements d’utilisateur et de groupe d’identité.
L’image suivante est un exemple de la page Paramètres globaux .
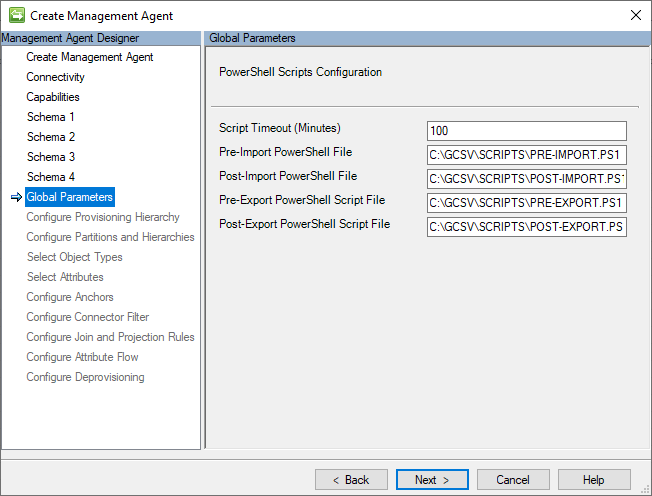
Dans le tableau suivant figurent les valeurs individuelles qui doivent être affectées à chacun des paramètres de cette page :
| Nom du paramètre | Valeur de définition | Notes |
|---|---|---|
| Fichier de pré-importation | C:\GCSV\SCRIPTS\PRE-IMPORT.CSV | Ce script s’exécute avant une importation complète |
| Fichier après importation | C:\GCSV\SCRIPTS\POST-IMPORT.CSV | Ce script s’exécute après une importation complète |
| Fichier de pré-exportation | C:\GCSV\SCRIPTS\PRE-EXPORT.CSV | Ce script s’exécute avant une exportation complète ou (delta) |
| Fichier post-exportation | C:\GCSV\SCRIPTS\POST-EXPORT.CSV | Ce script s’exécute avant une exportation complète ou (delta) |
Après avoir vérifié que les paramètres correspondent aux valeurs fournies, cliquez sur le bouton Suivant .
Exécution de script PowerShell
Le connecteur GCSV exécute chaque script PowerShell configuré dans sa propre session et ne prend pas en charge la transmission de variables entre l’exécution de scripts.
En outre, le connecteur GCSV exécute le script PowerShell à l’intérieur des fichiers, et non en tant qu’applet de commande. Cela signifie que les paramètres d’entrée ne peuvent pas être passés dans des scripts en les ajoutant à la fin de leurs instructions de chemin d’accès. Cela entraîne l’échec de l’exécution du script.
Important
Le connecteur GCSV ne prend pas en charge l’utilisation de paramètres d’entrée de passage dans l’exécution des scripts PowerShell.
Si une exécution de script de pré-importation ou de pré-exportation lève une exception, pour empêcher l’importation ou l’exportation d’enregistrements utilisateur ou de groupe traités de manière incorrecte, le connecteur GCSV abandonne et arrête l’exécution de l’ensemble du profil d’exécution.
De même, si une opération post-importation ou post-exportation rencontre une exception, cela entraîne l’échec de l’opération status.
Les erreurs rencontrées lors de l’exécution du script PowerShell sont enregistrées dans le *Journal *Événement *du serveur de synchronisation MIM.
Paramètre d’entrée PowerShell : OperationType
Bien que l’utilisation de paramètres d’entrée ne soit pas prise en charge, le connecteur GCSV transmet un paramètre d’entrée à l’exécution de chaque script PowerShell : OperationType.
La variable OperationType d’entrée aura la valeur Full ou Delta pour afficher le type d’opération (par exemple, Full Import, Delta Import, Full Export, (Delta) Export) qui s’exécute avec le script. Cette valeur permet aux scripts de case activée s’ils s’exécutent dans un contexte d’importation/exportation complet ou delta et d’effectuer leurs tâches de prétraitement ou de post-traitement en conséquence.
Hiérarchie d’approvisionnement
Étant donné que les fichiers CSV ne stockent pas d’informations dans une structure hiérarchique ; le connecteur CSV générique ne prend pas en charge les configurations d’approvisionnement hiérarchiques.
L’image suivante est un exemple de la page Hiérarchie d’approvisionnement .
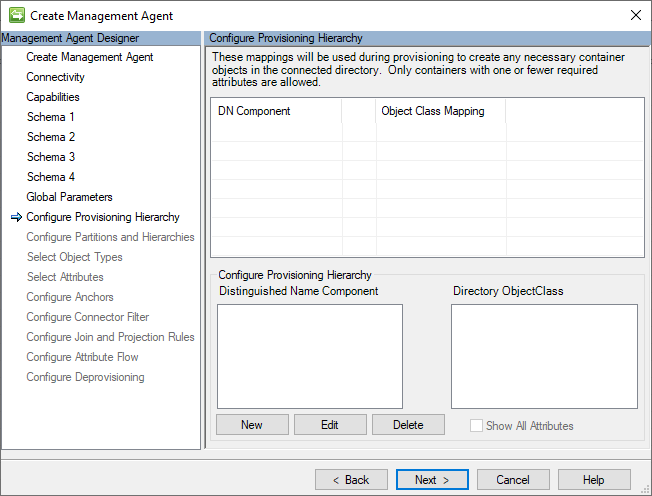
Après avoir vérifié que les paramètres correspondent aux valeurs fournies, cliquez sur le bouton Suivant .
Partitions et hiérarchies
Le connecteur CSV générique génère un nom unique (DN) distinct pour chaque enregistrement d’utilisateur et de groupe dans son espace de connecteur, en suivant ce format LDAP :
CN=[ANCHOR_VALUE],Object=User|Group,O=CSV
L’image suivante est un exemple de la page Partitions et hiérarchies .
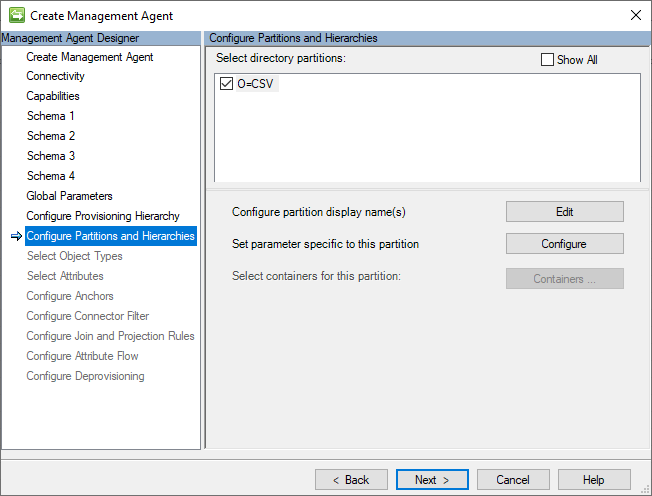
Après avoir vérifié que les paramètres correspondent aux valeurs fournies, cliquez sur le bouton Suivant .
Types d’objet
Le connecteur CSV générique nécessite qu’au moins le type d’objet User soit spécifié. Le type d’objet Group est facultatif.
L’image suivante est un exemple de page Types d’objets .
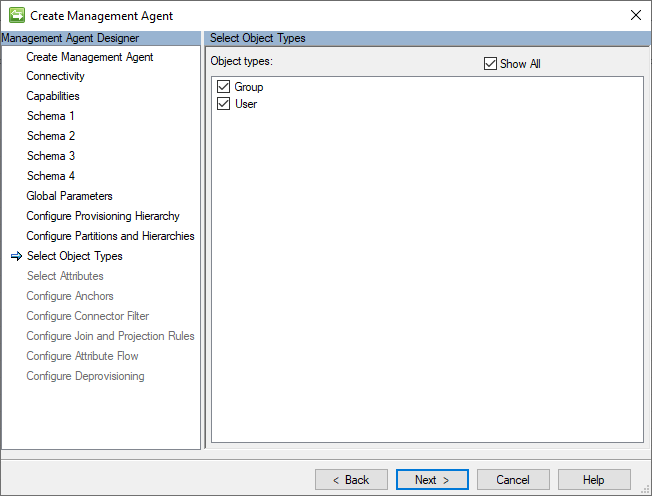
Après avoir vérifié que les paramètres correspondent aux valeurs fournies, cliquez sur le bouton Suivant .
Attributs
Cette page affiche une liste normalisée de tous les attributs de tous les schémas de type d’objet sélectionnés.
L’image suivante est un exemple de page Attributs .
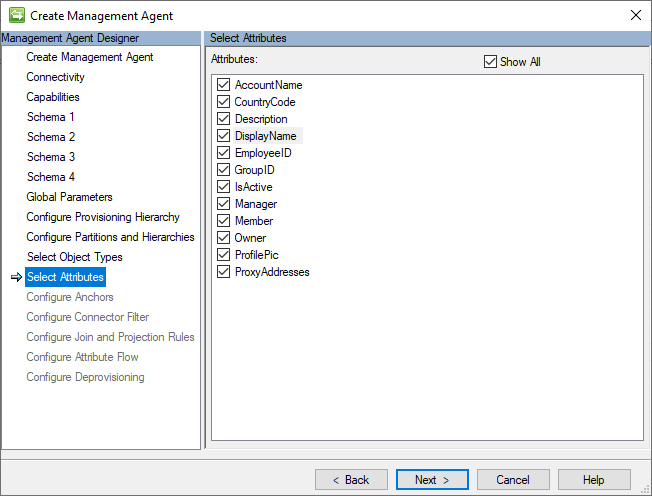
Après avoir vérifié que les paramètres correspondent aux valeurs fournies, cliquez sur le bouton Suivant .
Notes
Les attributs d’ancre sont toujours requis pour que le connecteur GCSV fonctionne correctement.
Ancres
Le connecteur CSV générique ne prend pas en charge l’utilisation d’ancres complexes ou de configurations d’attribut d’ancre qui diffèrent de la désignation du champ d’ID d’ancre du fichier CSV de leur objet correspondant. C’est pourquoi les champs de sélection d’ancre sont verrouillés. Pour modifier la désignation de l’attribut d’ancre, revenez à la page Schéma 2 (Configurations de champ d’identité et de référence).
L’image suivante est un exemple de page Ancres .
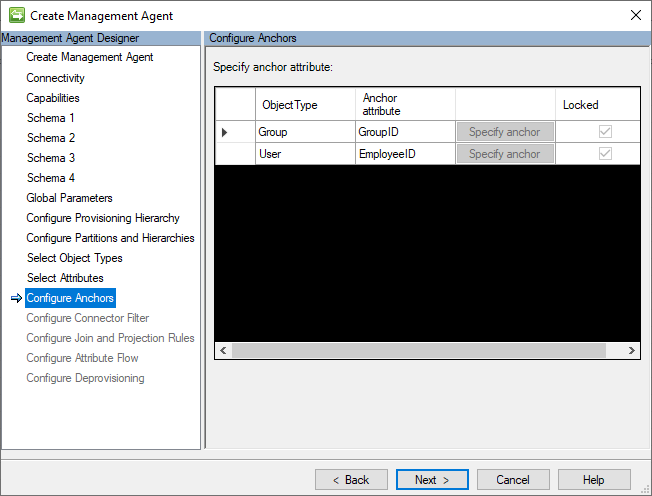
Après avoir passé en revue les paramètres par défaut de la page, cliquez sur le bouton Suivant .
Filtres de connecteur
Ce guide n’utilise aucune configuration de filtre de connecteur. Cette section est ici pour assurer la continuité dans le guide.
L’image suivante est un exemple de page Filtres de connecteur .
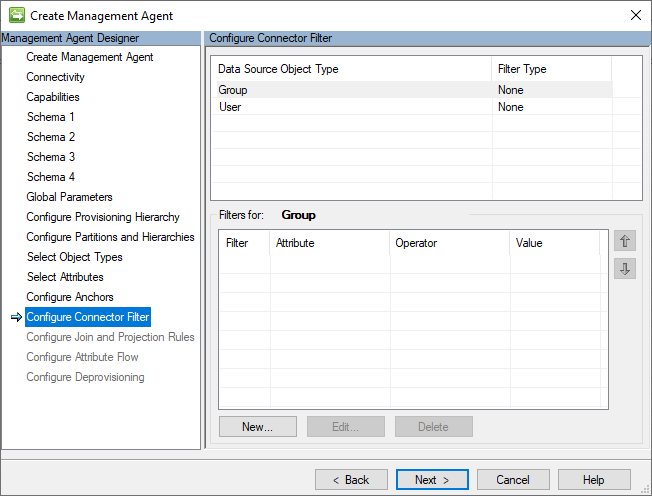
Après avoir passé en revue les paramètres par défaut de la page, cliquez sur le bouton Suivant .
Règles de jointure et de projection
Ce guide n’utilise aucune configuration de règles de jointure et de projection. Cette section est ici pour assurer la continuité dans le guide.
L’image suivante est un exemple de la page Règles de jointure et de projection .
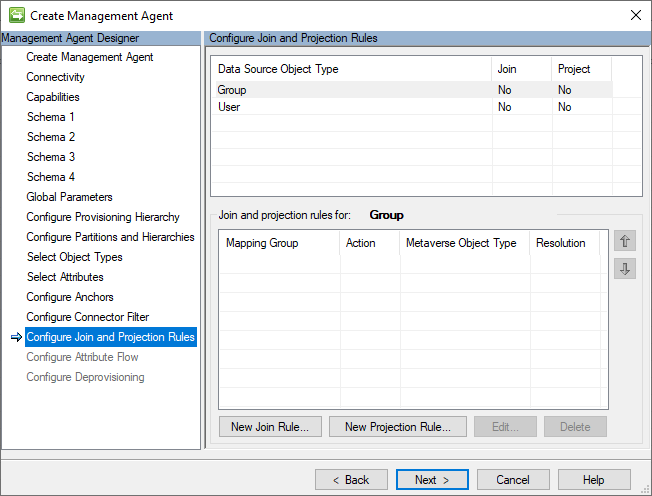
Après avoir passé en revue les paramètres par défaut de la page, cliquez sur le bouton Suivant .
Flux d’attributs
Ce guide n’utilise aucune configuration de règles de flux d’attributs. Cette section est ici pour assurer la continuité dans le guide.
L’image suivante est un exemple de page Flux d’attributs .

Après avoir vérifié que les paramètres correspondent aux valeurs par défaut, cliquez sur le bouton Suivant .
Annulation de l'approvisionnement
Ce guide ne modifie pas les paramètres de déprovisionnement par défaut de ce connecteur. Cette section est ici pour assurer la continuité dans le guide.
L’image suivante est un exemple de page Déprovisionnement .
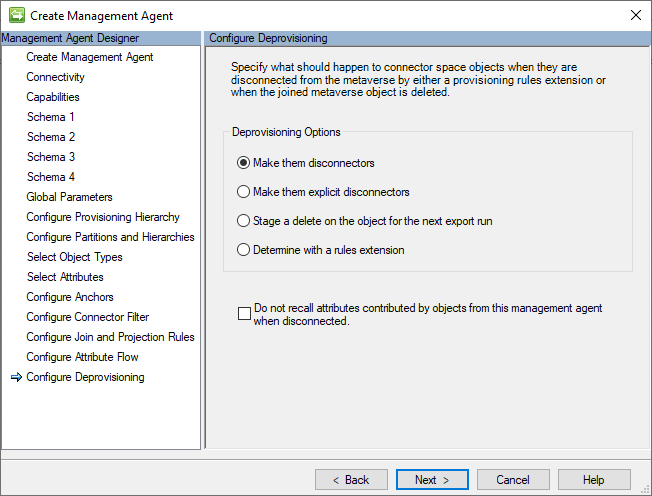
Après avoir vérifié que les paramètres correspondent aux valeurs par défaut, cliquez sur le bouton Suivant .
Créer un profil d’exécution d’importation complet
Un profil d’exécution d’importation complète est requis pour importer des données d’identité utilisateur et de groupe à partir des enregistrements CSV dans des objets d’espace connecteur.
Procédez comme suit pour créer un profil d’exécution d’importation complète :
- Retour au Service Manager de synchronisation.
- Sélectionnez l’agent de gestion GCSV.
- Cliquez dessus avec le bouton droit et choisissez Configurer les profils d’exécution.
- Cliquez sur Nouveau profil.
La fenêtre Configurer le profil d’exécution s’affiche.
Nommez le profil d’exécution
Dans la page Nom du profil, entrez puis nommez Importation complète
L’image suivante est un exemple de page Profil.
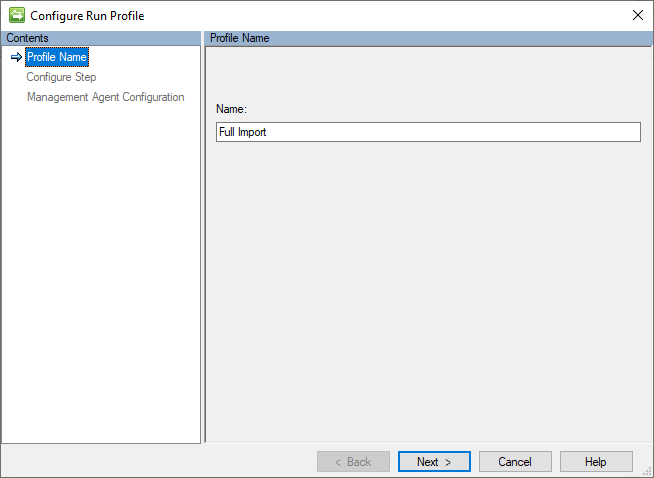
Après avoir vérifié que les paramètres correspondent aux valeurs fournies, cliquez sur le bouton Suivant .
Spécifier le type
Dans la page Configurer l’étape, sélectionnez Type : Importation complète.
Le filtrage du connecteur fonctionne de la même façon dans le connecteur GCSV que dans tout autre connecteur ECMA.
L’image suivante est un exemple de page Filtre de connecteur .

Après avoir vérifié que les paramètres correspondent aux valeurs fournies, cliquez sur le bouton Suivant .
Type de configuration de l’agent de gestion
Dans la page Type de configuration de l’agent de gestion, vérifiez que la partition O=CSV est sélectionnée.

Laissez le reste des paramètres dans leurs valeurs par défaut. Cliquez sur le bouton Terminer pour créer le profil d’exécution.
Valider les résultats
Cette section détaille les étapes nécessaires pour valider les résultats de la création d’un connecteur GCSV et de l’importation des enregistrements Utilisateur et groupe à partir des exemples de fichiers CSV.
Exécuter une importation intégrale
Après avoir créé le profil d’exécution, procédez comme suit pour exécuter ce nouveau profil d’exécution d’importation complète :
- Retour au Service Manager de synchronisation.
- Sélectionnez l’agent de gestion GCSV.
- Cliquez dessus avec le bouton droit et choisissez Exécuter.
- Sélectionnez Importation complète , puis cliquez sur OK.
Valider les résultats de l’opération d’importation complète
Il doit y avoir cinq (5) ajouts basés sur le contenu des exemples de fichiers CSV :
L’image suivante est un exemple des résultats de l’importation réussie du contenu des exemples de fichiers CSV :

Examiner l’espace du connecteur GCSV
Après avoir créé le profil d’exécution, procédez comme suit pour exécuter ce nouveau profil d’exécution d’importation complète :
- Retour au Service Manager de synchronisation.
- Sélectionnez l’agent de gestion du connecteur GCSV .
- Cliquez dessus avec le bouton droit et choisissez Recherche Espace connecteur.
- Laissez l’étendue à sa valeur par défaut Subtree et cliquez sur le bouton Recherche.
L’image suivante est un exemple de la fenêtre Espace connecteur Recherche qui s’affiche.
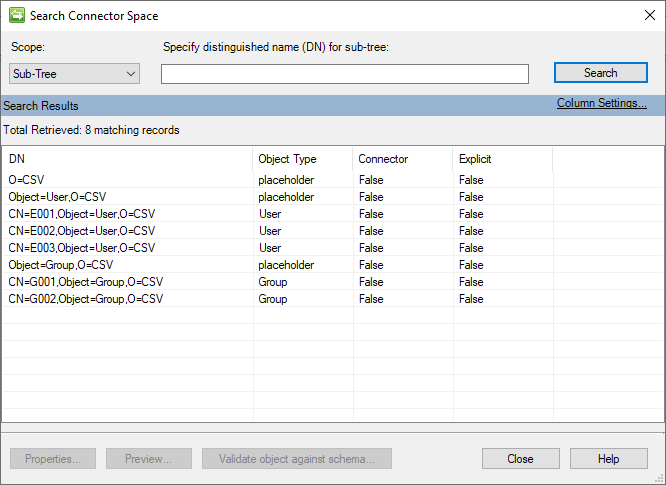
Valider l’objet utilisateur
Sélectionnez l’un des objets utilisateur à inspecter. L’image suivante est un exemple d’objet d’espace du connecteur GCSV d’un utilisateur :
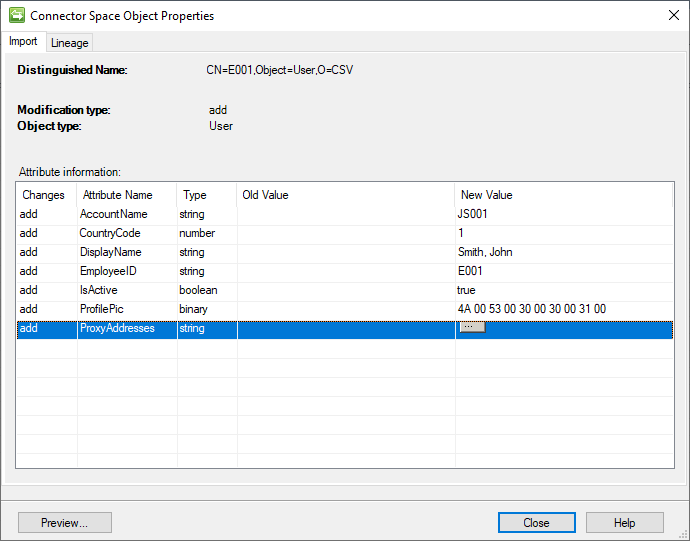
L’examen du champ DisplayName montre comment une chaîne qualifiée a été correctement analysée.
En cliquant sur le bouton dans l’entrée ProxyAddresses , vous pouvez voir que la chaîne à valeurs multiples a également été correctement analysée en valeurs individuelles :
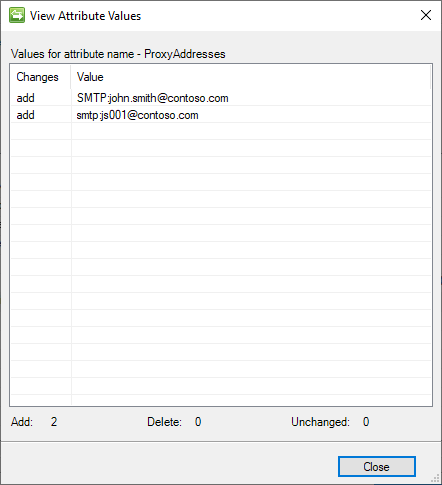
Valider l’objet de groupe
Sélection de l’un des objets de groupe pour inspection. L’image suivante est un exemple d’objet d’espace de connecteur GCSV d’un groupe :
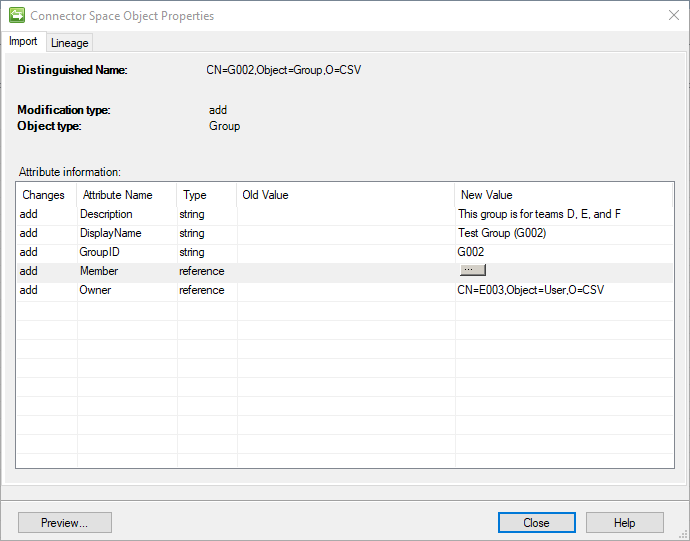
En cliquant sur le bouton dans l’entrée Membre , vous pouvez voir comment les enregistrements membres du fichier de groupe d’enregistrements associés au fichier Membres ont été correctement chargés en tant que membres :
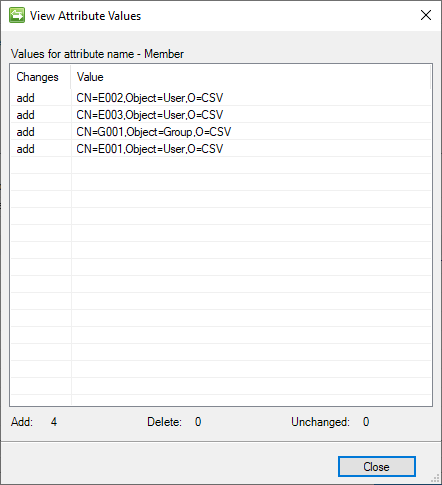
Valider les journaux d’exécution PowerShell
Les exemples de scripts PowerShell fournis dans ce guide sont conçus pour ajouter une entrée CSV à un journal central pour illustrer leur exécution réussie.
L’emplacement par défaut de ce journal est C:\GCSV\PS_Run_Ledger.csv.
L’ouverture du journal révèle :
"DateTime","Stage","Name","Type","Description"
"3/17/2024 1:05:44 PM","Pre","Import","Full","The Pre-Import PowerShell script was executed successfully."
"3/17/2024 1:05:46 PM","Pre","Import","Full","The Post-Import PowerShell script was executed successfully."
Ces deux enregistrements indiquent que les scripts PowerShell de préimportation et de post-importation ont été exécutés correctement. Notez que le champ Type indique que ces scripts PowerShell ont été exécutés pendant une importation complète. Il obtient ces valeurs à partir du paramètre d’entrée PowerShell OperationType qui indique si le script a été exécuté pendant une opération Full ou Delta.
Annexe A - Exemples de fichiers CSV
Les sections suivantes contiennent les fichiers CSV utilisés dans ce guide.
Exemple de fichier CSV d’utilisateurs
Dans la configuration du connecteur, ce guide suppose le nom de fichier de USERS.CSV.
EmployeeID,DisplayName,AccountName,CountryCode,Manager,ProxyAddresses,IsActive,ProfilePic
E001,"Smith, John",JS001,1,,SMTP:john.smith@contoso.com;smtp:js001@contoso.com,True,SgBTADAAMAAxAA==
E002,"Doe, Jane",JD003,1,E001,SMTP:jane.doe@contoso.com;smtp:jd002@contoso.com,True,SgBEADAAMAAyAA==
E003,"Perez, Juan",JP003,1,E001,SMTP:juan.perez@contoso.com;smtp:jp003@contoso.com,False,SgBEADAAMAAyAA==
Exemples de fichiers CSV de groupes
Dans la configuration du connecteur, ce guide suppose le nom de fichier de GROUPS.CSV.
GroupID,DisplayName,Description,Owner
G001,Test Group (G001),"This group is for teams A, B, and C",E002
G002,Test Group (G002),"This group is for teams D, E, and F",E003
Exemple de fichier CSV de membres
Dans la configuration du connecteur, ce guide suppose le nom de fichier de MEMBERS.CSV.
ParentID,MemberID,ObjectType
G001,E001,USER
G001,E002,USER
G001,E003,USER
G002,E001,USER
G002,E002,USER
G002,E003,USER
G002,G001,GROUP
G003,E001,USER
G003,E002,USER
G003,E003,USER
G003,G001,GROUP
Annexe B - Exemples de fichiers PowerShell
Cette annexe contient l’ensemble d’exemples de scripts PowerShell utilisés dans ce guide. Les sections suivantes détaillent certaines des considérations qui doivent être prises en compte lorsque
Important
toute utilisation de write-hostcommandes dans les scripts PowerShell entraîne l’échec de l’exécution du script.
Exemple de script PowerShell de pré-importation
Dans la configuration du connecteur, ce guide suppose le nom de fichier de PRE-IMPORT.PS1.
param ([string]$OperationType)
[string]$stage = "Pre"
[string]$operation = "Import"
[string]$filePath = "C:\GCSV\PS_Run_Ledger.csv"
# Create a new record
$record = [PSCustomObject]@{
"DateTime" = (Get-Date).ToString()
"Stage" = $stage
"Type" = $OperationType
"Name" = $operation
"Description" = "The $stage-$operation PowerShell script was successfully executed before a $OperationType-$operation."
}
$record | Export-Csv -Path $FilePath -NoTypeInformation -Append
Exemple de script PowerShell post-importation
Dans la configuration du connecteur, ce guide suppose le nom de fichier de POST-IMPORT.PS1.
param ([string]$OperationType)
[string]$stage = "Post"
[string]$operation = "Import"
[string]$filePath = "C:\GCSV\PS_Run_Ledger.csv"
# Create a new record
$record = [PSCustomObject]@{
"DateTime" = (Get-Date).ToString()
"Stage" = $stage
"Type" = $OperationType
"Name" = $operation
"Description" = "The $stage-$operation PowerShell script was successfully executed after a $OperationType-$operation."
}
$record | Export-Csv -Path $FilePath -NoTypeInformation -Append
Exemple de script PowerShell de pré-exportation
Dans la configuration du connecteur, ce guide suppose le nom de fichier de PRE-EXPORT.PS1.
param ([string]$OperationType)
[string]$stage = "Pre"
[string]$operation = "Export"
[string]$filePath = "C:\GCSV\PS_Run_Ledger.csv"
# Create a new record
$record = [PSCustomObject]@{
"DateTime" = (Get-Date).ToString()
"Stage" = $stage
"Type" = $OperationType
"Name" = $operation
"Description" = "The $stage-$operation PowerShell script was successfully executed before a $OperationType-$operation."
}
$record | Export-Csv -Path $FilePath -NoTypeInformation -Append
Exemple de script PowerShell post-exportation
Dans la configuration du connecteur, ce guide suppose le nom de fichier de POST-EXPORT.PS1.
param ([string]$OperationType)
[string]$stage = "Post"
[string]$operation = "Export"
[string]$filePath = "C:\GCSV\PS_Run_Ledger.csv"
# Create a new record
$record = [PSCustomObject]@{
"DateTime" = (Get-Date).ToString()
"Stage" = $stage
"Type" = $OperationType
"Name" = $operation
"Description" = "The $stage-$operation PowerShell script was successfully executed after a $OperationType-$operation."
}
$record | Export-Csv -Path $FilePath -NoTypeInformation -Append