Options de configuration du connecteur de service web
Cet article décrit les étapes à suivre pour configurer un nouveau connecteur de service web ou pour apporter des modifications à un connecteur de service web existant via l’interface utilisateur du service de synchronisation Microsoft Identity Manager (MIM).
Important
Téléchargez et installez web Service Connector avant d’essayer les étapes décrites dans cet article.
Configurer le connecteur de service web dans le service de synchronisation
Vous pouvez créer un connecteur de service web à l’aide du concepteur de l’agent de gestion. Après avoir créé le connecteur, vous pouvez définir plusieurs profils d’exécution pour effectuer différentes tâches. Lors de la configuration d’un connecteur existant, vous pouvez modifier une tâche en cliquant sur la page appropriée dans le Concepteur de l’agent de gestion. Suivez les étapes ci-dessous pour configurer un nouveau connecteur de service web.
Ouvrez Microsoft Identity Manager service de synchronisation 2016. Dans le menu Outils , sélectionnez Agents de gestion.
Dans le menu Actions , sélectionnez Créer. Le Concepteur de l’agent de gestion s’ouvre.
Dans le Concepteur de l’agent de gestion, sous Agent de gestion pour, sélectionnez Service web (Microsoft). Ensuite, sélectionnez Suivant.
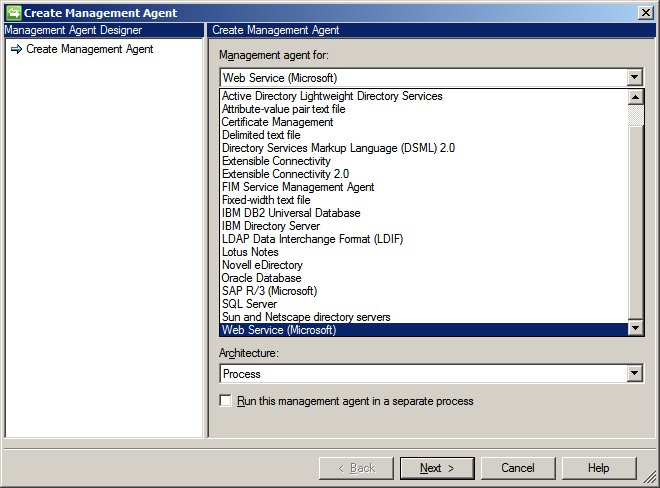
Dans l’écran Connectivité , sélectionnez le projet Web Service Connector par défaut. Fournissez des valeurs pour l’hôte et le port. Ensuite, sélectionnez Suivant.
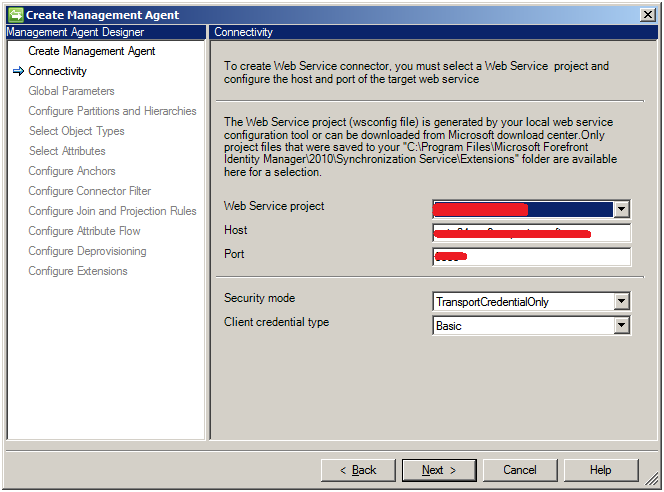
Définissez les paramètres globaux. Utilisez les informations d’identification de connexion obtenues auprès du service web Administration pour la connexion à l’hôte. Ensuite, sélectionnez Suivant.
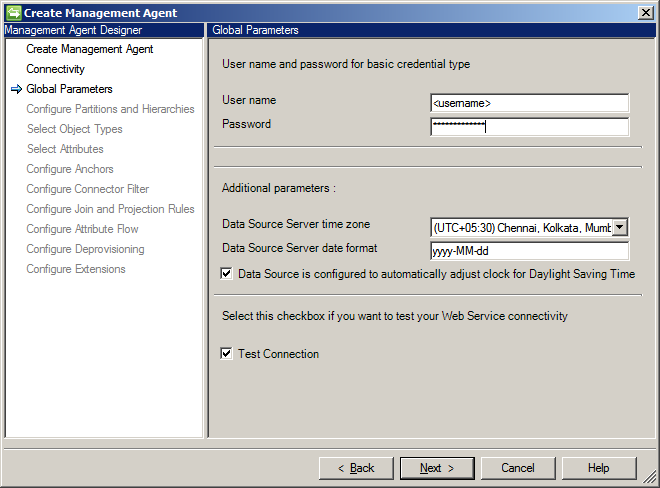
- Si l’emplacement de la source de données observe l’heure d’été et que la source de données est configurée pour s’ajuster automatiquement aux paramètres d’enregistrement d’été, vérifiez que la source de données est configurée pour ajuster automatiquement l’horloge pour l’heure d’été .
- Si vous souhaitez déclencher le flux de travail de connexion de test à partir de ce connecteur, cochez l’option Tester la connexion .
Dans l’écran suivant, sélectionnez par défautpour Sélectionner les partitions de répertoire. Ensuite, sélectionnez Suivant.
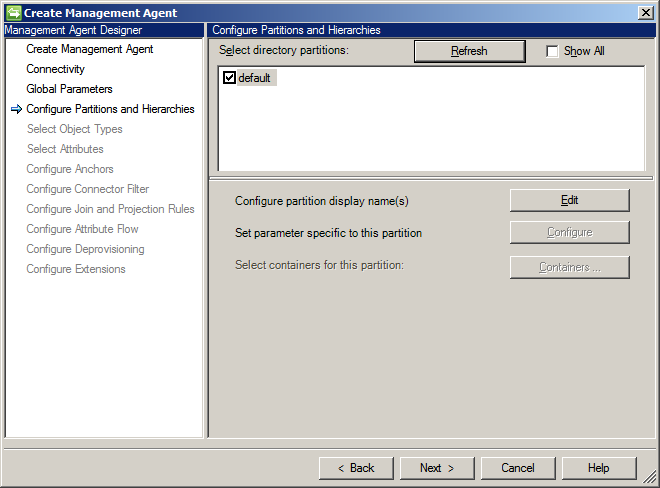
Dans l’écran Sélectionner des types d’objets , sélectionnez le type d’objet avec lequel vous souhaitez travailler. Par défaut, Web Service Connector prend en charge deux types d’objets : Employee et User. Ensuite, sélectionnez Suivant.
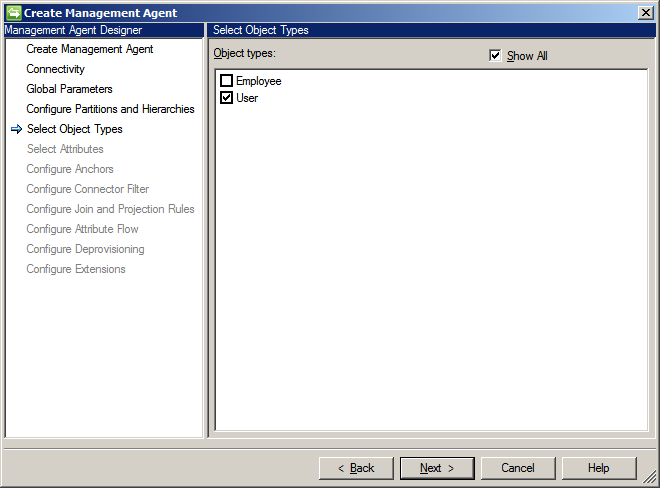
Dans la page Sélectionner des attributs , sélectionnez tous les attributs obligatoires pour les objets et attributs sélectionnés que vous devez utiliser. Ensuite, sélectionnez Suivant.
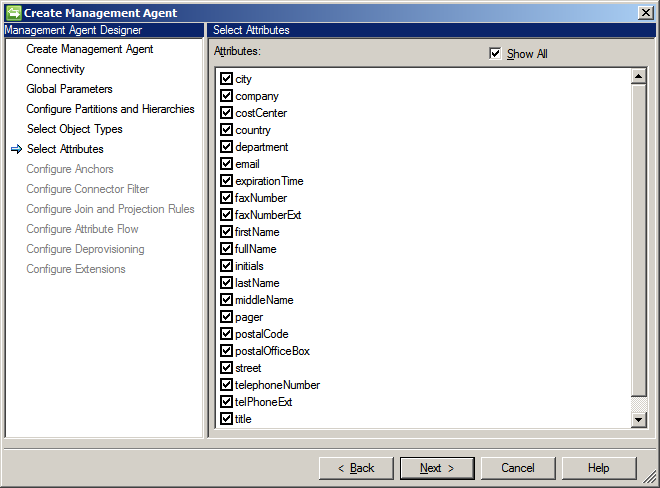
Dans la page Configurer les ancres , spécifiez les attributs d’ancre. Ensuite, sélectionnez Suivant.
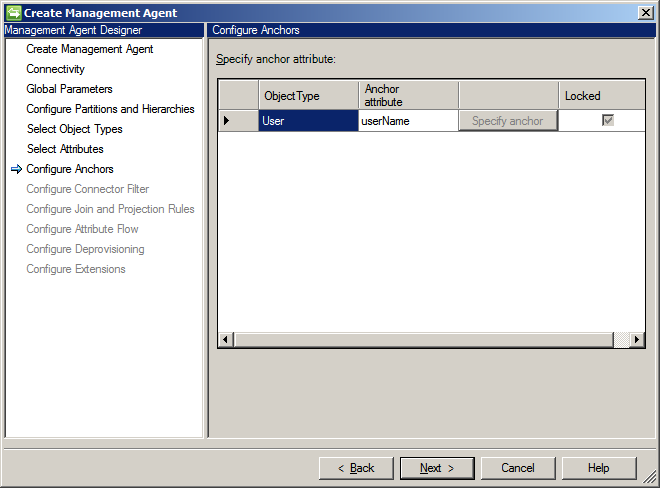
Dans la page Configurer le filtre de connecteur , spécifiez le filtre de connecteur. Ensuite, sélectionnez Suivant.
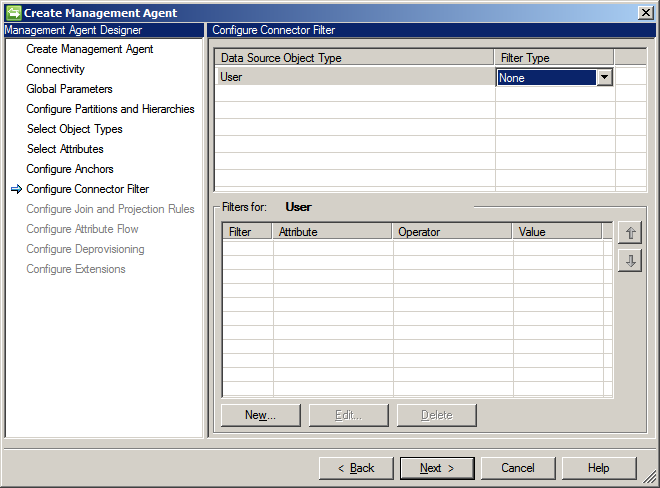
Dans la page Configurer les règles de jointure et de projection , spécifiez les règles de jointure et de projection. Vous pouvez créer une règle de jointure et une règle de projection en sélectionnant Respectivement Nouvelle règle de jointure et Nouvelle règle de projection. Ensuite, sélectionnez Suivant.
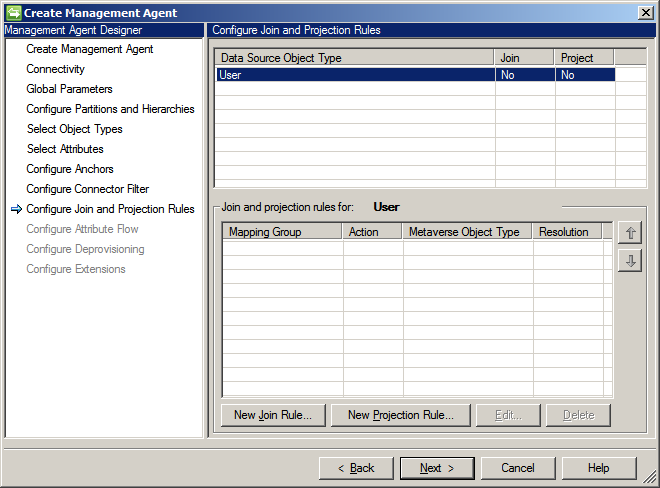
Dans la page suivante, configurez le flux d’attributs. Vous devez spécifier le type de mappage et le sens du flux pour les attributs des types d’objets sélectionnés. Ensuite, sélectionnez Suivant.

Spécifiez le type de déprovisionnement à appliquer aux objets. Ensuite, sélectionnez Suivant.

Dans le cas d’un flux d’importation, la page Configurer les extensions est désactivée. Vous pouvez configurer des extensions pour les flux d’exportation en sélectionnant d’abord le type de mappage avancé dans la page Configurer le flux d’attributs .
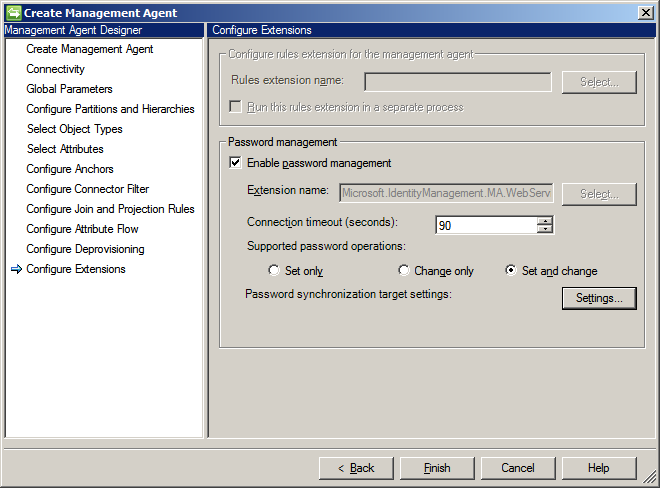
Cliquez sur Terminer.
Votre connecteur est maintenant configuré :
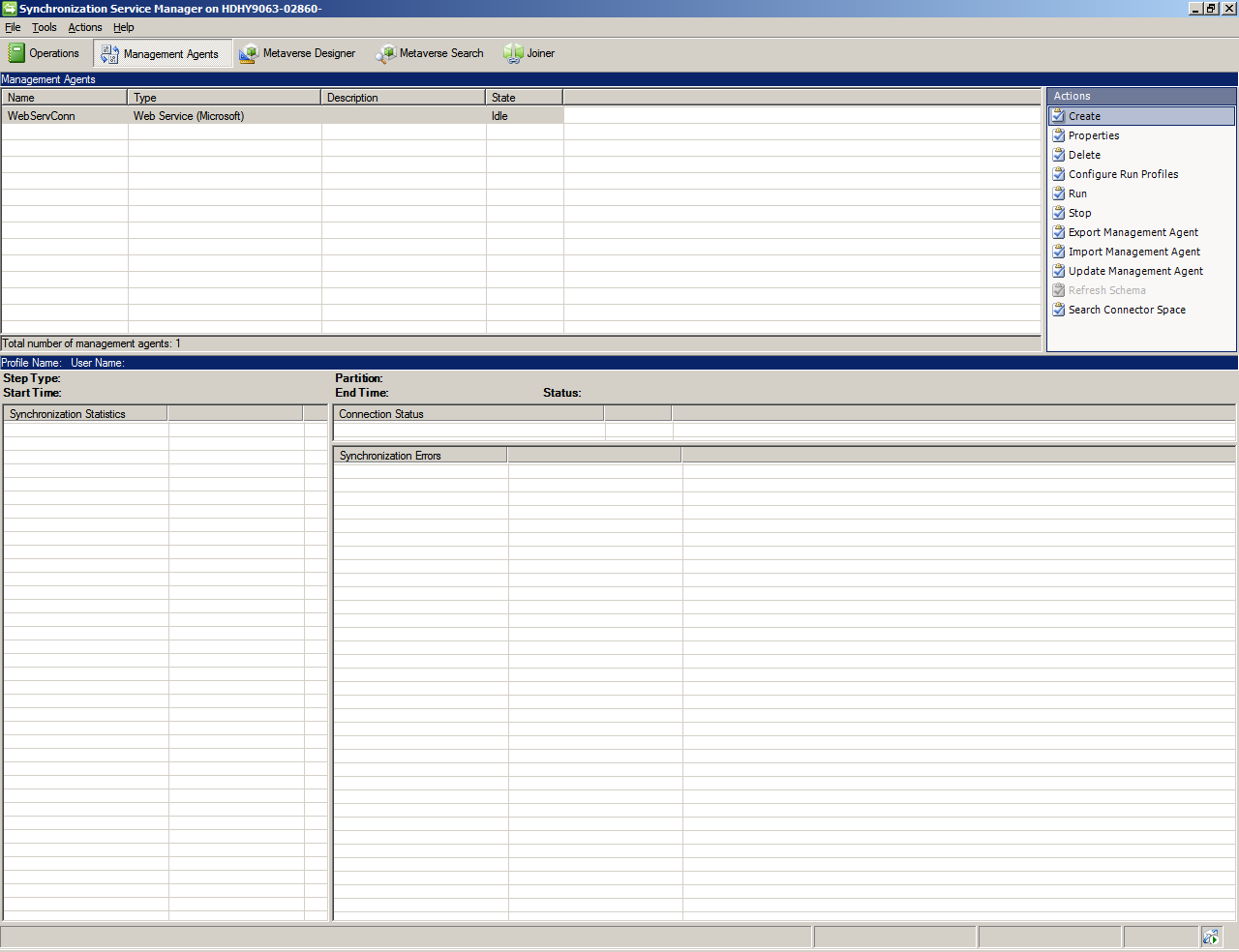
Une fois qu’un connecteur est configuré, vous pouvez configurer les profils d’exécution en sélectionnant Configurer les profils d’exécution.
Étapes supplémentaires
Lorsque l’authentification basée sur les certificats est utilisée, une modification supplémentaire est nécessaire une fois que l’outil de configuration du service web a généré un fichier WSConfig, avant que ce fichier puisse être importé dans un projet Web Service Connector dans le service de synchronisation MIM.
Pour activer l’authentification basée sur les certificats :
- Configurer votre projet pour utiliser l’authentification de base dans l’outil de configuration du service web
- Créez une copie du fichier my_project.wsconfig et renommez-le en my_project.zip
- Ouvrez cette archive et modifiez generated.config fichier pour remplacer l’authentification de base par l’authentification basée sur les certificats (exemple fourni ci-dessous)
- Remplacez generated.config fichier dans my_project.zip et renommez-le en my_project_updated.wsconfig
- Sélectionnez my_project_updated.wsconfig lors de la création d’un agent de gestion dans le serveur de synchronisation MIM
Recherchez generated.config exemple de fichier avec l’authentification basée sur un certificat ci-dessous :
<?xml version="1.0" encoding="utf-8"?>
<configuration>
<appSettings>
<add key="SoapAuthenticationType" value="Certificate"/>
</appSettings>
<system.serviceModel>
<bindings>
<wsHttpBinding>
<binding name="binding">
<security mode="Transport">
<transport clientCredentialType="Certificate"/>
</security>
</binding>
</wsHttpBinding>
</bindings>
<client>
<endpoint address="https://myserver.local.net:8011/sap/bc/srt/scs/sap/zsapconnect?sap-client=800"
binding="wsHttpBinding" bindingConfiguration="binding"
contract="SAPCONNECTOR.ZSAPConnect" name="binding"/>
</client>
<behaviors>
<endpointBehaviors>
<behavior name="endpointCredentialBehavior">
<clientCredentials>
<clientCertificate findValue="my.certificate.name.local.net"
storeLocation="LocalMachine"
storeName="My"
x509FindType="FindBySubjectName"/>
</clientCredentials>
</behavior>
</endpointBehaviors>
</behaviors>
</system.serviceModel>
</configuration>