Migrer de Slack vers Microsoft Teams
Cet article vous guide dans la transition vers Microsoft Teams à partir de Slack.
Lorsque vous planifiez la migration de votre organisation de Slack vers Teams, il est important de déterminer ce que vous devez conserver (le cas échéant). Nous allons commencer par décrire les types de données pouvant être migrés, puis vous guider dans la façon d’évaluer vos besoins, planifier la migration et effectuer ensuite la migration.
Le diagramme suivant montre l’architecture Slack à un niveau élevé :
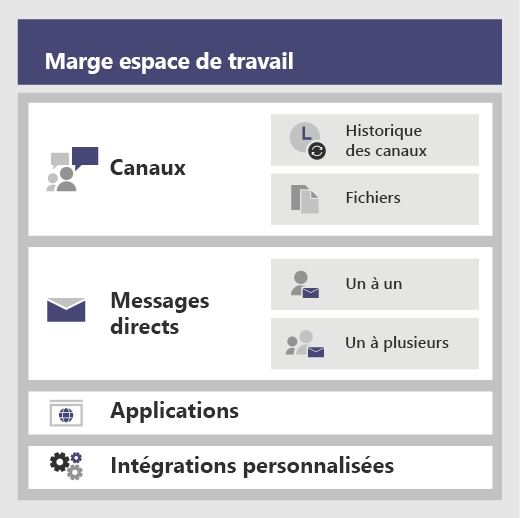
Planifiez votre migration de Slack
Ce qui peut et ne peut être migré
Votre plan de service Slack détermine ce que vous pouvez et ne pouvez pas migrer. Par exemple, certains plans de service de Slack vous permettent uniquement d’exporter des fichiers et historiques de canaux publics, d’autres nécessitent une demande DocuSign pour inclure les canaux privés et les messages directs.
Pour déterminer le niveau de service de votre espace de travail de Slack, connectez-vous à Slack et notez le type de votre plan sur la page À propos de cet espace de travail.
Pour en savoir plus sur les options d’exportation de Slack, accédez au site Web Slack : https://get.slack.help/hc/articles/204897248-Guide-to-Slack-import-and-export-tools
Le diagramme suivant vous donne un aperçu général du paysage de migration Slack que nous allons aborder dans cet article :

Après avoir lu cette section, vous devriez être en mesure de comprendre les concepts suivants :
- Niveau de service de vos espaces de travail Slack
- Ce qui peut et ne peut être exporté
- Approches courantes d’exportation
Évaluer vos espaces de travail Slack
Avant de planifier le plan de migration de votre organisation, vous devez rassembler des informations sur les espaces de travail Slack. La compréhension de l’utilisation de vos espaces de travail Slack vous permet de déterminer l’étendue de votre migration. Par exemple, combien d’espaces de travail sont migrés ? Sont-ils utilisés par un service spécifique, plusieurs ou utilisés par une organisation entière ?
Si vous êtes membre des espaces de travail Slack que vous souhaitez migrer, vous pouvez analyser l’utilisation vous-même en accédant à <votre espace de travail> Slack.slack.com/stats. Passez en revue les onglets Canaux et Membres pour rechercher les modèles d’utilisation. Choisissez les espaces de travail que vous voulez migrer (et ceux que vous voulez laisser).
Remarque
Si vous n’avez pas accès à la page statistiques, vous n’êtes pas un administrateur ou un propriétaire.
Exporter des canaux
Dans Slack, les utilisateurs rejoignent un canal qui fait partie d’un espace de travail Slack, tandis que dans Teams, les utilisateurs rejoignent une équipe qui est un ensemble de canaux. Nous vous recommandons d’utiliser l’analyse de Slack pour déterminer la quantité d’activité qui se produit dans chaque canal afin de vous aider à décider des canaux à déplacer. Vous allez utiliser la liste qui en résulte pour déterminer comment regrouper vos canaux Slack en équipes dans Teams et qui doit être membre de chaque équipe.
Si vous disposez d’un plan de service Slack payant (autre que Gratuit), vous pouvez utiliser l’analytique de Slack (<votre espace de travail> Slack.slack.com/admin/stats#channels) pour voir à quel point un canal est actif, quand il a été utilisé pour la dernière fois et combien de personnes sont membres. Cela peut vous aider à décider si vous voulez migrer le canal. Par défaut, le contenu des canaux publics (messages et fichiers) peut être exporté. Selon votre offre de service de Slack et si vous avez demandé des canaux privés et des messages directs de Slack, vous pouvez les exporter.
Pour en savoir plus sur les options d’exportation de Slack, accédez au site Web Slack : https://get.slack.help/hc/articles/204897248-Guide-to-Slack-import-and-export-tools
Important
Vérifiez les conditions de confidentialité et de conformité de votre organisation concernant les données de canal. Votre organisation peut respecter les exigences de conformité relatives à la manipulation, au stockage et au traitement de ces données, ainsi qu’au cycle de vie du contenu identifiable par l’utilisateur final (EUII).
Exporter des messages directs
Les messages directs sont identiques aux conversations dans Teams, qui sont 1:1 ou 1-à-plusieurs conversations non-canal. La fonctionnalité d’exportation dépend de votre offre de service Slack et si vous avez demandé que les messages directs soient inclus dans votre exportation de Slack. Teams ne prend pas en charge l’importation de messages directs pour le moment. Consultez un partenaire Microsoft pour en savoir plus sur les solutions tierces que vous pouvez explorer afin d’intégrer du contenu direct dans Teams.
Pour l’exportation de messages directs, voir les outils, tels que Exporter, dans le Store App Store.
Applications et intégrations personnalisées
Les applications dans Slack sont comme les applications dans Teams. Une fois que vous disposez d’une liste d’applications et de leurs configurations dans l’espace de travail, vous pouvez effectuer une recherche dans l’App Store Teams pour voir si elles sont disponibles pour Teams *.
Accédez à <votre espace de travail> Slack.slack.com/apps/manage pour obtenir la liste des applications et des intégrations personnalisées. Cette page indique également le nombre de configurations où chaque application est en cours d’utilisation. L’intégration personnalisée peut varier en fonction de la « capacité de migration ». S’il s’agit d’un hook Web, vous pouvez généralement l’envoyer à un connecteur Microsoft 365 ou Office 365 pour déplacer le flux de travail dans Teams. Évaluez les robots et les autres applications au cas par cas pour planifier leur migration vers Teams.
* Si votre administrateur a restreint l’utilisation des applications, vous ne regarderez pas la liste complète des applications disponibles.
Utilisateurs
Il se peut que les schémas d’identité que vous avez utilisés dans Slack ne s’intègrent pas directement à Microsoft 365 ou Office 365. Par exemple, il est possible que les adresses de messagerie de Slack ne correspondent pas aux comptes Microsoft 365 ou Office 365 professionnels ou scolaires. Vous devez créer un mappage ID utilisateur avant de commencer à planifier le déploiement de Teams.
Si vous bénéficiez d’un plan de service Slack payant, vous pouvez accéder à <votre espace de travail> Slack.slack.com/admin/stats#members pour obtenir les détails des membres, tels que l’adresse e-mail et le type de compte pour chaque utilisateur (par exemple, invité monocanal ou multicanal).
Voici un script que vous pouvez utiliser pour comparer les adresses e-mail d’une exportation Slack à l’ID de Microsoft Entra afin de résoudre l’ambiguïté de nom. Il signale également si l’utilisateur est activé pour Teams. Si vous avez besoin d’aide sur PowerShell, consultez Prise en main d’Azure PowerShell.
Connect-MgGraph
Function Get-TimeStamp {
return "[{0:MM/dd/yy} {0:HH:mm:ss}]" -f (Get-Date)
}
class User {
[ValidateNotNullOrEmpty()] $ID
[ValidateNotNullOrEmpty()] $FullName
[string] $Email
[string] $UPN
[ValidateNotNullOrEmpty()][bool] $ExistsAzureAD
[ValidateNotNullOrEmpty()][bool] $TeamsEnabled
}
$output = New-Object -type System.Collections.ObjectModel.Collection["User"]
$users = Get-Content -Raw -Path .\slackHistory\users.json | ConvertFrom-Json
Write-Host -ForegroundColor Green "$(Get-Timestamp) User Count: " $users.Count
$i=1
Write-Host "$(Get-Timestamp) Attempting direct email match.. `n"
foreach ($slackUser in $users) {
$user = New-Object User
$user.id = $slackUser.id
$user.FullName = $slackUser.name
try {
if ($null -ne $slackUser.profile.email) {
$user.email = $slackUser.profile.email
$emailSplit = $slackUser.profile.email.Split('@')
$mailNickName = $emailSplit[0]
$result = Get-MgUser -Filter "MailNickName eq '$($mailNickName)' or UserPrincipalName eq '$($slackUser.profile.email)' or proxyAddresses/any(c:c eq 'smtp:$($slackUser.profile.email)')"
if ($null -ne $result) {
$user.ExistsAzureAD = $true
$user.UPN = $result.UserPrincipalName
$assignedPlans = $result.assignedPlans
foreach ($plan in $assignedPlans) {
if ($plan.ServicePlanId -eq "57ff2da0-773e-42df-b2af-ffb7a2317929") {
if ($plan.CapabilityStatus -eq "Enabled") {
$user.TeamsEnabled = $true
}
else {
$user.TeamsEnabled = $false
}
}
}
Write-Host -ForegroundColor Green "$(Get-Timestamp) Current User $($i) - AzureAD object found:" $result.MailNickName
Write-Host -ForegroundColor Green "$(Get-Timestamp) Current User $($i) - Teams Enabled:" $user.TeamsEnabled
}
else {
$user.ExistsAzureAD = $false
Write-Host -ForegroundColor Yellow "$(Get-Timestamp) Current User $($i) - AzureAD object not found: " $slackUser.profile.email
}
}
$i++
}
catch
{
$user.ExistsAzureAD = $false
Write-Host -ForegroundColor Yellow "$(Get-Timestamp) Current User $($i) - AzureAD object not found: $($i)" $user.profile.email
$i++
}
$output.Add($user)
}
$output | Export-Csv -Path .\SlackToAzureADIdentityMapping.csv -NoTypeInformation
Write-Host "`n $(Get-Timestamp) Generated SlackToAzureADIdentityMapping.csv. Exiting..."
Après avoir lu cette section, vous devriez disposer de :
- Liste de canaux par espace de travail incluant les statistiques d’utilisation.
- Liste des applications Slack avec des configurations par canal.
- Déterminez le type d’historique de message Slack que vous voulez exporter (le cas échéant).
- Liste d’utilisateurs dont les comptes Slack sont mappés avec les comptes professionnels ou scolaires de Microsoft ainsi que la licence Teams qui leur est associée.
Planifier le déploiement de Teams
Vous avez exporté les éléments dont vous avez besoin de Slack (et laissés les éléments dont vous n’avez pas besoin). À présent, il est temps de planifier le déploiement de Teams et l’importation de vos données Slack. Il s’agit d’une excellente opportunité pour évaluer ce qui est bien adapté à l’équipe en fonction de l’utilisation et inclure les éléments de votre plan de déploiement Teams. À la fin de cette section, vous aurez un plan pour les utilisateurs, les canaux et les applications Teams.
Le diagramme ci-dessous donne une vue d’ensemble des éléments que vous allez gérer dans le cadre de votre déploiement Teams.
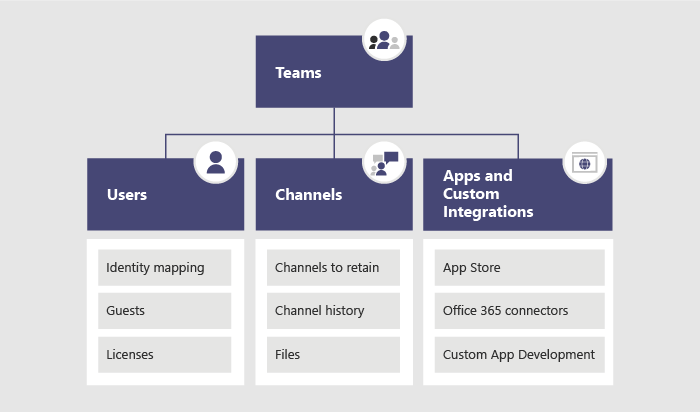
Structure des équipes et des canaux
Un espace de travail Slack peut représenter une équipe individuelle, plusieurs équipes ou toute une organisation. Il est important de comprendre l’étendue des espaces de travail au fur et à mesure que vous déterminez la structure. La relation la plus proche avec une équipe de Teams dans Slack est l’espace de travail, qui contient un ensemble de canaux. Le diagramme ci-dessous illustre trois mappages Slack-to-Teams différents et des conseils pour choisir le bon pour chaque espace de travail.
| Mise en correspondance Slack à Teams | Description |
|---|---|
| 1 équipe Slack Workspace ➡️ 1 | Pour les espaces de travail Slack de plus petite taille nécessitant moins de 200 canaux Inclure un tampon pour la croissance et la planification des canaux privés |
| 1 Espace de travail Slack plusieurs ➡️ équipes | Utilisez les données d’analyse de votre espace de travail Slack pour créer des regroupements de canaux logiques, qui deviendront la base de vos équipes |
| 2+ Espaces de travail ➡️ Slack plusieurs équipes | Utilisez les données d’analyse de votre espace de travail Slack pour créer des regroupements de canaux et d’équipes logiques, qui deviendront la base de vos équipes |
Les solutions tierces comportent des statistiques d’utilisation pour vous aider à évaluer la façon dont le canal est actif et le nombre de publications qu’il contient. En règle générale, les canaux fréquemment utilisés peuvent être inclus dans la planification de votre équipe.
Pointe
Conservez uniquement les éléments requis dans votre approche pour déterminer les canaux à recréer dans Teams. Pour en savoir plus, voir Vue d’ensemble des équipes et canaux.
Planification d’équipe
À l’aide de l’inventaire des canaux que vous avez compilé dans la section de Planification ci-dessus, travaillez avec vos propriétaires et administrateurs Slack pour déterminer les canaux qui deviendront les équipes et ceux qui doivent devenir des canaux au sein d’une équipe. Utilisez Excel ou Power BI pour faciliter cette analyse. Les deux peuvent fournir plus d’informations pour faciliter ces discussions sur les canaux à conserver.
Pointe
Teams a actuellement une limite de 200 canaux par équipe. Si votre liste de canaux approche de cette limite, vous devez déterminer un moyen de les diviser en deux équipes distinctes.
Historique des canaux
Vous pouvez utiliser des solutions gratuites et des solutions payantes sur GitHub, en fonction des besoins de votre organisation pour conserver l’historique des canaux publics et privés. De plus, cela peut être scripté dans Teams.
Une fois que vous avez configuré votre nouvelle structure d’équipe et de canal dans Teams, vous pouvez copier les fichiers exportés dans les bibliothèques de documents appropriées dans les canaux Teams.
Pour automatiser l’importation de votre contenu, plusieurs approches peuvent être considérées. Il existe des solutions gratuites sur GitHub (ChannelSurf ou Slack Export Viewer) et des solutions partenaires. Choisissez une solution en fonction des besoins de votre organisation.
Fichiers de canaux
La plupart des solutions exportent des fichiers. Toutefois, ils sont généralement fournis sous forme de liens dans l’historique des canaux qui nécessitent une clé API pour récupérer par programme.
Pour les fichiers stockés dans Slack, une fois que vous avez configuré vos équipes et canaux dans Teams, vous pouvez les copier par programme de Slack dans le canal cible de Teams.
Le script suivant extrait des fichiers de Slack. Il recherche l’exportation de Slack spécifiée sur votre ordinateur, crée un dossier dans chaque canal cible et télécharge tous les fichiers vers cet emplacement. Des solutions tierces peuvent extraire des données. Si vous avez besoin d’aide sur PowerShell, consultez Prise en main d’Azure PowerShell.
$ExportPath = ".\slackHistory"
$ExportContents = Get-ChildItem -path $ExportPath -Recurse
Function Get-TimeStamp {
return "[{0:MM/dd/yy} {0:HH:mm:ss}]" -f (Get-Date)
}
class File {
[string] $Name
[string] $Title
[string] $Channel
[string] $DownloadURL
[string] $MimeType
[double] $Size
[string] $ParentPath
[string] $Time
}
$channelList = Get-Content -Raw -Path .\slackHistory\channels.json | ConvertFrom-Json
$Files = New-Object -TypeName System.Collections.ObjectModel.Collection["File"]
Write-Host -ForegroundColor Green "$(Get-TimeStamp) Starting Step 1 (processing channel export for files) of 2. Total Channel Count: $($channelList.Count)"
#Iterate through each Channel listed in the Archive
foreach ($channel in $channelList) {
#Iterate through Channel folders from the Export
foreach ($folder in $ExportContents)
{
#If Channel Name matches..
if ($channel.name -eq $folder){
$channelJsons = Get-ChildItem -Path $folder.FullName -File
Write-Host -ForegroundColor White "$(Get-TimeStamp) Info: Starting to process $($channelJsons.Count) days of content for #$($channel.name)."
#Start processing the daily JSON for files
foreach ($json in $channelJsons){
$currentJson = Get-Content -Raw -Path $json.FullName | ConvertFrom-Json
#Write-Host -ForegroundColor Yellow "$(Get-TimeStamp) Info: Processing $($json.Name) in #$($channel.name).."
#Iterate through every action
foreach ($entry in $currentJson){
#If the action contained file(s)..
if($null -ne $entry.files){
#Iterate through each file and add it to the List of Files to download
foreach ($item in $entry.Files) {
$file = New-Object -TypeName File
if ($null -ne $item.url_private_download){
$file.Name = $item.name
$file.Title = $item.Title
$file.Channel = $channel.name
$file.DownloadURL = $item.url_private_download
$file.MimeType = $item.mimetype
$file.Size = $item.size
$file.ParentPath = $folder.FullName
$file.Time = $item.created
$files.Add($file)
}
}
}
}
}
}
}
}
Write-Host -ForegroundColor Green "$(Get-TimeStamp) Step 1 of 2 complete. `n"
Write-Host -ForegroundColor Green "$(Get-TimeStamp) Starting step 2 (creating folders and downloading files) of 2."
#Determine which Files folders need to be created
$FoldersToMake = New-Object System.Collections.ObjectModel.Collection["string"]
foreach ($file in $files){
if ($FoldersToMake -notcontains $file.Channel){
$FoldersToMake.Add($file.Channel)
}
}
#Create Folders
foreach ($folder in $FoldersToMake){
#$fullFolderPath = $file.ParentPath + "\Files"
$fullFolderPath = $ExportPath +"\$($folder)"
$fullFilesPath = $ExportPath +"\$($folder)\Files"
if (-not (Test-Path $fullFilesPath)){
New-Item -Path $fullFolderPath -Name "Files" -ItemType "directory"
}
}
#Downloading Files
foreach ($file in $files)
{
Write-Host -ForegroundColor Yellow "$(Get-TimeStamp) Downloading $($file.Name)."
$fullFilePath = $file.ParentPath + "\Files\" + $file.Name
if (-not (Test-Path $fullFilePath)){
try{
$request = (New-Object System.Net.WebClient).DownloadFile($file.DownloadURL, $fullFilePath)
}
catch [System.Net.WebException]{
Write-Host -ForegroundColor Red "$(Get-TimeStamp) Error: Unable to download $($file.Name) to $($fullFilePath)"
}
}
else {
try{
$extensionPosition = $file.name.LastIndexOf('.')
$splitFileName = $file.name.Substring(0,$extensionPosition)
$splitFileExtention = $file.name.Substring($extensionPosition)
$newFileName = $splitFileName + $file.Time + $splitFileExtention
$fullFilePath = $file.ParentPath + "\Files\" + $newFileName
$request = (New-Object System.Net.WebClient).DownloadFile($file.DownloadURL, $fullFilePath)
}
catch [System.Net.WebException]{
Write-Host -ForegroundColor Red "$(Get-TimeStamp) Error: Unable to download $($file.Name) to $($fullFilePath)"
}
}
}
Write-Host -ForegroundColor Green "$(Get-TimeStamp) Step 2 of 2 complete. `n"
Write-Host -ForegroundColor Green "$(Get-TimeStamp) Exiting.."
Applications et intégrations personnalisées
Consultez votre liste d’applications et d’intégrations personnalisées Slack (avec les configurations) et choisissez celles que vous voulez déplacer vers Teams. Consultez le Marketplace de Teams pour savoir si une application est disponible. Si ce n’est pas le cas, il peut exister d’autres solutions.
Pour déterminer les applications à ajouter à Teams, il est important de comprendre la manière dont l’application est utilisée. En posant la question « quelle fonctionnalité est-ce que l’application fournit à ce canal ? », vous découvrirez le but de l’application.
Dans de nombreux cas, les applications reçoivent principalement des données pilotées par les événements d’un service externe (par exemple, le système de surveillance) et envoient un message dans Slack. Vous pouvez obtenir le même résultat en utilisant un connecteur Microsoft 365 qui peut envoyer les messages au sein de Teams, sur la base d’événements.
Vous trouverez ci-dessous des exemples de solution Slack dans laquelle un connecteur Microsoft 365 était utilisé dans Teams pour l’intégration.
- Ansible
- Les alertes peuvent être envoyées à Teams via webhook Ansible
- New Relic
- Consultez cette solution utilisateur pour Envoi d’alertes New Relic à Teams
- Nagios
- Les alertes peuvent être intégrées aujourd’hui via les connecteurs. https://github.com/isaac-galvan/nagios-teams-notify
- Zendesk
- L’application existe dans le Store Teams
- Jenkins
- Les alertes peuvent être envoyées à Teams à l’aide d'unconnecteur Office 365 Jenkins
Plan d’adoption et de préparation des utilisateurs
L’une des charnières de tout déploiement de logiciel réussi repose sur la façon dont les utilisateurs ont été préparés pour la modification. Les utilisateurs de votre organisation qui utilisent Slack comprendront facilement les concepts de Teams, mais une formation est néanmoins nécessaire pour simplifier la transition. Pour un ensemble complet de ressources d’adoption de Teams, accédez au Teams adoption Hub.
Par exemple, les deux produits disposent de canaux, mais ils sont utilisés différemment dans chaque produit. Par exemple, un canal dans Slack est souvent utilisé comme une conversation dans Teams pour les conversations transactionnelles à court terme. Les autres différences notables concernent les conversations à thème/sans thème et le réglage des paramètres de notification.
Consultez notre bibliothèque complète de vidéos de formation pour les utilisateurs finaux Teams.
Migrer vers Teams
À présent que votre plan de transition est défini, vous pouvez commencer à créer vos équipes et canaux dans Teams.
Une fois que vous avez créé vos équipes & canaux, commencez à copier les fichiers à partir de Slack dans Teams et à configurer vos applications. Si vous utilisez une solution pour conserver l’historique, celle-ci peut également être configurée. Ensuite, vous êtes prêt à commencer à attribuer des licences aux utilisateurs (s’ils ne sont pas déjà titulaires d’une licence) et à les ajouter aux équipes appropriées. Pour réduire le besoin d’exportations et de copies de fichiers supplémentaires, envisagez de supprimer l’accès Slack à une date convenue qui coïncide avec l’ajout de chaque utilisateur à l’équipe. Cette suppression d’accès évite de devoir réexporter et importer des modifications delta sur les fichiers et l’historique.
Suivez les étapes décrites dans le diagramme ci-dessous pour déployer Teams au sein de votre organisation. Pour plus d’informations, voir comment déployer Teams.
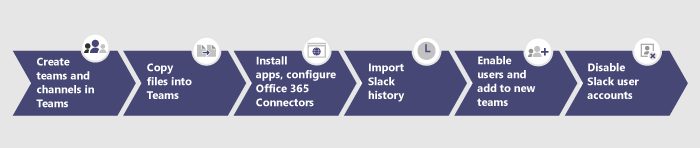
Commentaires
Bientôt disponible : Tout au long de 2024, nous allons supprimer progressivement GitHub Issues comme mécanisme de commentaires pour le contenu et le remplacer par un nouveau système de commentaires. Pour plus d’informations, consultez https://aka.ms/ContentUserFeedback.
Envoyer et afficher des commentaires pour