Explorateur de projets
Affiche une liste hiérarchique des projets et de tous les éléments qu'ils contiennent et qui sont référencés par chacun d'entre eux.
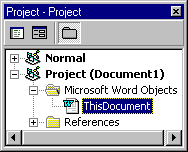
Éléments Windows
| Élément | Icône | Description |
|---|---|---|
| Afficher le code |  |
Affiche la fenêtre Code pour pouvoir écrire et modifier le code associé à l’élément sélectionné. |
| Objet View |  |
Affiche la fenêtre Objet pour l’élément sélectionné, un document existant ou Un formulaire Utilisateur. |
| Afficher/masquer les dossiers |  |
Affiche et masque les dossiers objet tout en affichant les éléments individuels qu'ils contiennent. |
| Fenêtre de liste | Répertorie tous les projets chargés et les éléments inclus dans chaque projet. | |
| Project |  |
Le projet et les éléments qu'il contient. |
| UserForms |  |
Tous les fichiers .frm associés au projet. |
| Document | Document associé au projet. Par exemple, dans Microsoft Word, il s'agit du document Word. | |
| Modules |  |
Tous les modules .bas pour le projet. |
| Modules de classe |  |
Tous les fichiers .cls du projet. |
| Concepteurs ActiveX |  |
Tous les concepteurs, fichiers .dsr, dans le projet. |
| Références |  |
Références à d’autres projets que vous avez définis à l’aide de la commande Références du menu Outils . |
Raccourcis clavier
Utilisez ces combinaisons de touches dans l’Explorateur de projets.
| Appuyez sur | À |
|---|---|
| Entrée | Ouvrir le fichier sélectionné dans la liste ou réduire ou développer la liste pour afficher les sous-entrées. |
| Maj+Entrée | Ouvrez la fenêtre Code du fichier sélectionné. |
| F7 | Ouvrir la fenêtre Code pour le fichier sélectionné. |
| Maj+F10 | Affichez le menu contextuel. |
| Début | Sélectionner le premier fichier de la liste. |
| Fin | Sélectionner le dernier fichier de la liste. |
| Droite | Développer une liste, puis sélectionner une sous-entrée de la liste chaque fois que vous appuyez sur cette touche. |
| Gauche | Sélectionner une sous-entrée de la liste, puis remonter dans la liste chaque fois que vous appuyez sur cette touche, jusqu’à ce que la liste de sous-entrées se réduise à un dossier. |
| Haut | Faire défiler la liste vers le haut, entrée par entrée. |
| Bas | Faire défiler la liste vers le bas, entrée par entrée. |
Voir aussi
Assistance et commentaires
Avez-vous des questions ou des commentaires sur Office VBA ou sur cette documentation ? Consultez la rubrique concernant l’assistance pour Office VBA et l’envoi de commentaires afin d’obtenir des instructions pour recevoir une assistance et envoyer vos commentaires.
Commentaires
Bientôt disponible : Tout au long de 2024, nous allons supprimer progressivement GitHub Issues comme mécanisme de commentaires pour le contenu et le remplacer par un nouveau système de commentaires. Pour plus d’informations, consultez https://aka.ms/ContentUserFeedback.
Envoyer et afficher des commentaires pour