Créer et mettre à jour une collection dans une application canevas
Utilisez une collection pour stocker des données que les utilisateurs peuvent gérer dans votre application. Une collection est un groupe d’articles similaires, tels que des produits dans une liste de produits. Pour plus d’informations sur les différents types de variables telles que les collections : Comprendre les variables de l’application canevas.
Conditions préalables
- Inscrivez-vous pour accéder à Power Apps, puis connectez-vous en utilisant les mêmes informations d’identification que celles utilisées pour vous inscrire.
- Créez une application ou ouvrez une application existante dans Power Apps.
- Découvrez comment configurer un contrôle dans Power Apps.
Regardez cette vidéo pour savoir comment créer et mettre à jour une collection :
Créer une collection à plusieurs colonnes
Dans Power Apps Studio, ajouter un contrôle Saisie de texte.
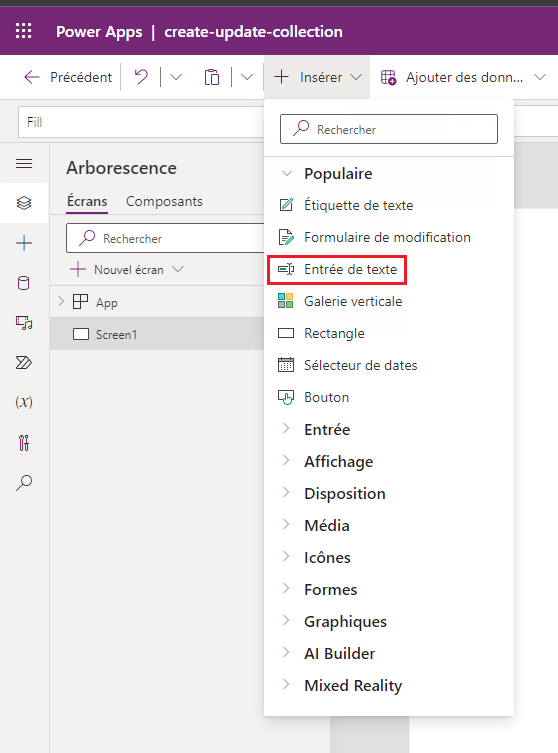
Renommez le contrôle en sélectionnant ses points de suspension dans le volet de navigation de gauche, en sélectionnant Renommer, puis en tapant ProductName.
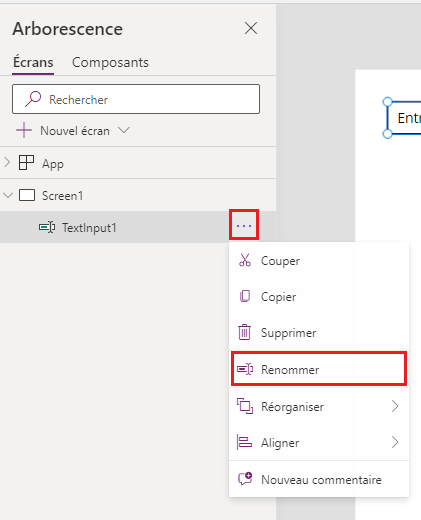
Ajouter un contrôle Liste déroulante.

Renommez le contrôle Liste déroulante Colors et assurez-vous que la propriété Items est sélectionnée dans la liste des propriétés.

Dans la barre de formule, remplacez DropDownSample par cette expression :
["Red","Green","Blue"]Ajoutez un contrôle Bouton, définissez sa propriété Texte sur « Ajouter », puis définissez sa propriété OnSelect sur la formule suivante :
Collect( ProductList, { Product: ProductName.Text, Color: Colors.Selected.Value } )Appuyez sur F5, tapez du texte dans ProductName, sélectionnez une option dans Couleurs, puis sélectionnez Ajouter.
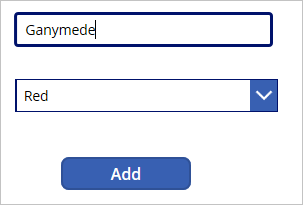
Répétez l’étape précédente au moins deux fois de plus, puis appuyez sur Échap.
Si vous utilisez la version préliminaire de Power Apps Studio, sélectionnez le volet Variables, puis sélectionnez Collections pour voir les collections que vous avez créées.
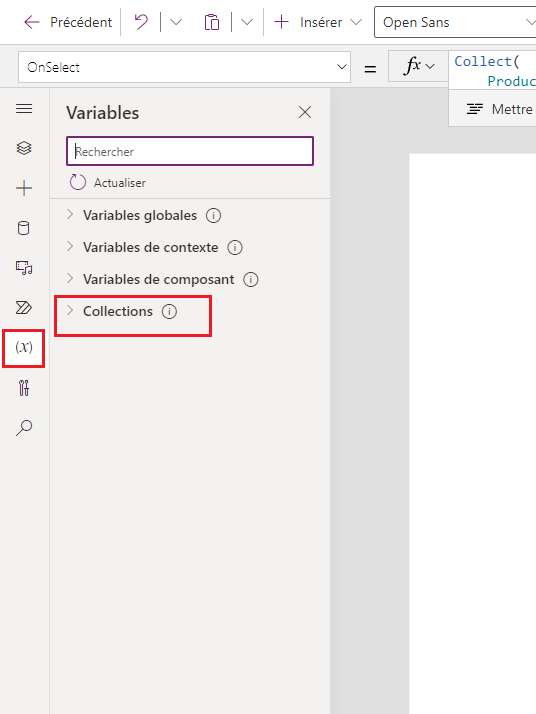
Si vous utilisez la version classique de Power Apps Studio, dans le menu Fichier, sélectionnez Collections.

Afficher une collection
Ajouter un contrôle Galerie vertical.

Définissez la propriété Items de la galerie sur ProductList.
Dans le volet Données, définissez le champ de sous-titre sur Couleur et définissez le champ de titre sur Produit.
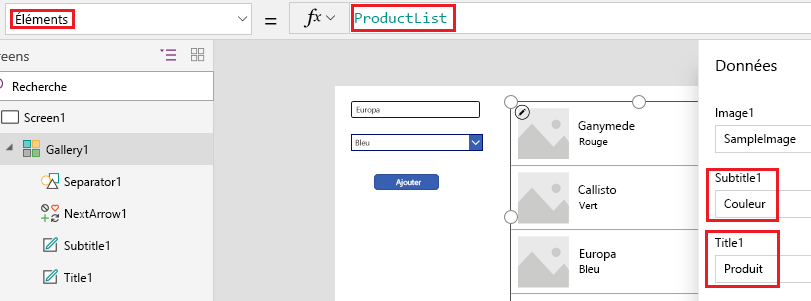
Fermer le volet Données, sélectionnez la galerie, puis définissez le champ Disposition sur Titre et sous-titre.
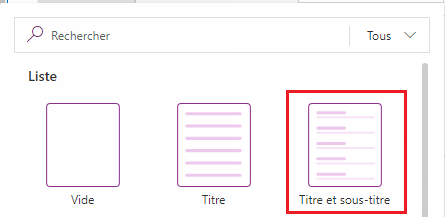
Votre écran ressemble à ceci :
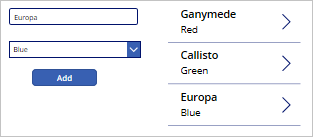
Supprimer un ou tous les éléments
Sélectionnez le modèle de galerie en cliquant ou appuyant dans le bas de la galerie, puis en cliquant ou en appuyant sur l’icône de crayon près du coin supérieur gauche.

Ajouter une icône de Corbeille au modèle de galerie.
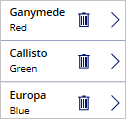
Définissez la propriété OnSelect de l’icône sur la formule suivante :
Remove(ProductList, ThisItem)A l’extérieur de la galerie, ajoutez un bouton, définissez sa propriété Texte sur « Effacer », puis définissez sa propriété OnSelect sur la formule suivante :
Clear(ProductList)Tout en maintenant la touche Alt enfoncée, sélectionnez l’icône Corbeille d’un élément pour supprimer cet élément de la collection, ou sélectionnez le bouton Effacer pour supprimer tous les éléments de la collection.
Insérer une liste dans une collection
Créer une connexion à une liste créée à l’aide de Microsoft Listes.
Ajoutez un bouton, puis définissez sa propriété OnSelect sur cette fonction, en remplaçant ListName par le nom de votre liste :
Collect(MySPCollection, ListName)Cette fonction crée une collection nommée MySPCollection qui contient les mêmes données que votre liste.
Cliquez sur le bouton tout en maintenant la touche Alt enfoncée.
(Facultatif) Pour afficher un aperçu de la collection que vous avez créée, sélectionnez Collections dans le menu Fichier.
Pour plus d’informations sur l’affichage des données depuis Microsoft Listes ou SharePoint (dates, choix, personnes) dans une galerie : Afficher les colonnes de liste dans une galerie. Pour plus d’informations sur l’affichage des données dans un formulaire (avec des listes déroulantes, des sélecteurs de dates et des sélecteurs de personnes) : Contrôles Modifier le formulaire et Afficher le formulaire.
Étapes suivantes
- Revoir la rubrique de référence pour la fonction Collecter.
- Apprenez à façonner les données d’une collection en utilisant les fonctions AddColumns, DropColumns, RenameColumns et ShowColumns.
Notes
Pouvez-vous nous indiquer vos préférences de langue pour la documentation ? Répondez à un court questionnaire. (veuillez noter que ce questionnaire est en anglais)
Le questionnaire vous prendra environ sept minutes. Aucune donnée personnelle n’est collectée (déclaration de confidentialité).
Commentaires
Bientôt disponible : Tout au long de 2024, nous allons supprimer progressivement GitHub Issues comme mécanisme de commentaires pour le contenu et le remplacer par un nouveau système de commentaires. Pour plus d’informations, consultez https://aka.ms/ContentUserFeedback.
Envoyer et afficher des commentaires pour