Créer des commandes dans Dynamics 365 Supply Chain Management
Dynamics 365 permet à votre organisation d’offrir une excellence opérationnelle et de ravir chaque client. Pour rendre votre utilisation de Dynamics 365 encore plus productive et permettre aux utilisateurs de gagner du temps et d’éviter les erreurs, nous publions la version préliminaire des solutions d’automatisation gratuites qui permettent aux clients de Dynamics 365 d’automatiser les tâches courantes.
Dans cette documentation, nous décrivons les étapes nécessaires aux administrateurs pour permettre aux utilisateurs d’automatiser la création de commandes de qualité pour Dynamics 365 Supply Chain Management et se concentrer sur des activités plus prioritaires qui nécessitent leur créativité unique.
Conditions préalables
Avant de commencer, vous devez préparer votre environnement avec les licences et la configuration logicielle adéquates. Cette section explique pas à pas comment préparer le terrain.
Logiciels
Vous allez devoir :
- Installation de Power Automate. Power Automate effectuera les étapes dans Dynamics 365 comme si un humain le faisait devant son ordinateur.
- Déconnectez-vous de l’application Dynamics 365 que vous souhaitez automatiser.
- Obtenez le rôle de sécurité approprié pour que l’automatisation s’exécute.
Déconnectez-vous de l’application Dynamics 365 que vous souhaitez automatiser
Pour effectuer l’automatisation complète, déconnectez-vous de l’application avant d’exécuter l’automatisation pour la première fois. Vous devez effectuer cette étape si vous basculez entre l’automatisation et votre compte.
Configurez le rôle de sécurité approprié pour le compte exécutant l’automatisation
Vous devrez décider quel compte professionnel exécutera l’automatisation. Il peut s’agir d’un compte dédié créé par votre administrateur dans Microsoft Entra ID ou du compte d’un employé existant. Pour le compte que vous choisissez, vous devez vérifier qu’il dispose des rôles de sécurité appropriés afin qu’il puisse accéder aux surfaces que vous automatisez.
Nous recommandons les rôles de sécurité suivants :
| Application | Rôle de sécurité | Lien vers la documentation |
|---|---|---|
| Power Platform | Administrateur d’environnement ou créateur d’environnement (si l’environnement a déjà Dataverse et qu’une licence « unattended » est nécessaire) | |
| Dynamic 365 Supply Chain Management |
Licences
Si vous utilisez déjà les applications Power Automate, PowerApps et Dynamics 365 tous les jours, vous pouvez ignorer cette section et passer directement à Installer les solutions de RPA de Dynamics 365.
Sinon, vous aurez besoin d’au moins une licence d’essai pour ces 3 produits. Cette section vous montre comment acquérir ces licences d’essai.
Obtenez une licence d’essai pour Power Automate
Power Automate peut automatiser les processus en faisant ce qu’un humain ferait sur un clavier et un écran.
Pour ce faire, il existe deux processus d’automatisation :
- Mode « attended » : quelqu’un est assis devant son ordinateur et regarde le processus s’exécuter comme s’il le faisait lui-même manuellement.
- Mode « unattended » : le processus s’exécute en arrière-plan sur des machines distantes que les utilisateurs ne voient pas.
Pour exécuter en mode « attended », les utilisateurs doivent acquérir la licence par utilisateur Power Automate avec RPA. Pour exécuter en mode « unattended », les utilisateurs doivent acquérir deux licences : la licence par utilisateur Power Automate avec RPA et le module complémentaire « unattended » de Power Automate.
Pour obtenir une licence d’essai pour la licence par utilisateur Power Automate avec RPA :
- Accédez au portail Power Automate, puis à Mes flux>Flux de bureau.
- Sélectionnez Démarrer l’essai gratuit maintenant
Vous pouvez également lancer Power Automate pour le bureau et sélectionner Démarrer l’essai sur la console dans la boîte de dialogue Fonctionnalités Premium.
Pour ajouter une licence d’essai pour le module complémentaire unattended de Power Automate :
- En tant qu’administrateur, vous pouvez obtenir un module complémentaire RPA « unattended » et l’attribuer à votre environnement. Pour en savoir plus sur le module complémentaire RPA « unattended », accédez aux Questions et réponses sur la connexion à Power Automate dans votre organisation
Obtenez une licence d’essai pour Power Apps
Suivez les instructions dan Explorer Power Apps gratuitement pendant 30 jours pour obtenir une licence d’essai pour Power Apps.
Obtenez une licence d’essai pour les applications Dynamics 365 que vous souhaitez automatiser
Pour démarrer avec Dynamics 365 Supply Chain Management t automatiser le processus de création d’ordres de qualité, consultez Découvrez comment Dynamics 365 Supply Chain Management peut transformer votre façon de faire des affaires.
Étapes de configuration
Maintenant que les conditions préalables sont définies, vous êtes sur le point d’obtenir les solutions gratuites qui automatisent les processus.
Installer Power Automate pour le bureau
Téléchargez et installez Power Automate sur la machine qui exécutera l’automatisation. Vous pouvez trouver plus d’informations sur l’installation de Power Automate dans Installer Power Automate.
Modifiez les paramètres de la machine Power Automate pour utiliser ceux de l’environnement dans lequel vous allez installer la solution.
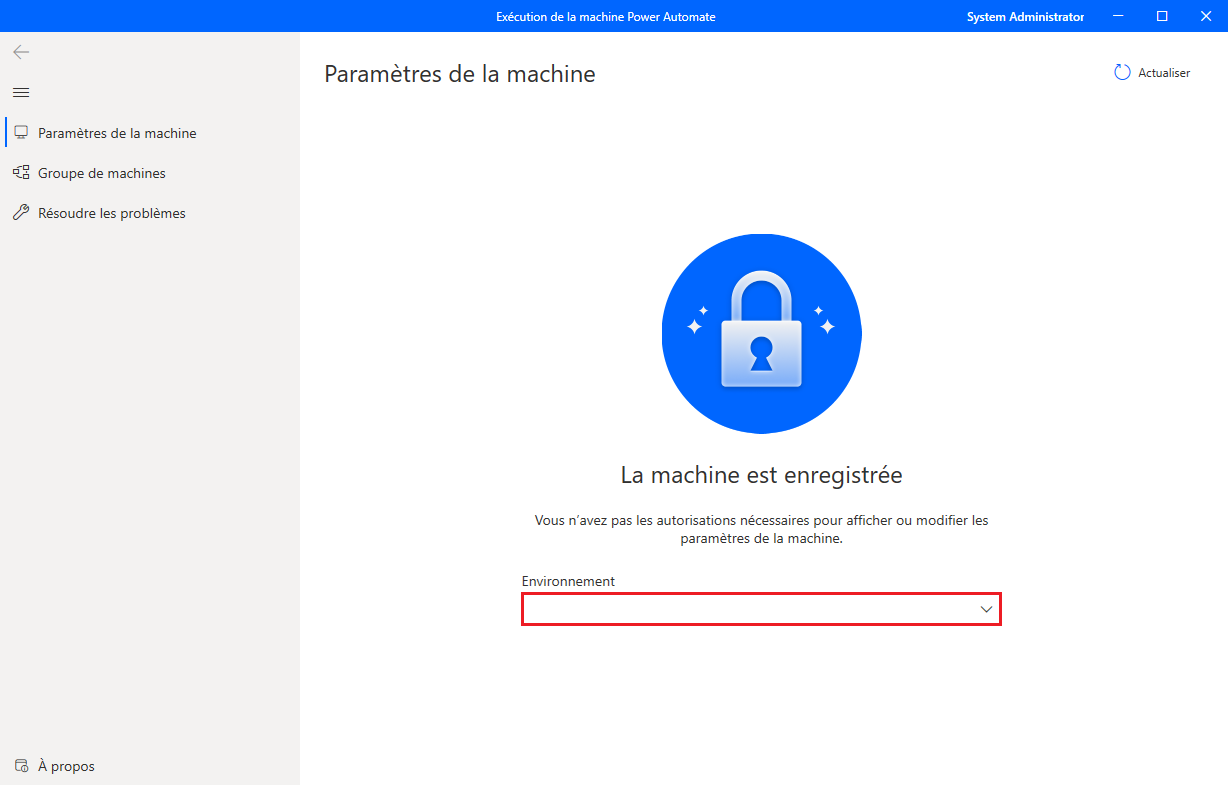
Connectez-vous au portail Power Automate pour créer un flux de cloud de test avec déclenchement manuel.

Ajoutez l’action appropriée pour exécuter des flux de bureau.
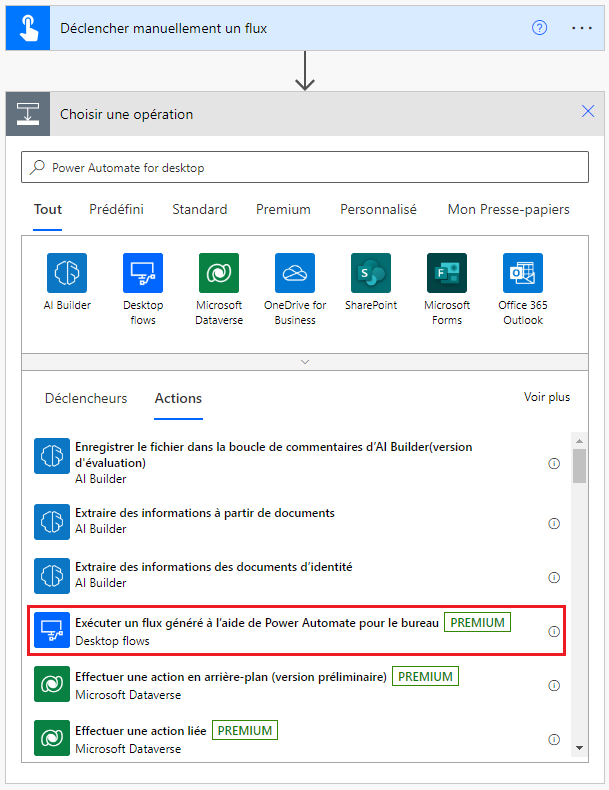
Sélectionnez Directement à la machine dans le champ Se connecter. Sélectionnez ensuite le nom de la machine sur laquelle vous avez installé Power Automate, entrez les informations d’identification de la machine (le nom d’utilisateur et le mot de passe que vous avez utilisés pour vous connecter à cette machine). Pour plus d’informations sur la connectivité directe, voir Gérer les machines.

Installation de la solution Dynamics 365 RPA
Téléchargez la solution d’automatisation Dynamics 365 et enregistrez-la sur votre machine.
Importez la solution d’automatisation Dynamics 365 dans l’environnement de votre choix :
- Accédez à https://powerautomate.microsoft.com et connectez-vous avec votre compte professionnel.
- Sélectionnez l’environnement dans lequel vous souhaitez travailler.
- Dans le menu vertical à gauche de votre écran, sélectionnez Solutions.
- Dans la barre principale, sélectionnez Importer puis Parcourir.
- Accédez au fichier de solution que vous avez précédemment téléchargé et double-cliquez dessus.
- Sélectionnez Suivant.
Configurer les connexions nécessaires à l’utilisation de la solution dans l’environnement :
Pour chaque connecteur utilisé par la solution, sélectionnez une connexion existante ou créez-en une à l’aide de votre compte Microsoft et des informations d’identification de votre choix.
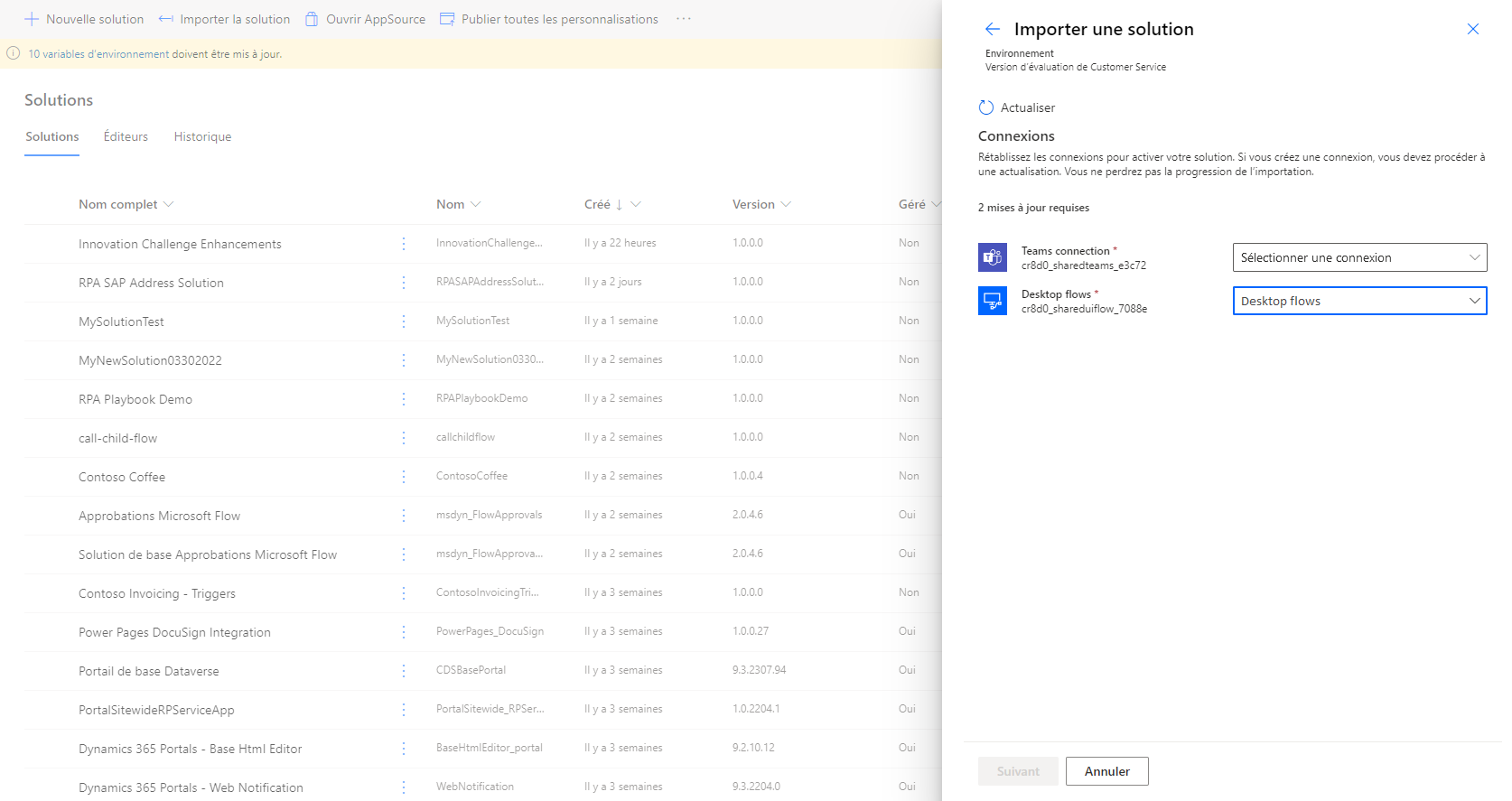
Revenez à l’onglet à partir duquel vous avez lancé l’étape ci-dessus et sélectionnez Actualiser.
Cliquez sur Importer. L’explorateur de solutions vous affiche un message vous informant que la solution est en cours d’importation. Cette opération peut prendre quelques minutes.
Entrer les paramètres que la solution doit utiliser pour exécuter le processus :
Depuis l’explorateur de solutions, sélectionnez la solution appropriée pour l’ouvrir.
Au cours de cette étape, vous verrez quelques lignes avec la valeur Variable d’environnement dans la colonne Type. Ajoutez des valeurs pour chacune d’elles.
Cliquez sur chacune des variables d’environnement ci-dessous et sous Valeur actuelle, cliquez sur Ajouter une nouvelle valeur à mettre dans le paramètre.
Environment variable name Description Paramètre QOrder – URL du portail SCM URL de l’environnement SCM, y compris les paramètres de l’entreprise et le formulaire d’InventQualityOrderTable. Par exemple : https://hxoshmyfoodus9o1mf.sandbox.operations.int.dynamics.com/?cmp=USMF&mi=InventQualityOrderTableUtilisateur de connexion SCM Ce compte d’utilisateur ne peut pas se connecter aux applications Dynamics 365 SCM. Par exemple : helloworld@contoso.com Paramètre QOrder – Site Nom du site à utiliser pour remplir le formulaire de création d’ordre de qualité. Paramètre QOrder – Groupe de test Configurer le groupe de test pour la création de l’ordre de qualité Paramètre QOrder – Entrepôt Configurer l’entrepôt pour la création de l’ordre de qualité 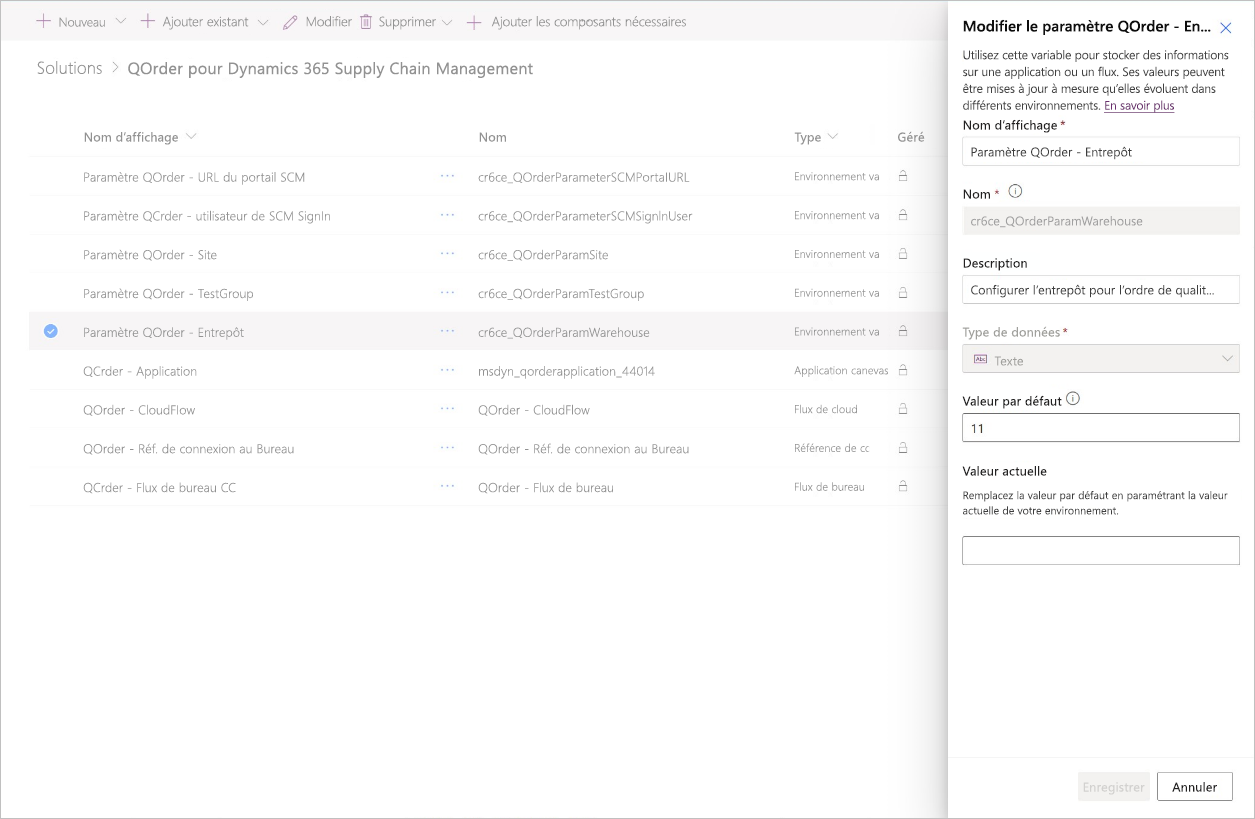
Activer le flux de cloud dans la solution :
- Dans la solution, sélectionnez le … menu pour le flux de cloud QOrder - CloudFlow.
- Sélectionnez Activer
Insérez les informations d’identification chiffrées à utiliser par la solution pour se connecter à Dynamics 365
Depuis l’explorateur de solutions, sélectionnez l’élément de ligne appelé QOrder – flux de bureau
Cliquer sur Modifier, puis sur Démarrer l’application. Cela ouvre l’application Power Automate pour le bureau.
Sous la liste déroulante Sous-flux, sélectionnez LoginSCM.
Dans le sous-flux LoginSCM , ouvrez les propriétés de l’action 8.
Remplissez le champ Texte avec le mot de passe du compte à utiliser lors de l’automatisation.
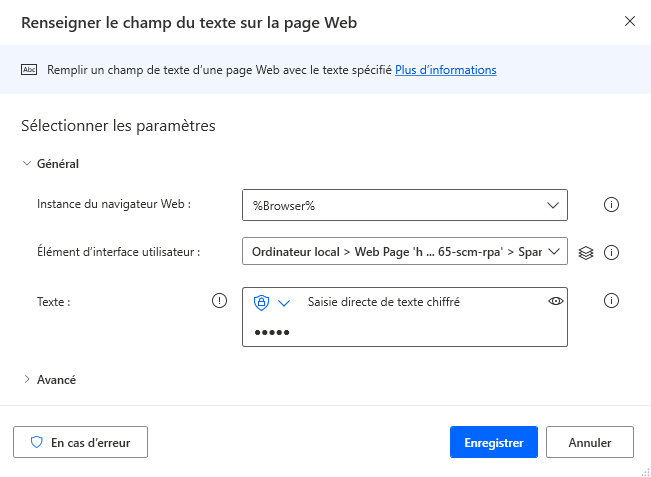
Partagez chaque composant de la solution (application, connexion, flux, flux de bureau) avec les autres utilisateurs de votre entreprise en tant qu’utilisateur exécuté uniquement.
Demandez à l’utilisateur de lancer Power Apps QOrder-Application à partir de son téléphone et de commencer à l’utiliser.
Problèmes connus
| Problème connu | Solution de contournement |
|---|---|
| Si vous acquérez les licences adéquates pour Power Automate et Power Apps après avoir installé la solution, le flux ou l’application sera désactivé. | Après avoir acquis les licences, revenez à l’explorateur de solutions, sélectionnez le menu … pour l’application ou le flux, puis sélectionnez Activer. |