Créer un jeu de données incorporé pour un rapport Power BI paginé
S’APPLIQUE À : Générateur de rapports Power BI
Power BI Desktop
Cet article explique comment créer un jeu de données incorporé, basé sur une source de données incorporée, pour un rapport paginé dans le service Power BI. Les jeux de données incorporés sont contenus dans un seul rapport paginé, pour une utilisation dans ce rapport. Actuellement, les rapports paginés publiés sur le service Power BI requièrent des jeux de données incorporés et des sources de données incorporées. Vous créez la source de données et le jeu de données incorporés dans le Générateur de rapports Power BI quand vous créez votre rapport.
Avant de pouvoir créer le jeu de données, vous devez créer une source de données.
- Pour savoir comment procéder, consultez Créer une source de données incorporée pour un rapport paginé dans le service Power BI.
- Consultez Sources de données prises en charge pour les rapports paginés Power BI.
Prérequis
Les exigences de licence pour les rapports paginés Power BI (fichiers .rdl) sont les mêmes que pour les rapports Power BI (fichiers .pbix).
- Vous n’avez pas besoin de licence pour télécharger Power BI Report Builder gratuitement sur le Centre de téléchargement Microsoft.
- Avec une licence gratuite, vous pouvez publier des rapports paginés dans Mon espace de travail dans le service Power BI. Pour plus d’informations, consultez Disponibilité des fonctionnalités pour les utilisateurs disposant de licences gratuites dans le service Power BI.
- Avec une licence Power BI Pro ou une licence PPU, vous pouvez publier des rapports paginés dans d’autres espaces de travail. Vous avez également besoin au minimum du rôle Contributeur dans l’espace de travail.
- Vous devez avoir l’autorisation Générer pour le jeu de données.
Créer un jeu de données incorporé
Dans le volet Données du rapport de Power BI Report Builder, sélectionnez Nouveau>Jeu de données.

Dans l’onglet Requête de la boîte de dialogue propriétés du jeu de données, nommez le jeu de données. La source de données incorporée figure déjà dans la boîte de dialogue Source de données, mais vous pouvez sélectionner Nouveau pour créer une autre source de données incorporée.
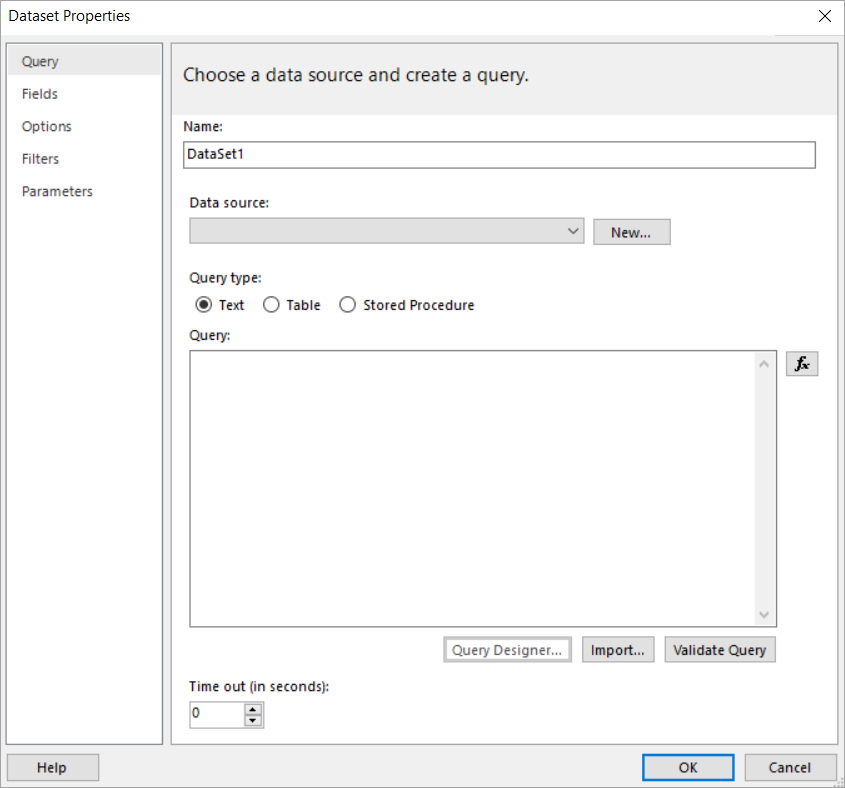
Sous Type de requête, sélectionnez le type de commande ou de requête à utiliser pour le jeu de données.
- Texte exécute une requête pour récupérer des données à partir de la base de données. Il s’agit de la valeur par défaut, utilisé pour la plupart des requêtes. Tapez une requête ou importez une requête existante en sélectionnant Importer. Pour générer la requête sous forme graphique, sélectionnez Concepteur de requêtes. Si vous utilisez le Concepteur de requêtes pour créer une requête, le texte de la requête s’affiche dans cette fenêtre. Sélectionnez le bouton Expression (fx) afin d’utiliser une expression pour générer dynamiquement la requête.
- Tableau sélectionne tous les champs d’un tableau. Entrez le nom de la table que vous souhaitez utiliser comme dataset.
- Procédure stockée exécute une procédure stockée par nom.
Dans le Concepteur de requêtes, vous pouvez afficher et interagir avec les tableaux et les champs du jeu de données, importer une requête ou la modifier en tant que texte. Vous pouvez également ajouter des filtres et des paramètres ici.
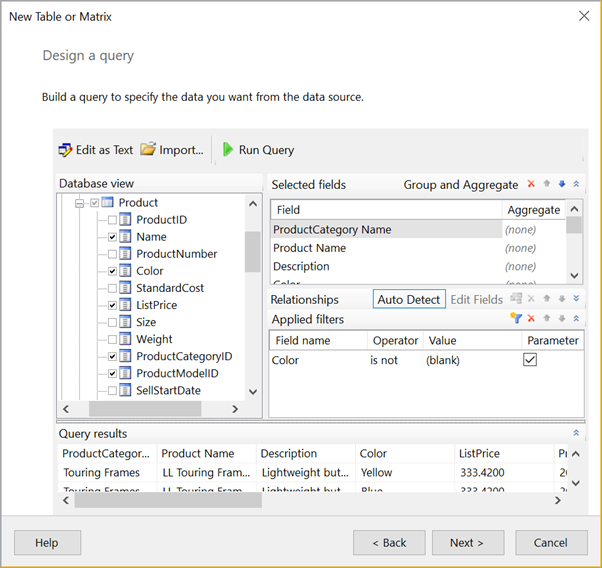
Dans le Concepteur de requêtes, sélectionnez Exécuter la requête pour la tester, puis sélectionnez OK.
De retour dans la boîte de dialogue Propriétés du jeu de données, dans le champ Délai d’expiration (en secondes), entrez le nombre de secondes avant l’expiration de la requête. La valeur par défaut est de 30 secondes. La valeur de Délai dépassé doit être vide ou supérieure à zéro. Si ce champ est vide, la requête n’expire pas.
Vous pouvez définir d’autres propriétés pour le jeu de données dans les autres onglets :
- Créez des champs calculés dans l’onglet Champs.
- Définissez des options avancées dans l’onglet Options.
- Ajoutez ou mettez à jour les champs Filtres et Paramètres dans leurs onglets respectifs.
Sélectionnez OK.
Le rapport s’ouvre en mode Création de rapports. La source de données, le jeu de données et la collection de champs du jeu de données apparaissent dans le volet Données du rapport, et vous pouvez continuer à concevoir votre rapport paginé.
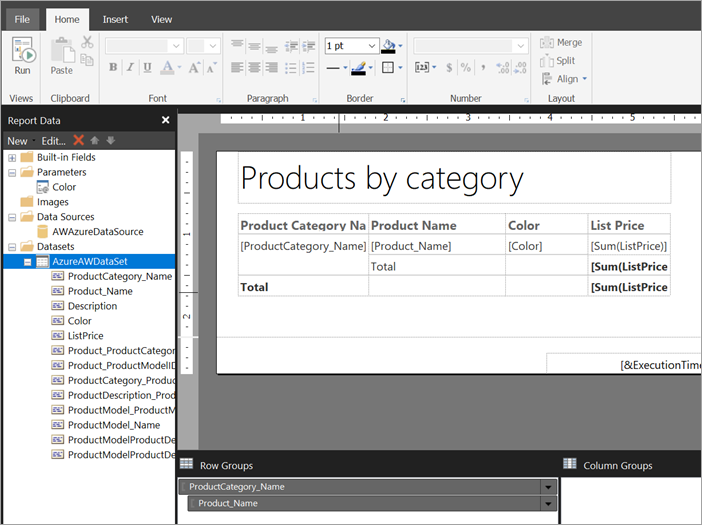
Contenu connexe
Commentaires
Bientôt disponible : Tout au long de 2024, nous allons supprimer progressivement GitHub Issues comme mécanisme de commentaires pour le contenu et le remplacer par un nouveau système de commentaires. Pour plus d’informations, consultez https://aka.ms/ContentUserFeedback.
Envoyer et afficher des commentaires pour