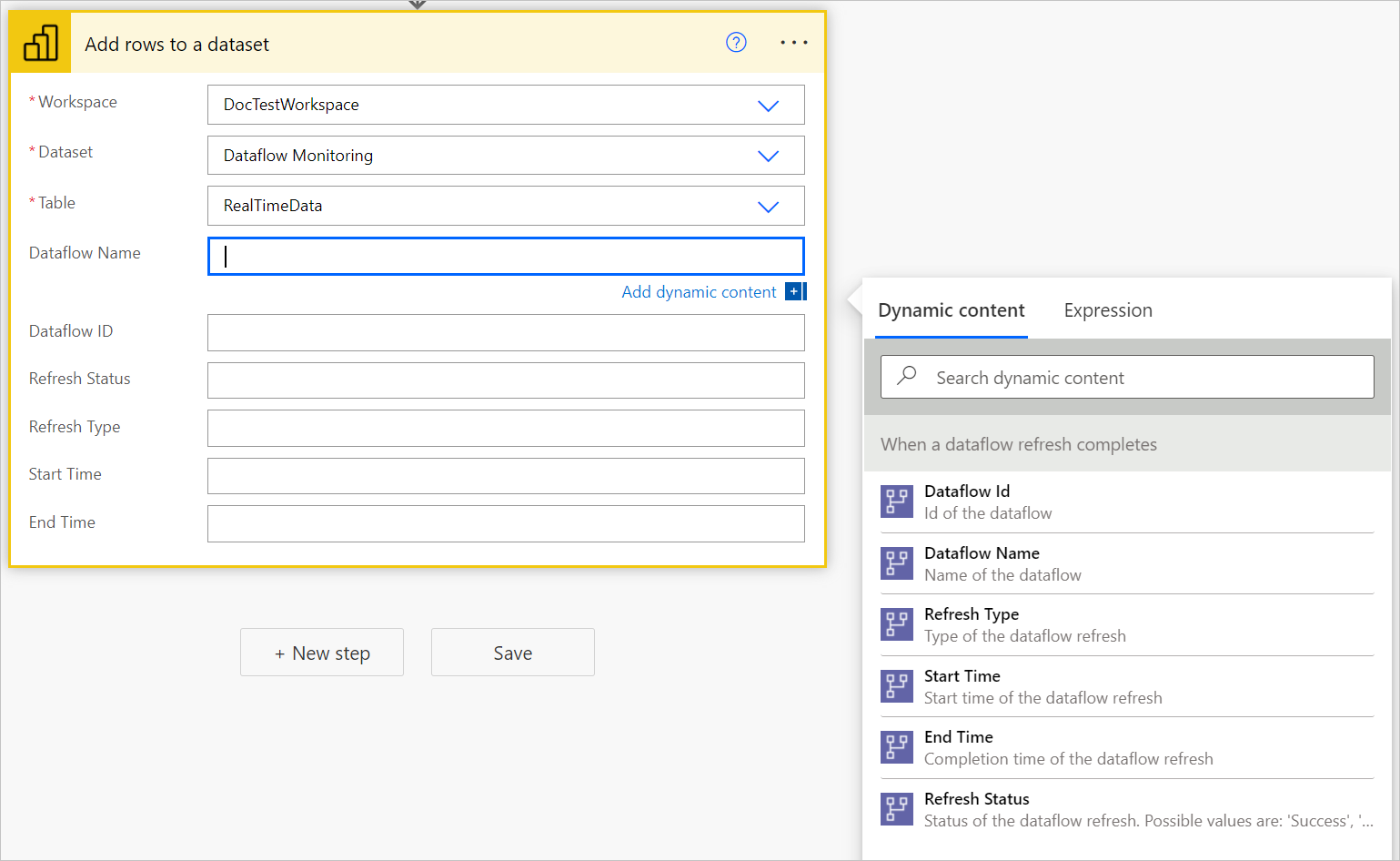Charger des données dans un jeu de données de diffusion en continu Power BI et créer un rapport de surveillance de flux de données avec Power BI
Ce tutoriel montre comment charger des données dans un jeu de données de diffusion en continu Power BI pour créer un rapport de surveillance de flux de données dans Power BI.
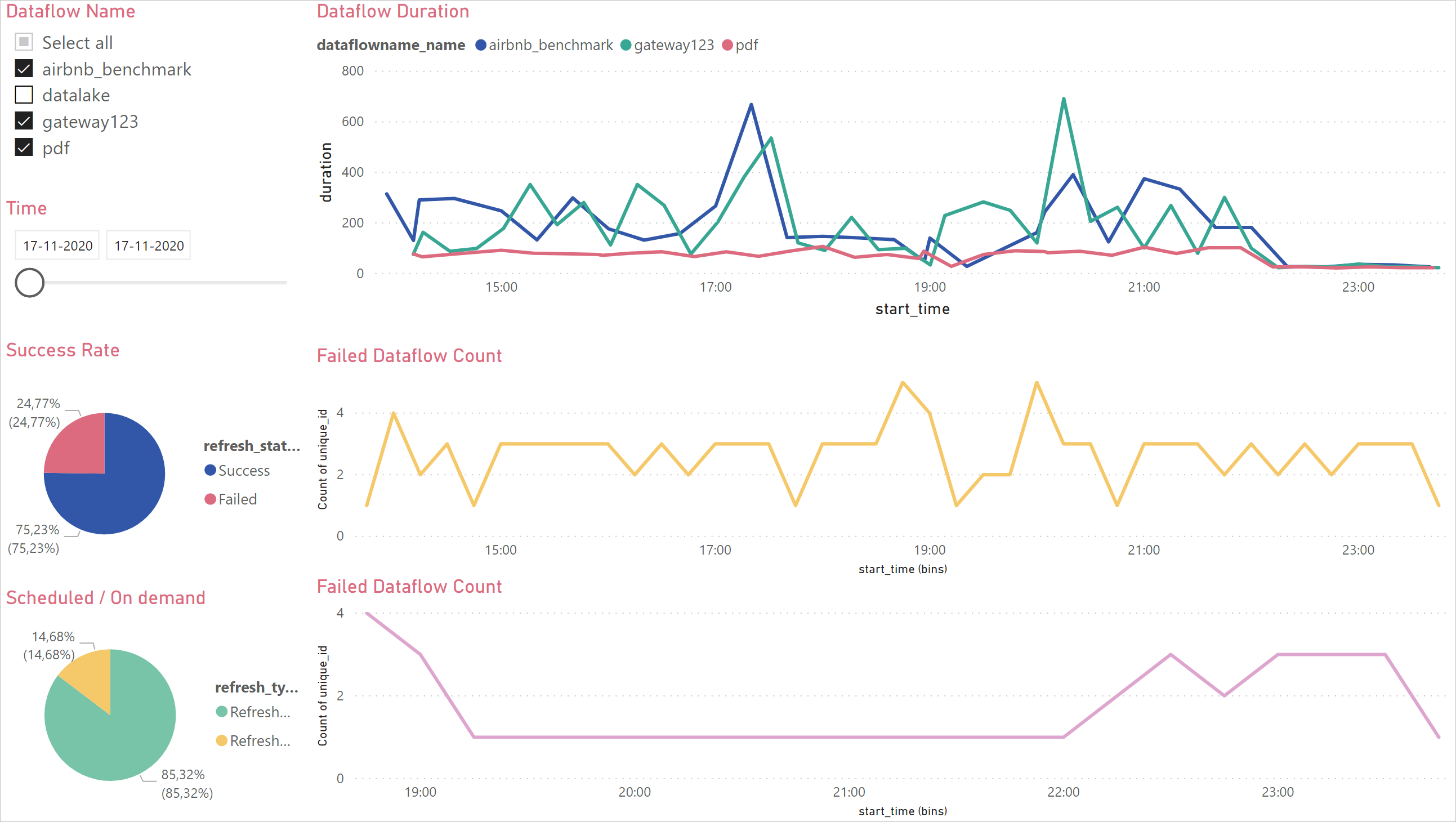
Tout d’abord, vous allez créer un jeu de données de streaming dans Power BI. Ce jeu de données collecte toutes les métadonnées de l’exécution du flux de données et, pour chaque actualisation d’un flux de données, un enregistrement est ajouté à ce jeu de données. Vous pouvez exécuter plusieurs flux de données avec le même jeu de données. Enfin, vous pouvez créer un rapport Power BI sur les données pour visualiser les métadonnées et commencer à surveiller les flux de données.
Vous pouvez utiliser ce tableau de bord pour surveiller la durée d’actualisation et le nombre de défaillances de vos flux de données. Ce tableau de bord vous permet de suivre tous les problèmes liés aux performances de vos flux de données, et de partager les données avec d’autres personnes.

Prérequis
Créer un jeu de données de diffusion en continu dans Power BI
Accédez à Power BI.
Ouvrez un espace de travail.
Dans l’espace de travail, sélectionnez Nouveau>Jeu de données de diffusion en continu.

Dans Nouveau jeu de données de diffusion en continu, sélectionnez la vignette API, puis sélectionnez Suivant.
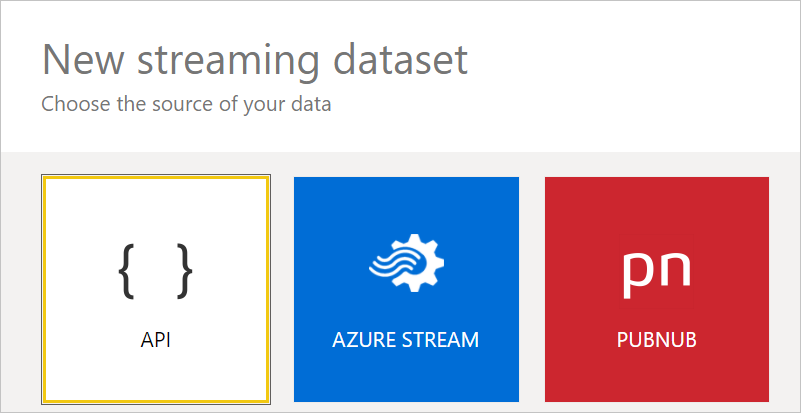
Dans le nouveau volet, activez Analyse des données historiques.
Entrez les valeurs suivantes, puis sélectionnez Créer.
- Nom du jeu de données : « Surveillance du flux de données ».
- Valeur : « Nom de flux de données », Type de données : Texte.
- Valeur : « ID de flux de données », Type de données : Texte.
- Valeur : « État d’actualisation », Type de données : Texte.
- Valeur : « Type d’actualisation », Type de données : Texte.
- Valeur : « Heure de début », Type de données : Date et heures.
- Valeur : « Heure de fin », Type de données : Date et heures.
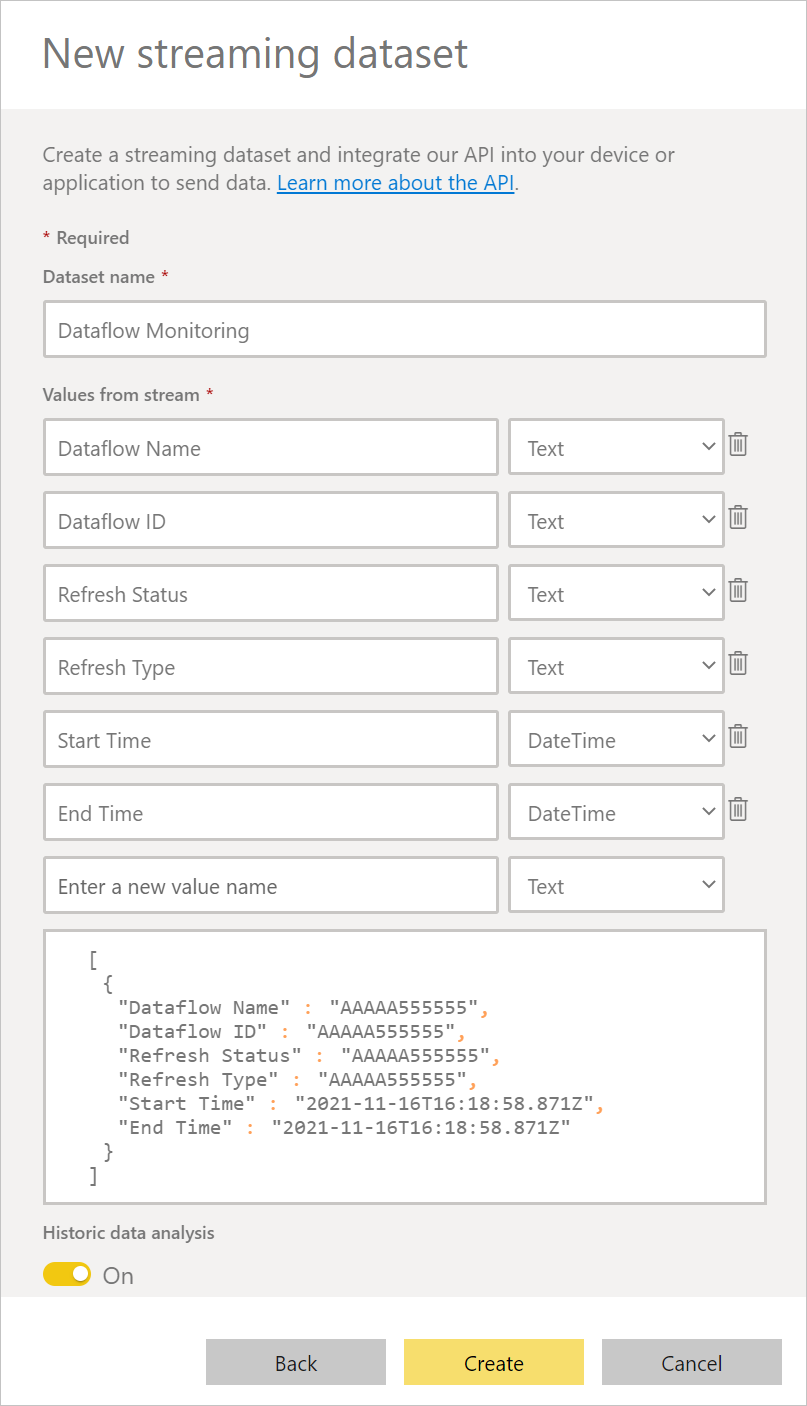
Créer un flux de données
Si vous n’en avez pas encore, créez un flux de données. Vous pouvez créer un flux de données dans des flux de données Power BI ou dans des flux de données Power Apps.
Créer un flux dans Power Automate
Accédez à Power Automate.
Sélectionnez Créer>Flux de cloud automatisé.
Entrez un nom de flux, puis recherchez le connecteur « Quand une actualisation de flux de données se termine ». Sélectionnez ce connecteur dans la liste, puis sélectionnez Créer.
Personnalisez le connecteur. Entrez les informations suivantes sur votre flux de données :
- Type de groupe : sélectionnez Environnement lors de la connexion à Power Apps, et Espace de travail lors de la connexion à Power BI.
- Groupe : sélectionnez l’environnement Power Apps ou l’espace de travail Power BI dans lequel se trouve votre flux de données.
- Flux de données : sélectionnez votre flux de données par nom.
Sélectionnez Nouvelle étape pour ajouter une action à votre flux.
Recherchez le connecteur « Ajouter des lignes à un jeu de données » à partir de Power BI, puis sélectionnez-le.
Personnalisez le connecteur. Saisissez les informations suivantes :
- ID d’espace de travail : sélectionnez l’espace de travail Power BI contenant votre jeu de données de diffusion en continu.
- Jeu de données : sélectionnez le jeu de données de diffusion en continu Surveillance du flux de données que vous avez créée précédemment dans Créer un jeu de données de diffusion en continu dans Power BI.
- Table : Sélectionnez RealTimeData.
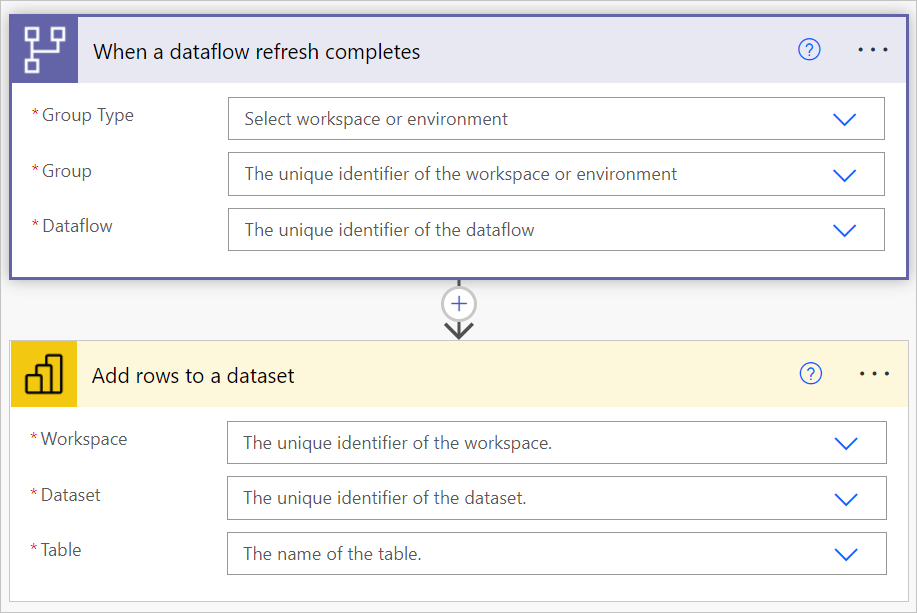
Ajoutez des valeurs dynamiques aux champs obligatoires.
Pour chaque champ obligatoire, vous devez ajouter une valeur dynamique. Cette valeur est la sortie des métadonnées de l’exécution du flux de données.
Enregistrez le flux.
Créer un rapport Power BI
Accédez à Power BI.
Accédez au jeu de données de diffusion en continu (dans cet exemple, dans l’espace de travail DocTestWorkspace, à partir du jeu de données Surveillance du flux de données, sélectionnez Créer un rapport).
Créez votre propre rapport sur la base de ces données.
Commentaires
Bientôt disponible : Tout au long de 2024, nous allons supprimer progressivement GitHub Issues comme mécanisme de commentaires pour le contenu et le remplacer par un nouveau système de commentaires. Pour plus d’informations, consultez https://aka.ms/ContentUserFeedback.
Envoyer et afficher des commentaires pour