Envoyer un message
Important
Les capacités et les fonctionnalités de Power Virtual Agents font maintenant partie de Microsoft Copilot Studio, suite à des investissements significatifs dans l’IA générative et des intégrations améliorées dans Microsoft Copilot.
Certains articles et captures d’écran peuvent faire référence à Power Virtual Agents pendant que nous mettons à jour la documentation et le contenu de la formation.
Le nœud Message, au sein du flux d’une rubrique, envoie un message du copilote à l’utilisateur. Les messages peuvent être de simples messages textuels, mais peuvent également inclure des composants plus riches tels que des images, des vidéos, des réponses rapides et des cartes.
Astuce
Toutes les capacités du nœud Message sont également disponibles pour le nœud Question.
Conditions préalables
Pour utiliser un nœud de message, un copilote et une rubrique doivent être créés. Pour comprendre le fonctionnement des rubriques, consultez Créer et modifier des rubriques.
Si vous devez créer un nouveau copilote, consultez Démarrage rapide : Créer et déployer un copilote Copilot Studio.
Envoyer un message textuel
Ouvrez une rubrique, puis sélectionnez « + » Ajouter un nœud et choisissez Envoyer un message pour ajouter un nouveau nœud de message.
Dans la zone de texte, saisissez le message que le copilote doit envoyer.
Vous pouvez également utiliser les outils de la barre de menu du nœud pour ajouter une mise en forme de base, des variables et des variantes de message.
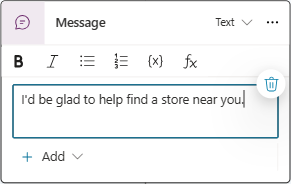
Utiliser des variantes de message
Lorsque vous ajoutez des variantes de message, le copilote en choisit une au hasard et l’utilise chaque fois que le nœud est déclenché.
Ajouter une variante de message
Dans la barre de menu du nœud, sélectionnez Ajouter, puis Variante de message.
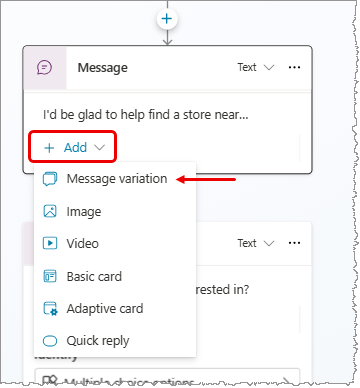
Saisissez ce que vous voulez que le copilote dise dans la zone de texte. La sélection en dehors du nœud Message ajoute votre variante à la liste des messages.
Répétez ces étapes pour ajouter autant de variantes que vous le souhaitez.
Supprimer une variante de message
Sélectionnez un nœud Message avec une variante.
Sélectionnez l’icône de la corbeille (Supprimer la variante).
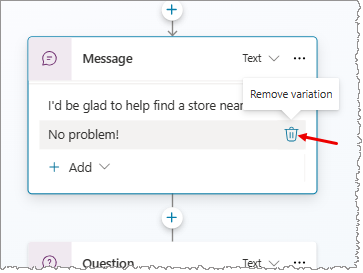
Ajouter une image
Pour ajouter une image, vous avez besoin d’une image hébergée via une URL.
Dans la barre de menu du nœud, sélectionnez Ajouter et choisissez Image.
Sous Image, saisissez l’URL de votre image.
Saisissez éventuellement un Titre pour l’image.
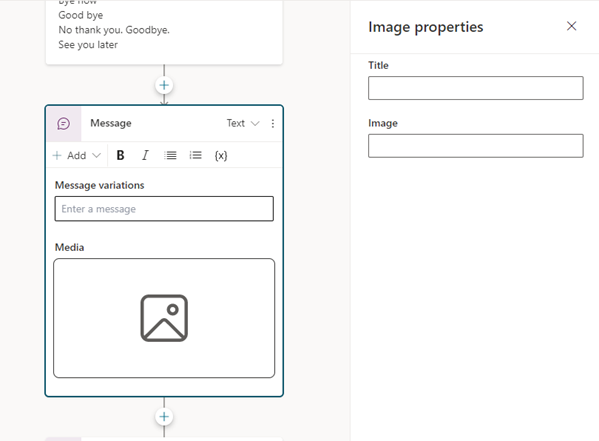
Ajouter une vidéo
Dans la barre de menu du nœud, sélectionnez Ajouter, puis Vidéo.
Sous Média, saisissez l’URL de votre vidéo. L’URL peut être soit un lien direct vers un fichier MP4 accessible au public, soit une URL YouTube.
Saisissez éventuellement un Titre, un Sous-titre, une Image (URL d’un fichier image accessible au public) ou un Texte à afficher avec la vidéo sur la carte. Vous pouvez aussi ajouter un ou plusieurs boutons, qui ont les mêmes propriétés que les Réponses rapides.
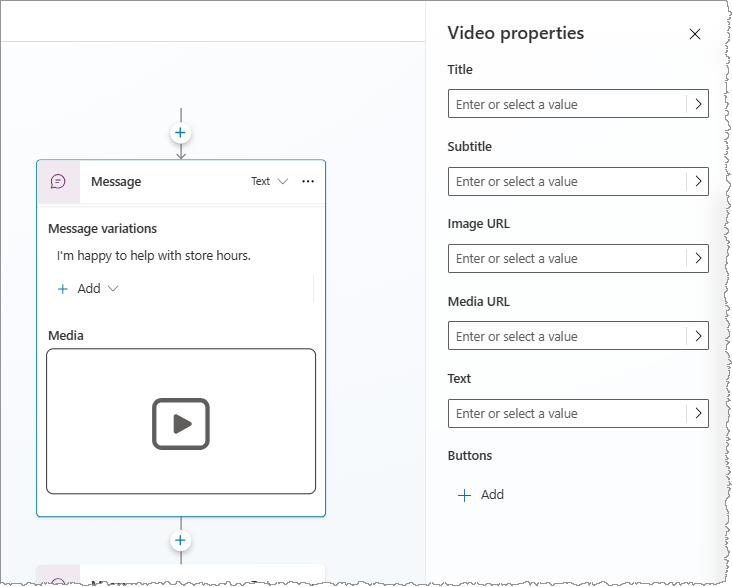
Ajouter une carte de base
Une carte de base est une carte à usage général utilisée pour ajouter du texte, des images et des éléments interactifs à un message de réponse du copilote.
Dans la barre de menu du nœud, sélectionnez Ajouter, puis Carte de base.
Dans le volet Propriétés de la carte de base, complétez les propriétés du contenu de votre carte. Vous pouvez également ajouter un ou plusieurs boutons, qui ont le même effet que les réponses rapides.
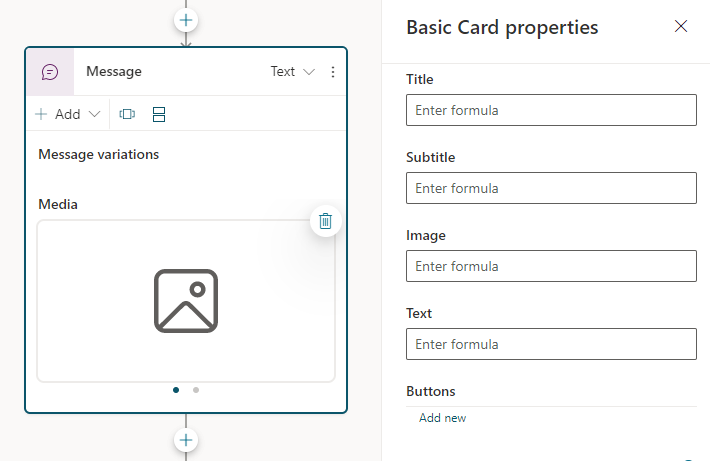
Ajouter une carte adaptative
Les cartes adaptatives sont des cartes indépendantes de la plateforme que vous pouvez personnaliser. Vous pouvez concevoir des cartes adaptatives à l’aide du Concepteur de cartes adaptatives, ou créer directement le JSON.
Important
Copilot Studio prend en charge le schéma AdaptiveCard version 1.3 ou une version inférieure.
Dans la barre de menu du nœud, sélectionnez Ajouter, puis Carte adaptative.
Sous Modifier JSON du volet Propriétés de la carte adaptative, saisissez le JSON pour votre carte.
Pour ouvrir une vue élargie de l’éditeur JSON, sélectionnez l’icône Développer.
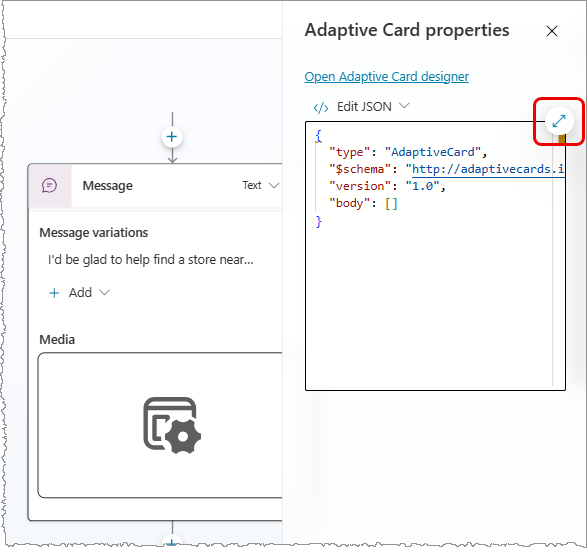
Exemple de carte adaptative
Si un nœud de message informe les utilisateurs des horaires de votre magasin, vous pouvez créer une carte adaptative qui affiche les horaires avec une image du magasin.
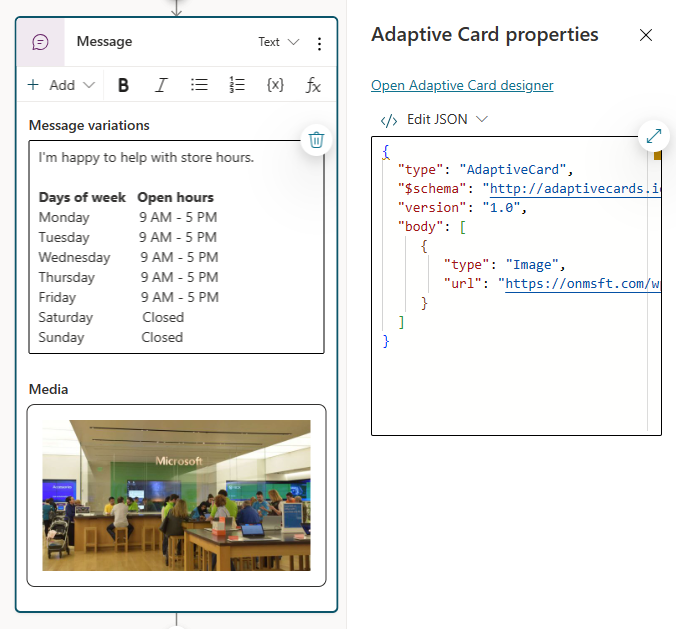
Afficher plusieurs cartes dans le même nœud et supprimer une carte
Si vous ajoutez deux cartes ou plus à un nœud, deux options d’affichage apparaîtront dans le menu du nœud d’une carte sélectionnée :
- Carrousel affiche une carte à la fois.
- Liste affiche toutes les cartes dans une liste verticale.
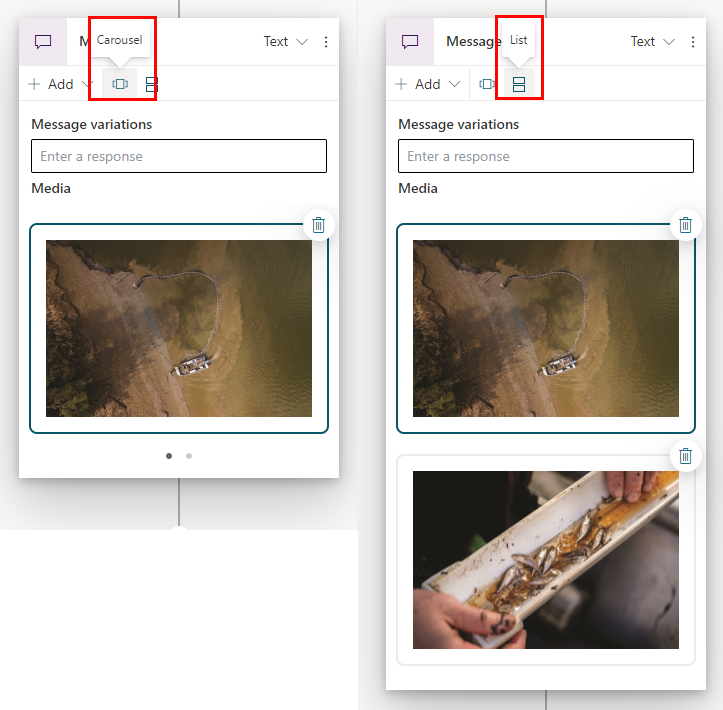
Pour supprimer une carte d’un nœud, sélectionnez l’icône de la corbeille (Supprimer) dans le coin supérieur droit de l’élément.
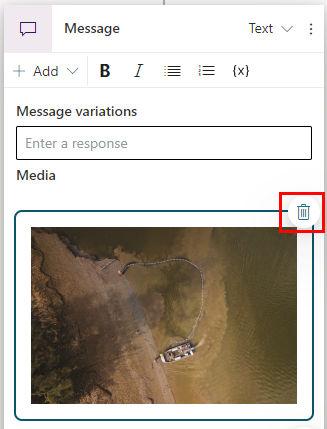
Utiliser les réponses rapides
Important
Tous les canaux ne prennent pas en charge les réponses rapides, ce qui les désactive pour l’utilisateur.
Certaines chaînes limitent le nombre de réponses rapides affichées simultanément.
L’ajout de réponses rapides à un message suggère des réponses ou des actions à l’utilisateur. Les actions effectuées par l’utilisateur sont renvoyées au copilote.
Si l’utilisateur choisit une option de texte de réponse rapide, celle-ci s’affiche dans l’historique de la conversation instantanée. Les boutons de réponse rapide sont supprimés de l’historique de la conversation instantanée lorsque le copilote ou l’utilisateur envoie une autre activité.
Les utilisateurs peuvent choisir d’utiliser une réponse rapide ou de l’ignorer en la saisissant directement dans la conversation instantanée. Pour exiger que l’utilisateur choisisse une option depuis une liste, utilisez plutôt un nœud Question à choix multiple.
Ajouter une réponse rapide
Dans la barre de menu du nœud, sélectionnez Ajouter et choisissez Réponse rapide.
Dans la zone Réponses rapides du nœud Message , saisissez le texte pour une ou plusieurs réponses rapides et appuyez sur Entrée.

Modifier le type de réponse rapide
Vous pouvez modifier les propriétés des réponses rapides pour utiliser d’autres types d’actions.
Sélectionnez la zone Réponses rapides ou une réponse rapide individuelle pour ouvrir le volet Propriétés des réponses rapides.
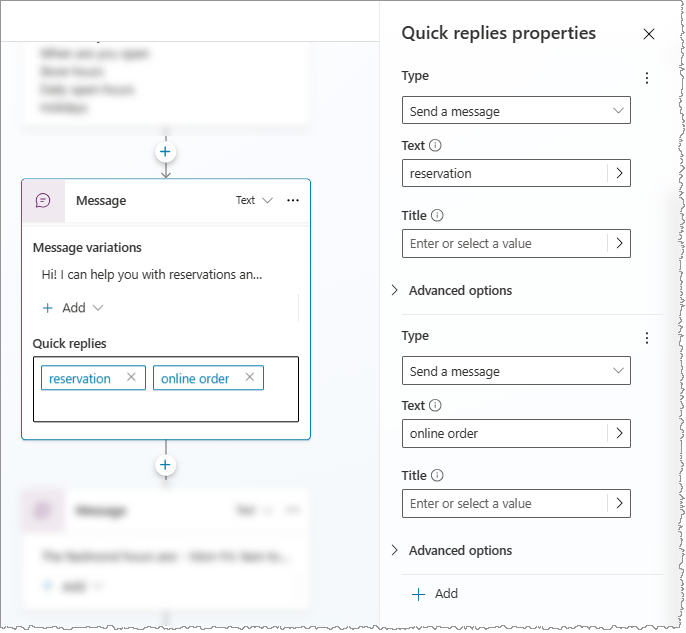
Sélectionnez une valeur pour le paramètre Type :
- Envoyer un message (par défaut) : envoyez un message au copilote et affichez-le dans l’historique de la conversation instantanée.
- Ouvrir l’URL : ouvrez une URL. L’URL doit commencer par
https://. - Effectuer un appel : appelez un numéro de téléphone. Votre entrée doit être au format
tel:1234567890. - Envoyer un message masqué au copilote : envoyez un message au copilote, mais masquez-le dans l’historique de la conversation instantanée.
Les propriétés affichées changent en fonction du type de réponse rapide que vous avez sélectionné. Des options supplémentaires sont disponibles sous Options avancées.
Ajouter un remplacement du message vocal
Dans les canaux activés pour la voix, tels que Omnicanal pour Customer Service, le texte du message est utilisé à la fois pour l’affichage du texte et la voix. Cependant, vous pouvez remplacer le message texte par un autre pour le message.
Sélectionnez un nœud Message. Dans le coin supérieur droit, sélectionnez Texte, puis Message.
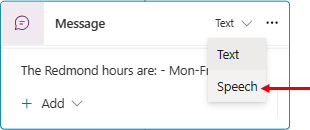
Ajoutez une variante de message à la carte Message. Vous voyez que la barre de menu change.
Saisissez ce que vous voulez que le copilote dise. Ajoutez autant de variantes pour la réponse vocale que nécessaire.
Vous pouvez éventuellement ajouter SSML à vos variantes de message pour contrôler comment le copilote prononce le message.
Utiliser SSML pour personnaliser les réponses vocales
Speech Synthesis Markup Language (SSML) est un langage de balisage basé sur XML qui spécifie comment le texte est converti en voix synthétisée. SSML est l’une des nombreuses solutions utilisées par Copilot Studio pour faire en sorte que les réponses de votre copilote ressemblent à un discours naturel.
Dans la barre de menu du nœud Message, sélectionnez Balises SSML, puis sélectionnez les balises que vous souhaitez ajouter. Vous pouvez ajouter plusieurs balises à une variation vocale unique.
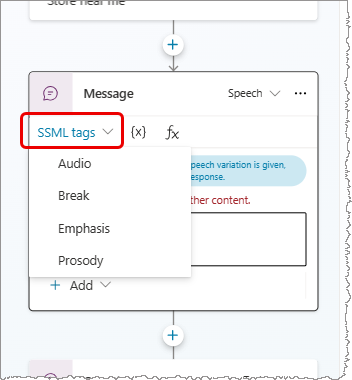
| Balise SSML | Description |
|---|---|
| Audio | Ajoutez un audio préenregistré. |
| Pause | Insérez des pauses ou des interruptions entre les mots. |
| Accentuation | Ajoutez des niveaux d’accentuation aux mots ou aux phrases. |
| Prosodie | Spécifiez les changements d’intonation, de contour, de plage, de débit et de volume. |
Exemple SSML
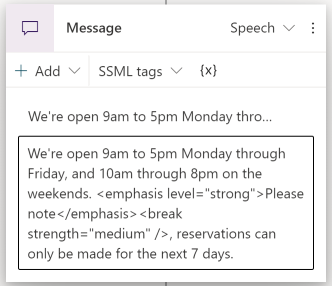
Astuce
Vous pouvez saisir manuellement des balises SSML qui n’apparaissent pas dans le menu d’assistance. Pour en savoir plus sur les autres balises que vous pouvez utiliser, consultez Améliorer la synthèse avec le langage de balisage de synthèse vocale.
Commentaires
Bientôt disponible : Tout au long de 2024, nous allons supprimer progressivement GitHub Issues comme mécanisme de commentaires pour le contenu et le remplacer par un nouveau système de commentaires. Pour plus d’informations, consultez https://aka.ms/ContentUserFeedback.
Envoyer et afficher des commentaires pour