Créer et modifier des tables virtuelles à l’aide de Power Apps
Power Apps fournit un moyen simple d’afficher, de créer et de modifier des tableaux pour Microsoft Dataverse.
Afficher les tables
Connectez-vous à Power Apps, puis sélectionnez Tables sur le volet de navigation de gauche. Si l’élément ne se trouve pas dans le volet latéral, sélectionnez …Plus, puis sélectionnez l’élément souhaité.
Filtrez les tables affichées à l’aide des onglets suivants :
| Affichage | Description |
|---|---|
| Recommandé | Affiche uniquement les tables standard. Les tables standard sont des tables incluses avec Power Apps ou les applications Dynamics 365. |
| Personnalisé | Affiche uniquement les tables personnalisées. Les tables personnalisés sont créées par vous et d’autres créateurs d’applications. |
| Toutes | Affiche toutes les tables. |
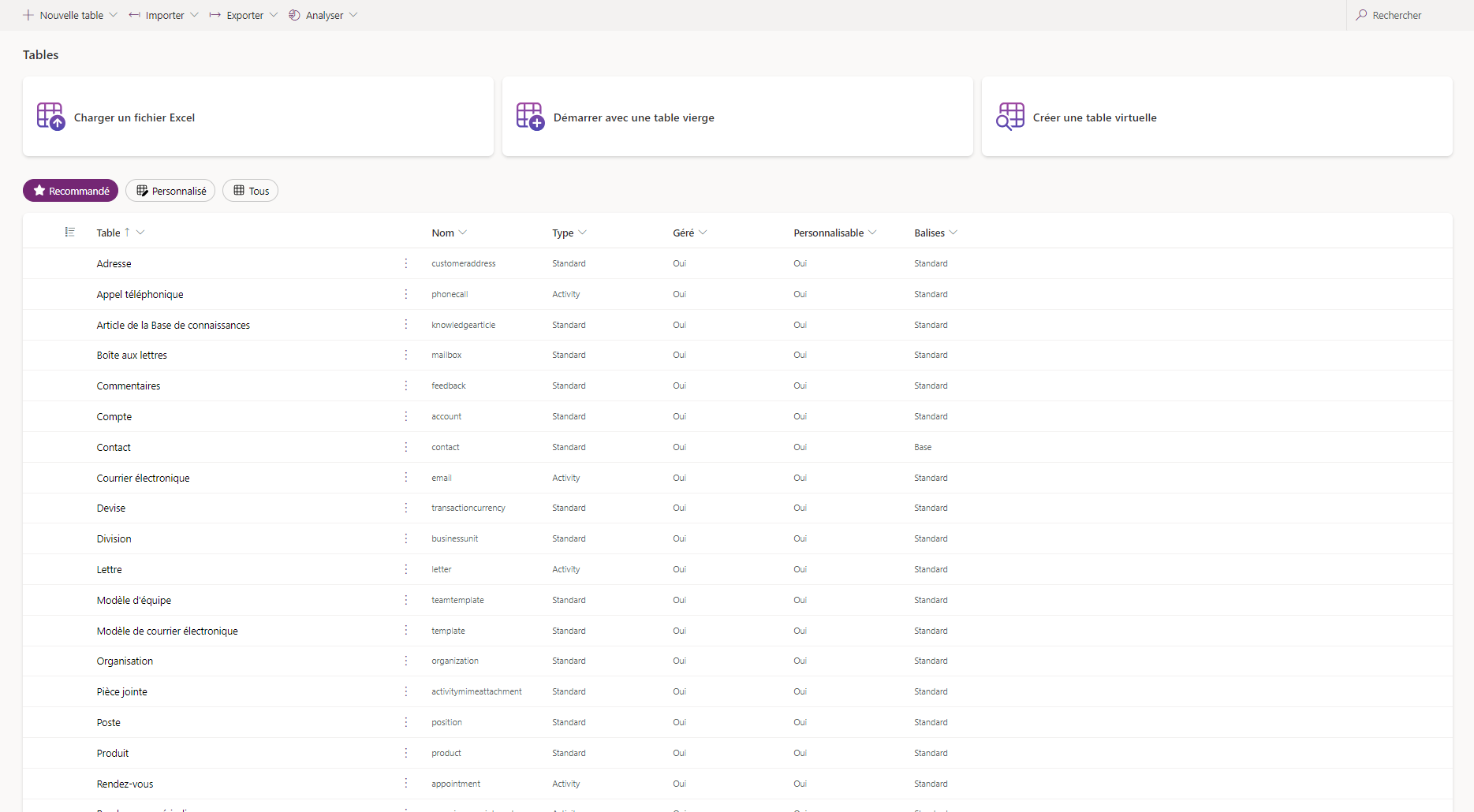
Vous pouvez également sélectionner un en-tête de colonne dans la vue de table, puis sélectionner Filtrer par pour afficher les tables selon une certaine propriété, telle que Type, Managed ou Tags.
Créer une table
Il existe plusieurs façons de créer une nouvelle table :
- Ajouter des colonnes et des données
- Décrire la nouvelle table
- Définir les propriétés avancées
- Créer à partir de données externes
- Créer une table virtuelle
Ajouter des colonnes et des données
Créez une table en saisissant les lignes et les colonnes de données souhaitées.
- Dans la zone Tables, dans la barre de commandes, sélectionnez Nouvelle table > Ajouter des colonnes et des données.
- Lorsque vous avez terminé, cliquez sur Créer.
Pour plus d’informations : Concepteur de tables
Décrire la nouvelle table
Créez une table avec l’aide d’AI Copilot.
Notes
Les conditions suivantes sont requises pour accéder à cette fonctionnalité :
- Le copilote doit être activé pour l’environnement. Par défaut, Copilot est activé. Pour plus d’informations : Gérer les paramètres des fonctionnalités
- Cette fonctionnalité est disponible en anglais, néérlandais, français, allemand, italien, japonais, portugais (Brésil) et espagnol. En fonction de l’emplacement où votre environnement est hébergé, vous devrez peut-être activer le déplacement des données entre les régions. Pour plus d’informations, accédez à Copilotes et fonctionnalités d’IA générative disponibles lorsque vous activez le déplacement des données entre les régions.
- Dans la zone Tables, dans la barre de commandes, sélectionnez Nouvelle table > Décrire la nouvelle table.
- Décrivez la table avec l’assistance de Copilot. Pour plus d’informations : Vérifier la table
- Lorsque vous avez terminé, cliquez sur Créer.
Définir les propriétés avancées
Commencez avec une table vide et saisissez les propriétés de la table, comme le nom et la description. Développez Options avancées pour définir d’autres propriétés, comme suivre les modifications et auditer les modifications.
Dans la zone Tables, dans la barre de commandes, sélectionnez Nouvelle table > Définir les propriétés avancées. Cela ouvre le volet des propriétés Nouvelle table.
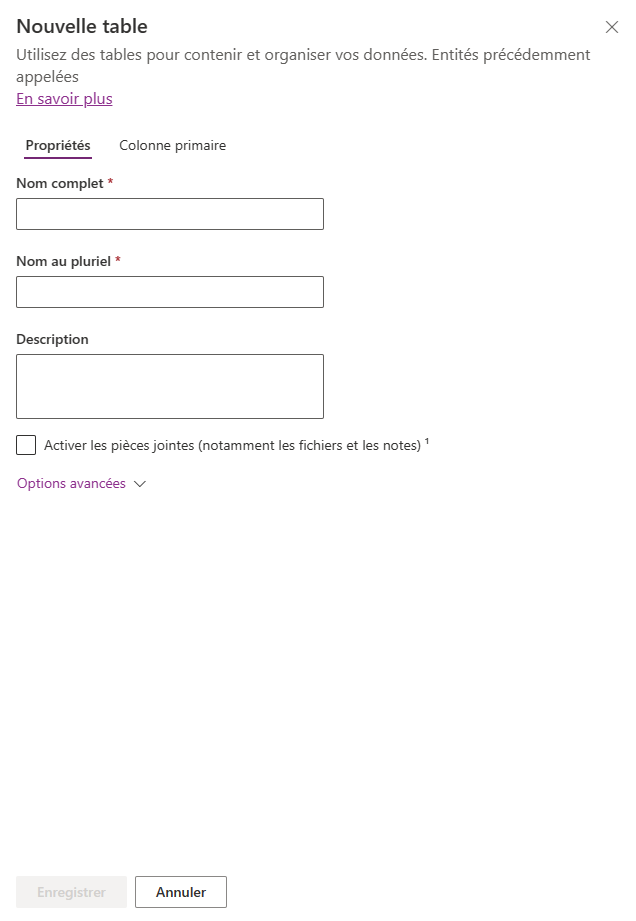
Entrer des données pour les propriétés suivantes.
| Propriété | Description |
|---|---|
| Nom d’affichage | Il s’agit du nom au singulier de la table qui est affiché dans l’application. Cela peut être modifié plus tard. |
| Nom d’affichage au pluriel | Il s’agit du nom au pluriel de la table qui est affiché dans l’application. Cela peut être modifié plus tard. |
| Description | Fournissez une description explicite de l’objectif de la table. |
Sélectionner Activer les documents joints pour ajouter des notes et des fichiers aux enregistrements de cette table.
Sélectionnez l’onglet Colonne principale si vous souhaitez modifier Nom d’affichage ou Description de la colonne principale. La colonne principale est utilisée par les champs de recherche lors de l’établissement de relations avec d’autres tables.
Important
Après avoir enregistré la table, le nom d’affichage Colonne principale et la description ne peuvent pas être modifiés.
Options avancées
Sélectionnez Options avancées pour afficher des propriétés supplémentaires facultatives pour une table.
| Propriété | Description |
|---|---|
| Nom du schéma | Par défaut, le nom du schéma est automatiquement créé pour vous en fonction du nom d’affichage, mais vous pouvez le modifier. Le nom du schéma ne peut pas contenir d’espaces et inclut le préfixe de personnalisation pour l’éditeur de solutions Dataverse. Vous ne pouvez pas modifier cela après avoir enregistré la table. |
| Type | Sélectionnez le type de table. Utilisez standard pour la plupart des tables. Les tables d’activité sont une table spéciale qui ne peut appartenir qu’à un utilisateur ou à une équipe, mais ne peut pas appartenir à une organisation. Les tables virtuelles nécessitent que la table soit remplie avec des données provenant d’une source externe. Les tables élastiques doivent être envisagées lorsque votre scénario d’entreprise implique de très gros volumes de données avec des exigences élevées en matière de débit, de stockage et de faible latence. |
| Propriété de l’enregistrement | Définissez le type de table sur Table d’activité pour créer des tables qui peuvent gérer des tâches. Le type de Propriété définit qui peut effectuer des opérations sur un enregistrement. |
| Choisir une image de table | Vous pouvez choisir d’afficher ou non une image pour la table. Cette image est affichée dans Power Apps dans certains domaines du design. Notez que l’image n’apparaît pas dans les applications utilisant le table. Pour afficher des images dans les applications, utilisez la colonne image. Pour plus d’informations, consultez Colonnes d’image |
| Couleur | Définissez une couleur à utiliser pour la table dans les applications pilotées par modèle. |
| Appliquer les règles de détection des doublons | Si la détection des doublons est activée pour votre organisation, l’activation de cette fonctionnalité vous permet de créer des règles de détection des doublons pour cette table. |
| Suivre les modifications | Permet la synchronisation performante de données en détectant les données qui ont changé depuis leur extraction initiale ou leur dernière synchronisation. Cette option doit être activée pour certaines fonctionnalités telles que Azure Synapse Link for Dataverse. |
| Fournir une aide personnalisée | Lorsque cette option est sélectionnée, définissez une URL d’aide pour contrôler les pages que les utilisateurs voient lorsqu’ils cliquent sur le bouton Aide de l’application. Utilisez cette option pour fournir des instructions spécifiques à vos processus d’entreprise pour la table. |
| Auditer les modifications apportées à ses données | Quand l’audit est activé pour votre organisation, cela permet la capture des changements apportés aux enregistrements de table au fil du temps. Quand vous activez l’audit pour une table, l’audit est également activé sur tous ses champs. Vous pouvez activer ou désactiver les champs pour lesquels activer l’audit. |
| Utiliser un formulaire de création rapide si disponible | Une fois que vous avez créé et publié un formulaire de création rapide pour cette table, les utilisateurs ont la possibilité de créer un enregistrement à l’aide du bouton Créer dans le volet de navigation. Pur plus d’informations, consultez Créer et concevoir des formulaires d’applications pilotées par modèle Quand cette option est activée pour une table d’activité personnalisée, l’activité personnalisée est visible dans le groupe des entités d’activité quand les utilisateurs utilisent le bouton Créer dans le volet de navigation. Toutefois, étant donné que les activités ne prennent pas en charge les formulaires de création rapide, le formulaire principal est utilisé quand l’icône de la table personnalisée est sélectionnée. |
| Création d’une activité | Ajoutez des activités aux enregistrements pour cette table. |
| Fusion de courrier en cours | Les utilisateurs de l’application peuvent utiliser cette table avec la fusion et le publipostage. |
| Paramètres de gestion des documents SharePoint | Une fois que d’autres tâches ont été effectuées pour activer la gestion des documents pour votre organisation, l’activation de cette fonctionnalité permet à cette table de participer à l’intégration avec SharePoint. |
| Peut avoir des connexions | Utilisez la fonctionnalité Connexions pour voir comment sont connectés les enregistrements de cette table aux enregistrements des autres tables dans lesquelles les connexions sont activées. |
| Peut avoir un e-mail de contact | Envoyez des e-mails à l’aide d’une adresse e-mail stockée dans l’un des champs de cette table. Si une colonne Ligne unique de texte avec le format défini sur E-mail n’existe pas déjà pour cette table, une nouvelle est créée lorsque vous activez l’envoi d’e-mails. |
| Avoir une équipe d’accès | Créez des modèles d’équipe pour cette table. |
| Peut être lié aux commentaires | Permettez aux clients de l’application d’écrire des commentaires sur un enregistrement de table, ou d’évaluer des enregistrements de table dans un cadre d’évaluation défini. Plus d’informations : Configurer les commentaires/évaluations sur une table |
| Apparaître dans les résultats de la recherche | Activez cette option pour que les enregistrements de table puissent être inclus dans les résultats de recherche lors de l’utilisation d’une application. |
| Peut être mis hors connexion | Rend les données de cette table disponibles lorsque l’application Power Apps n’est pas connectée à un réseau. |
| Peut être ajouté à une file d’attente | Utilisez des files d’attente avec la table. Les files d’attente améliorent l’acheminement et le partage du travail par la mise à disposition des enregistrements de cette table dans un emplacement central, auquel chacun peut accéder. |
Sélectionnez Enregistrer pour continuer ; cela ferme le volet Nouvelle table et affiche le centre de tables.
Créer à partir de données externes
Utilisez un fichier Excel/fichier CSV ou une liste SharePoint pour remplir une table avec vos données, qui utilise le copilote pour aider à la génération de la table.
Notes
Les fonctionnalités du copilote généralement disponibles sont activées par défaut et ne peuvent pas être désactivées. Pour les désactiver, un administrateur de client doit contacter le support.
Dans la zone Tables, dans la barre de commandes, sélectionnez Nouvelle table > Créer avec des données externes, puis sélectionnez Fichier (Excel, .CSV) ou Liste SharePoint.
- Sélectionnez à partir de l’appareil ou glissez-déplacez votre fichier Excel sur la page Charger un fichier Excel.
- Les données du fichier Excel sont affichées sous forme de table Dataverse. Sélectionnez un en-tête de colonne > Modifier la colonne pour apporter des modifications, comme le nom de la colonne ou le type de données.
- Lorsque vous avez terminé, cliquez sur Créer.
Pour plus d’informations sur la façon dont l’IA est utilisée avec cette fonctionnalité, consultez FAQ sur Excel vers table et application.
Colonnes SharePoint non utilisées dans la génération de tables Dataverse
Les colonnes suivantes ne sont pas incluses lors de la génération d’une table Dataverse à partir d’une liste SharePoint, car les types de données respectifs ne sont pas pris en charge avec Dataverse :
- Image
- Résultat de la tâche
- Données externes
- Métadonnées gérées
- Pièce jointe (unique)
- Pièces jointes/Images multiples
- Colonnes système de la liste SharePoint
- Symbole au niveau de la colonne (devise, préfixe, suffixe) en nombres
- Valeurs uniques
Créer une table virtuelle
Une table virtuelle est une table personnalisée dans Microsoft Dataverse avec des colonnes contenant des données issues d’une source de données externe, comme Azure SQL Database ou SharePoint.
- Dans la zone Tables, dans la barre de commandes, sélectionnez Nouvelle table > Créer une table virtuelle.
- Suivez l’assistant Nouvelle table à partir de données externes pour créer la table virtuelle. Pour plus d’informations : Créer la table virtuelle
Modifier une table
Tandis que vous affichez les tables, sélectionnez la table que vous souhaitez modifier, puis sélectionnez Propriétés à partir de la barre de commandes si vous souhaitez modifier les propriétés du tableau.
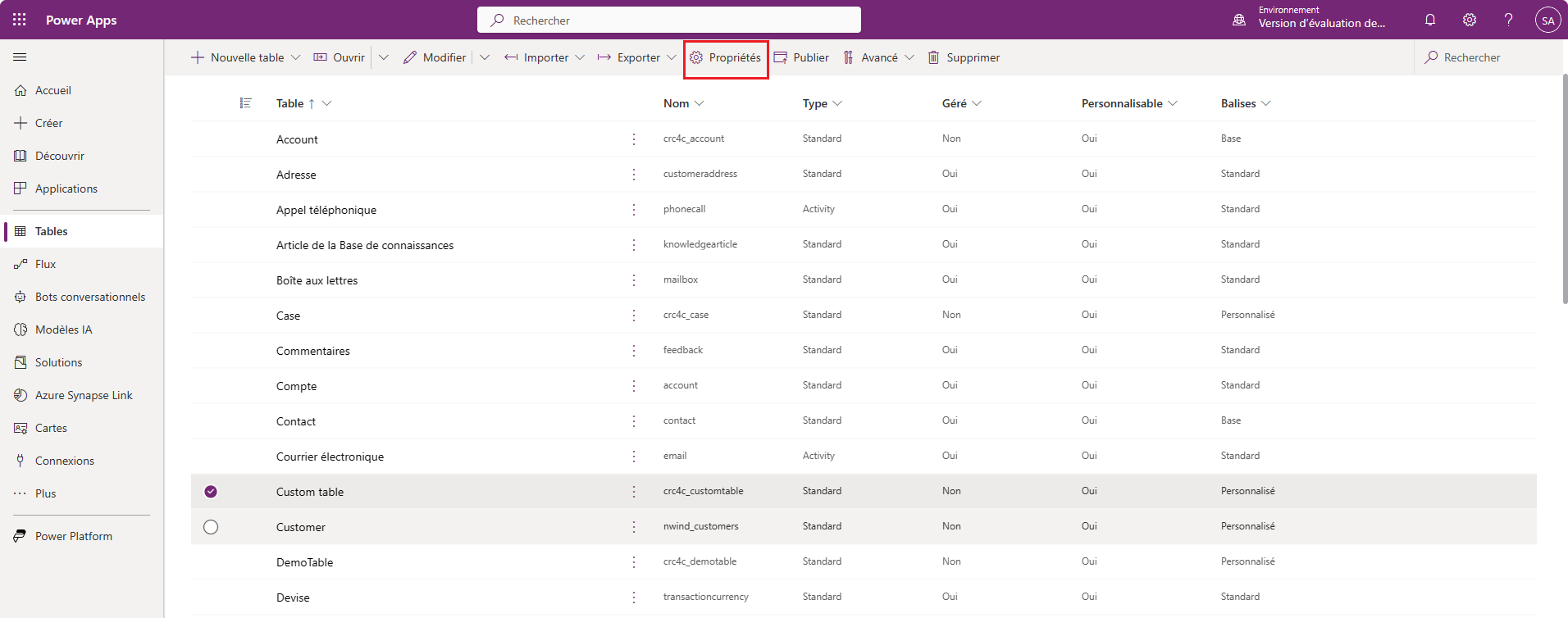
Modifier les composants de table à l’aide du hub de table
Pour modifier les composants du formulaire, ouvrez le tableau pour afficher le hub de tableau. Le hub de table affiche les composants de table décrits dans les sections suivantes.
Propriétés de la table
Affiche quelques propriétés communes pour la table. Cliquez sur Propriétés dans la barre de commandes pour modifier les propriétés de table.
Schéma
Dans la zone Schéma, sélectionnez parmi les composants de table suivants pour ouvrir la zone dans laquelle vous pouvez afficher et ouvrir les composants existants ou en créer un.
- Colonnes. Informations complémentaires : Créer et modifier des colonnes
- Relations. Voir Créer et modifier des relations entre des tables
- Clés. Pour plus d’informations : Définir des clés secondaires pour référencer les lignes
Expériences de données
Dans la zone Expériences des données sélectionnez parmi les composants de tableau suivants pour ouvrir la zone dans laquelle vous pouvez afficher et ouvrir des composants existants ou en créer un.
- Formulaires. Informations complémentaires : Créer et concevoir des formulaires
- Vues. Pour plus d’informations, voir Créer ou modifier une vue
- Graphiques Pour plus d’informations : Créer un graphique système
- Tableaux de bord. Informations complémentaires : Créer ou modifier des tableaux de bord
Personnalisations
Dans la zone Personnalisations, sélectionnez parmi les composants de table suivants pour ouvrir la zone dans laquelle vous pouvez afficher et ouvrir les composants existants ou en créer un.
- Règles métier. Pour plus d’informations : Créer des règles et des recommandations métier pour appliquer la logique dans un formulaire
- Commandes. Plus d’information : Personnaliser la barre de commandes à l’aide du concepteur de commandes
Colonnes et données de table
Afficher et créer des données d’enregistrement de table pour la table. Sélectionnez le nombre de colonnes, telles que Plus de 17 supplémentaires, pour sélectionner les colonnes à afficher dans la vue des colonnes et des données.
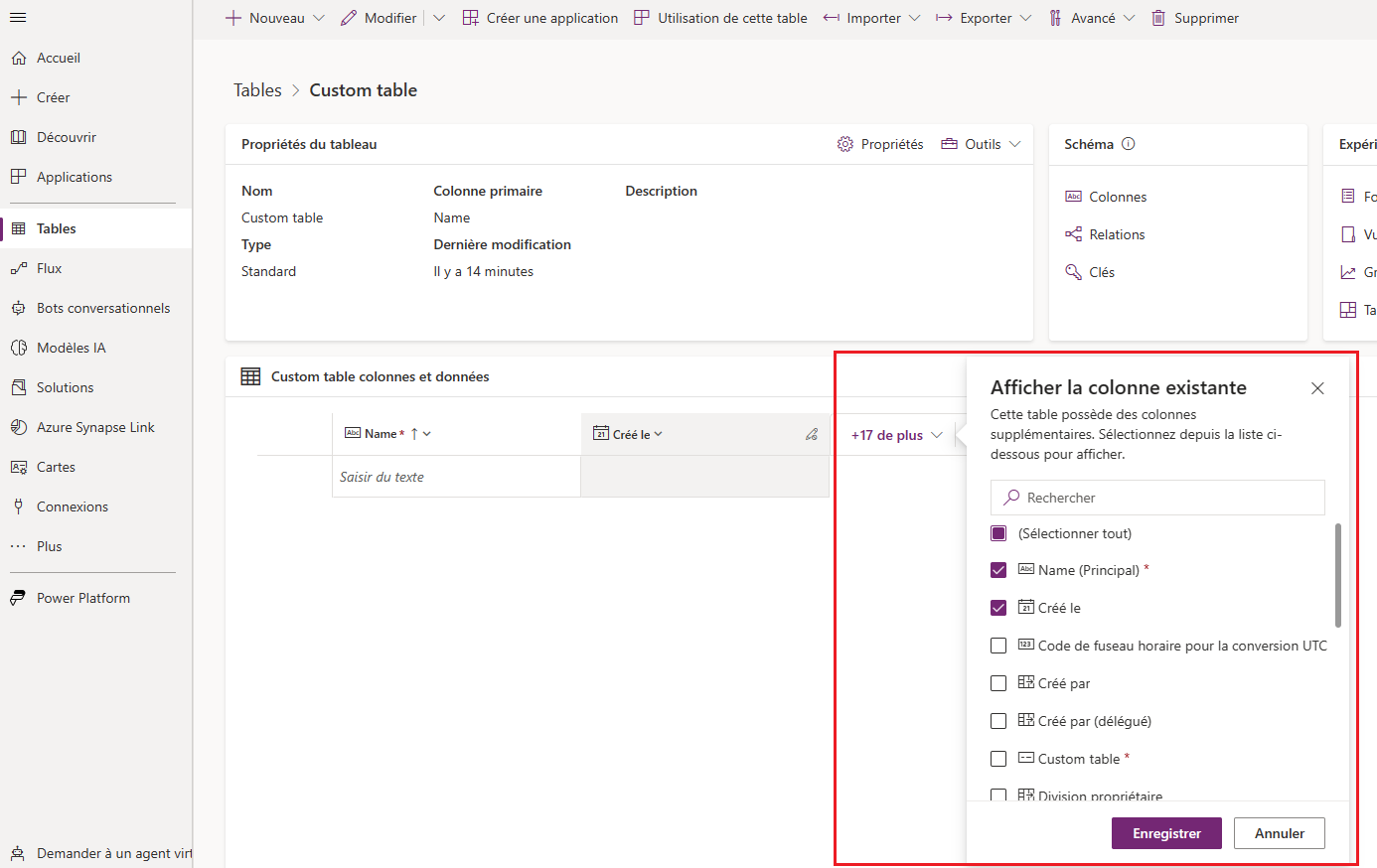
Concepteur de tables
Dans le hub de tableaux, sélectionnez Modifier pour ouvrir le concepteur de table. Le concepteur de table vous permet d’apporter des modifications importantes à une table, notamment la modification ou l’ajout de nouveaux enregistrements et colonnes, la modification des propriétés de la table ou la création d’une application pilotée par modèle basée sur la table.
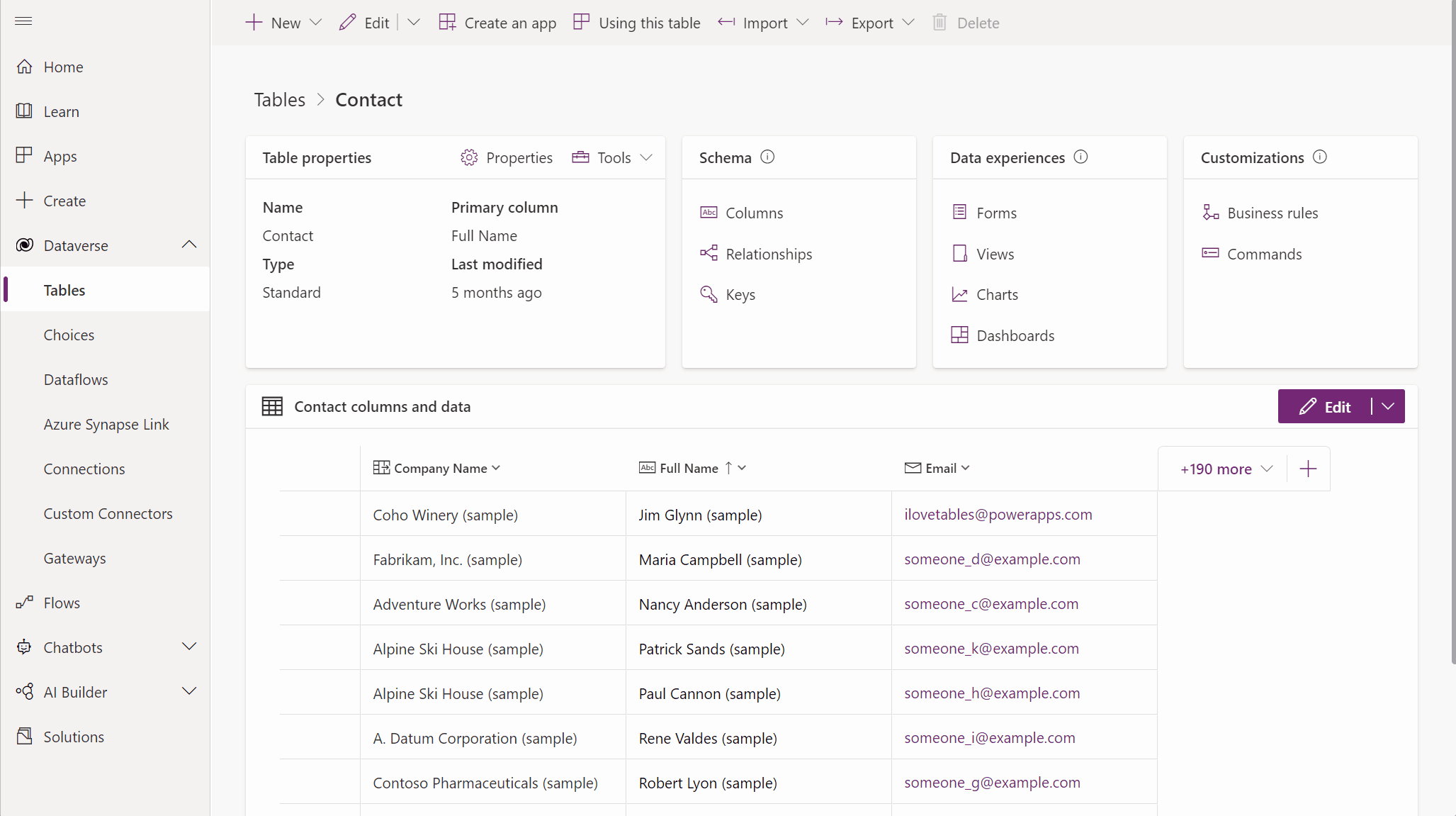
Mettre à jour les formulaires et les vues
Dans le hub de tables, sélectionnez Mettre à jour les formulaires et les vues pour ajouter les colonnes sélectionnées aux formulaires et vues de cette table sans avoir à les modifier dans les concepteurs de formulaires et de vues. Plus d’informations : Mettre à jour les formulaires et les vues à l’aide du concepteur de tables
Supprimer une table
En tant qu’utilisateur avec le rôle de sécurité administrateur système, vous pouvez supprimer les tables personnalisées qui ne font pas partie d’une solution gérée.
Avertissement
Lorsque vous supprimez une table personnalisée, les tables de base de données qui contiennent des données de cette table sont supprimées et les données qu’elles contiennent sont perdues. Les enregistrements associés ayant une relation de parenté avec la table personnalisée sont également supprimés. Pour plus d’informations sur les relations de parenté, voir Créer et modifier des relations entre tables.
La seule façon de récupérer les données d’une table qui a été supprimée consiste à restaurer la base de données à partir d’un point antérieur à la suppression de la table. Plus d’informations : Sauvegarder et restaurer les instances
Tandis que vous affichez la table, sélectionnez-la, puis Supprimer dans le menu.
Si la table a des dépendances qui l’empêchent d’être supprimée, un message d’erreur s’affiche. Pour identifier et supprimer toutes les dépendances, vous devez utiliser l’explorateur de solutions. Plus d’informations Identifier les dépendances de table
Voir aussi
Créer des applications via la conversation (version préliminaire)
Créez une table personnalisée à l’aide du code
Notes
Pouvez-vous nous indiquer vos préférences de langue pour la documentation ? Répondez à un court questionnaire. (veuillez noter que ce questionnaire est en anglais)
Le questionnaire vous prendra environ sept minutes. Aucune donnée personnelle n’est collectée (déclaration de confidentialité).
Commentaires
Bientôt disponible : Tout au long de 2024, nous allons supprimer progressivement GitHub Issues comme mécanisme de commentaires pour le contenu et le remplacer par un nouveau système de commentaires. Pour plus d’informations, consultez https://aka.ms/ContentUserFeedback.
Envoyer et afficher des commentaires pour
