Créer un rapport Power BI pour analyser les projets
Notes
Cet article fait partie d’une série de didacticiels sur l’utilisation Power Apps, Power Automate, et Power BI avec SharePoint Online. Nous vous recommandons de lire la présentation de la série pour en avoir une vue d’ensemble et accéder aux téléchargements associés.
Dans cette tâche, vous allez créer un rapport Power BI basé sur les deux listes. Vous allez importer des données de liste dans Power BI Desktop et les nettoyer un peu, effectuer une modélisation de base des données et créer un jeu de visuels qui vous donnent des informations sur les données.
Aperçu rapide de Power BI Desktop
Avant de nous lancer dans la création de rapports, passons en revue Power BI Desktop. Comme il s’agit d’un outil puissant offrant de nombreuses fonctionnalités, nous allons nous concentrer sur une vue d’ensemble des zones que vous utiliserez dans cette tâche. Il existe trois zones de travail principales ou vues dans Power BI Desktop : Rapport, Données et Relations. Power BI Desktop comprend également un Éditeur de requête qui s’ouvre dans une fenêtre distincte.
L’écran suivant montre les icônes des trois vues à gauche de Power BI Desktop : Rapport, Données et Relations (de haut en bas). La barre jaune sur le côté gauche indique la vue active. Dans le cas présent, la vue Rapport est affichée. Changez de vues en sélectionnant une de ces trois icônes.
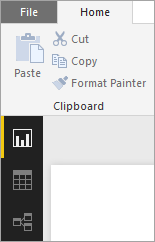
La vue Rapport comporte cinq zones principales :
- Le ruban, qui affiche les tâches courantes associées aux rapports et aux visualisations.
- La vue, ou le canevas, Rapport, où les visualisations sont créées et organisées.
- La zone d’onglets Pages, le long de la partie inférieure, qui vous permet de sélectionner ou d’ajouter une page de rapport.
- Le volet Visualisations, où vous modifiez des visualisations, personnaliser les couleurs ou les axes, appliquer des filtres, faire glisser les champs et bien plus encore.
- Le volet Champs, à partir duquel vous pouvez faire glisser des éléments de requête et des filtres vers la vue Rapport ou dans la zone Filtres du volet Visualisations.
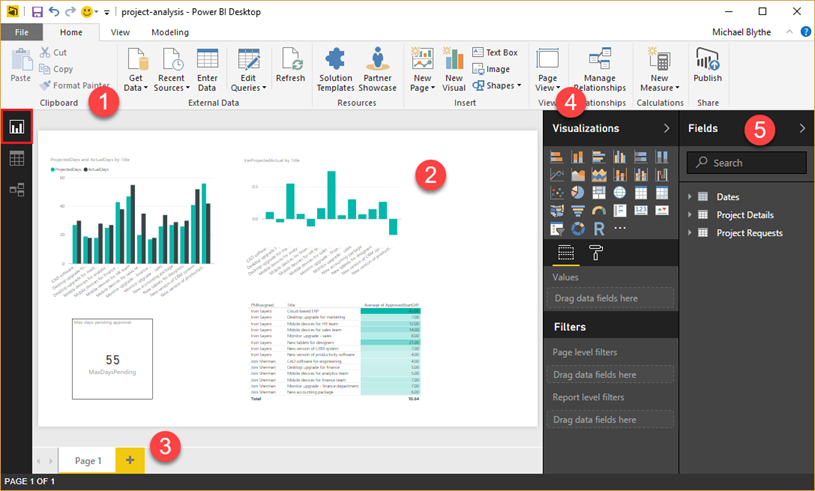
La vue Données possède trois zones principales :
- Le ruban, où l’onglet Modélisation est sélectionné ci-dessous. Sous cet onglet, vous créez des colonnes et des tables calculées et apportez d’autres modifications au modèle de données.
- Le volet central, qui affiche les données de la table sélectionnée.
- Le volet Champs, où vous contrôlez la façon dont les champs sont affichés dans vos rapports.

Vous n’utilisez pas la vue Relations dans cette tâche, mais vous pourrez la consulter ultérieurement une fois que vous aurez importé les données de liste dans Power BI Desktop.
Dans l’éditeur de requête, vous générez des requêtes et transformez des données, puis chargez ce modèle de données affiné dans Power BI Desktop. L’éditeur de requête comporte quatre zones principales :
- Le ruban, qui propose de nombreuses options pour la mise en forme et la transformation des données récupérées.
- Le volet gauche, où les requêtes sont répertoriées et disponibles pour la sélection, l’affichage et la mise en forme.
- Le volet central, où les données de la requête sélectionnée sont affichées et disponibles pour la mise en forme.
- La fenêtre Paramètres d’une requête, qui répertorie les propriétés de la requête et les étapes de transformation des données appliquées.
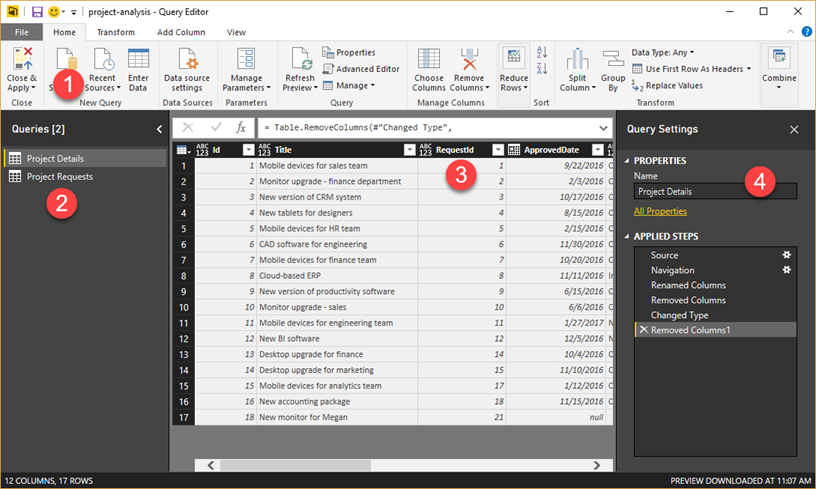
Étape 1 : Obtenir des données dans Power BI Desktop
Dans cette étape, vous allez d’abord vous connecter aux deux listes. Vous allez ensuite nettoyer les données en supprimant les colonnes inutiles pour votre analyse de données. Vous allez également modifier les types de données sur les colonnes restantes afin que les calculs fonctionnent correctement. Pour plus d’informations sur l’obtention et le nettoyage des données dans Power BI Desktop, consultez la section Obtention des données de notre formation guidée.
Se connecter aux listes
Dans Power BI Desktop, sous l’onglet Accueil, cliquez ou appuyez sur Obtenir les données, puis Autre...
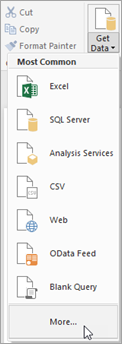
Dans la boîte de dialogue Obtenir les données, cliquez ou appuyez sur Liste SharePoint Online, puis sur Se connecter.
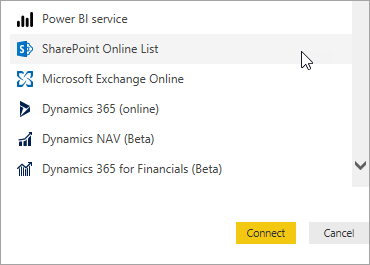
Entrez l’URL de votre site SharePoint, puis cliquez ou appuyez sur OK.

Si la boîte de dialogue suivante s’ouvre, vérifiez que vous êtes connecté avec les informations d’identification correctes, puis cliquez ou appuyez sur Se connecter.
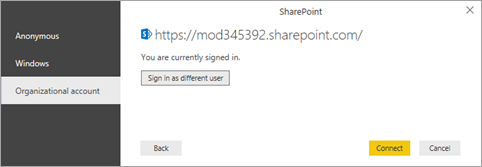
Sélectionnez Détails du projet et Demandes de projet, puis cliquez ou appuyez sur Modifier.
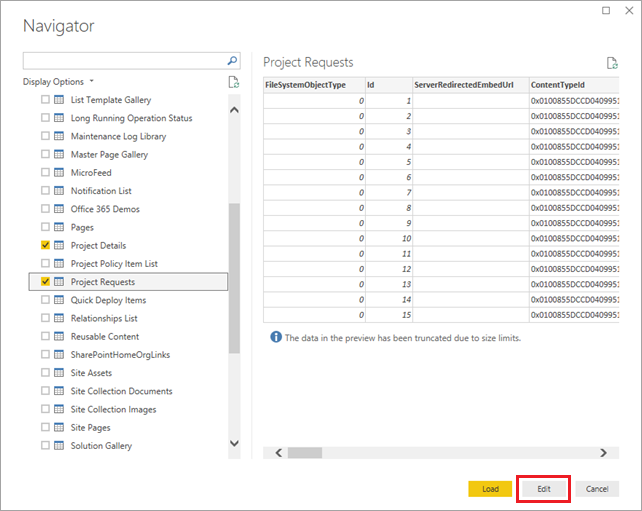
Les listes sont maintenant affichées en tant que tables dans l’éditeur de requête.
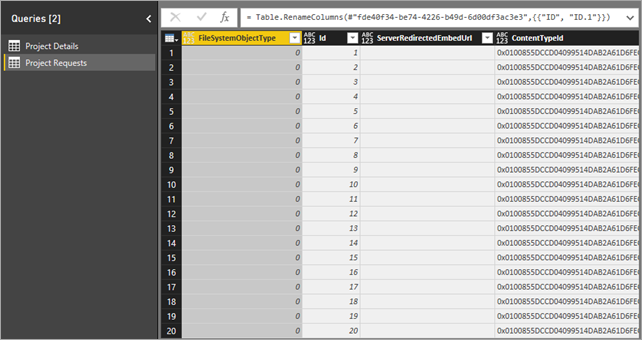
Supprimer les colonnes inutiles des tables
Dans le volet de navigation de gauche, sélectionnez Détails du projet.
Dans le volet central, sélectionnez la colonne FileSystemObjectType, puis cliquez ou appuyez sur Supprimer les colonnes.
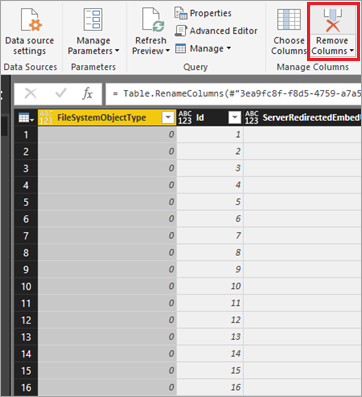
Supprimez les deux colonnes après la colonne Id : ServerRedirectedEmbedURL et ContentTypeId.
Conseil
Utilisez la touche Maj pour sélectionner les deux colonnes, puis cliquez ou appuyez sur Supprimer les colonnes.
Supprimez toutes les colonnes à droite de la colonne PMAssigned (22 colonnes au total). La table doit correspondre à l’image suivante :
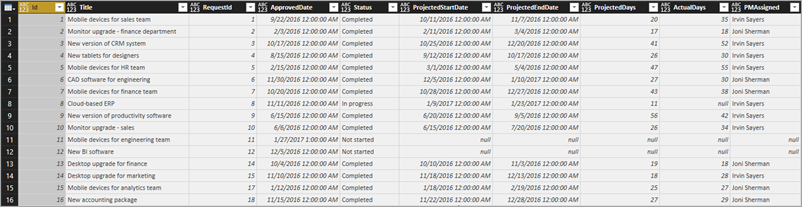
Répétez le processus que vous venez d’effectuer pour Demandes de projet : supprimez FileSystemObjectType, ServerRedirectedEmbedURL, ContentTypeId et toutes les colonnes à droite de la colonne Approuvé (22 colonnes au total). La table doit correspondre à l’image suivante :
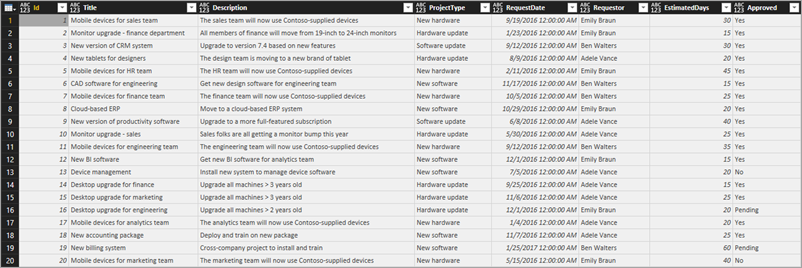
Modifier le type de données des colonnes Détails du projet
Sélectionnez la colonne ProjectedDays, cliquez ou appuyez sur Data Type: Any, puis sur Nombre entier.
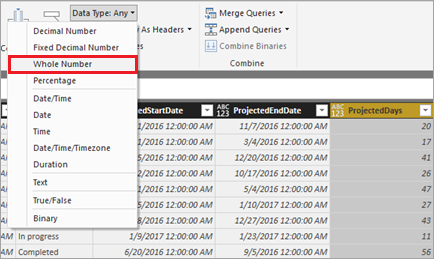
Répétez l’étape précédente pour la colonne ActualDays.
Sélectionnez la colonne ApprovedDate, cliquez ou appuyez sur Data Type: Any, puis sur Date.
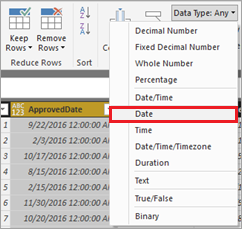
Répétez l’étape précédente pour les colonnes ProjectedStartDate et ProjectedEndDate.
Modifier le type de données des colonnes Demandes de projet
Sélectionnez la colonne EstimatedDays, cliquez ou appuyez sur Data Type: Any, puis sur Nombre entier.
Sélectionnez la colonne RequestDate, cliquez ou appuyez sur Data Type: Any, puis sur Date.
Appliquer et enregistrer les modifications
Sous l’onglet Accueil, sélectionnez Fermer et appliquer pour fermer l’éditeur de requête et revenir à la fenêtre principale de Power BI Desktop.
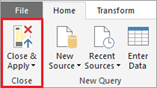
Cliquez ou appuyez sur Fichier, puis sur Enregistrer pour enregistrer le fichier sous le nom project-analysis.pbix.
Étape 2 : Améliorer le modèle de données
Maintenant que vous avez migré les données de vos listes dans Power BI Desktop, vous pouvez passer à la modélisation des données. La modélisation des données peut prendre du temps, mais nous allons vous montrer rapidement certaines opérations intéressantes que vous pouvez effectuer pour exploiter au mieux les données de liste dans Power BI Desktop :
- Modifier la façon dont les deux tables sont liées
- Ajouter une table de dates pour pouvoir effectuer des calculs basés sur les jours de la semaine
- Ajouter des colonnes calculées pour calculer les intervalles de temps entre deux étapes majeures du projet
- Ajouter des mesures pour calculer l’écart entre les jours réels et prévus d’un projet
Une fois que vous avez terminé ces étapes, vous pouvez créer des visualisations qui tirent parti des améliorations apportées à votre modèle. Pour plus d’informations sur la modélisation des données dans Power BI Desktop, consultez la section Modélisation de notre formation guidée.
Modifier les relations entre les tables
Lorsque la solution Power BI Desktop a importé les listes, elle a créé une relation entre elles en fonction de la colonne Id des deux tables. La relation doit en fait être définie entre la colonne Id de la table Demandes de projet et la colonne RequestId de la table Détails du projet. Pour corriger cela, procédez comme suit :
Cliquez ou appuyez sur l’icône Vue de données.
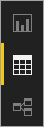
Sous l’onglet Modélisation, cliquez ou appuyez sur Gérer les relations. Vous allez rester sur cet onglet de la vue Données pour toutes les étapes de modélisation des données.
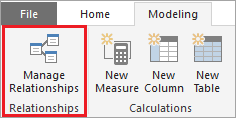
Vérifiez que la relation existante est sélectionnée, cliquez ou appuyez sur Supprimer, puis à nouveau sur Supprimer pour confirmer.
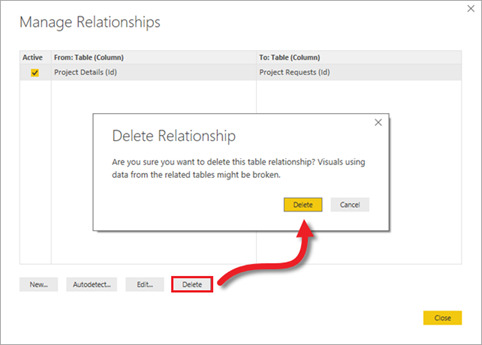
Cliquez sur Nouveau pour créer une autre relation.
Dans la boîte de dialogue Créer une relation :
Pour la première table, sélectionnez Demandes de projet et la colonne Id.
Pour la deuxième table, sélectionnez Détails du projet et la colonne RequestId.
L’écran doit ressembler à l’image suivante. Lorsque vous êtes prêt, cliquez ou appuyez sur OK, puis sur Fermer.

Ajouter une table de dates pour faciliter le calcul des dates
Cliquez ou appuyez sur Nouvelle table.
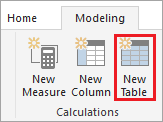
Dans la barre de formule, entrez la formule suivante : Dates = CALENDARAUTO().

Cette formule crée une table appelée Dates avec une seule colonne de date. La table couvre toutes les dates des autres tables et se met à jour automatiquement si des dates supplémentaires sont ajoutées (par exemple si les données sont actualisées).
Cette formule et les autres formules de cette section utilisent le format DAX (Data Analysis Expressions), un langage de formule pour Power BI et d’autres technologies. Pour plus d’informations, voir Notions de base DAX dans Power BI Desktop.
Appuyez sur Entrée pour créer la table Dates.
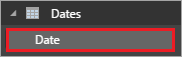
Ajouter une colonne calculée à la table Dates
Tout en restant sur la table Dates, cliquez ou appuyez sur Nouvelle colonne.
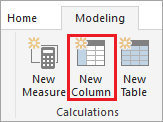
Dans la barre de formule, entrez la formule suivante : IsWeekDay = SWITCH(WEEKDAY(Dates[Date]), 1,0,7,0,1).
Cette formule détermine si une date de la colonne Date est un jour de semaine. Si la date est un jour de semaine, la colonne IsWeekDay reçoit la valeur 1 ; sinon, elle reçoit la valeur 0.
Appuyez sur Entrée pour ajouter la colonne IsWeekDay à la table Dates.
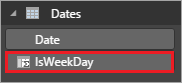
Ajouter une colonne calculée à la table Détails du projet
Dans le volet de droite, cliquez ou appuyez sur les points de suspension Détails du projet, puis sur Nouvelle colonne.
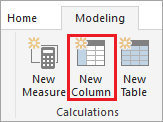
Dans la barre de formule, entrez la formule suivante :
ApprovedStartDiff = CALCULATE(SUM(Dates[IsWeekday]), DATESBETWEEN(Dates[Date], 'Project Details'[ApprovedDate], 'Project Details'[ProjectedStartDate] ) )Cette formule calcule la différence en jours entre la date d’approbation d’un projet et la date prévue de début du projet. Elle utilise la colonne IsWeekday de la table Dates et compte donc uniquement les jours ouvrables.
Appuyez sur Entrée pour ajouter la colonne ApprovedStartDiff à la table Détails du projet.
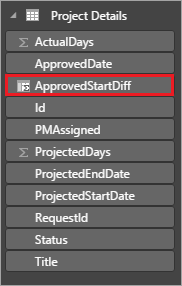
Ajouter une colonne calculée à la table Demandes de projet
Dans le volet de droite, cliquez ou appuyez sur les points de suspension Demandes de projet, puis sur Nouvelle colonne.
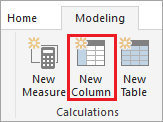
Dans la barre de formule, entrez la formule suivante :
RequestDateAge = CALCULATE(SUM(Dates[IsWeekday]), DATESBETWEEN(Dates[Date], 'Project Requests'[RequestDate], NOW() ) )Cette formule calcule la différence en jours entre la date de demande d’un projet et la date du jour (NOW()). Là encore, la formule compte uniquement les jours ouvrables. Cette colonne est utilisée pour rechercher le projet qui a été en attente le plus longtemps.
Appuyez sur Entrée pour ajouter la colonne RequestDateAge à la table Demandes de projet.

Ajouter une mesure à la table Détails du projet
Dans le volet de droite, cliquez ou appuyez sur les points de suspension Détails du projet, puis sur Nouvelle mesure.
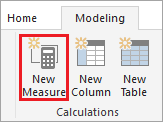
Dans la barre de formule, entrez la formule suivante :
VarProjectedActual = DIVIDE( SUM('Project Details'[ActualDays]) - SUM('Project Details'[ProjectedDays]), SUM('Project Details'[ProjectedDays]) )Cette formule calcule l’écart entre les jours réels et prévus d’un projet. Vous ajoutez cela en tant que mesure, plutôt qu’en tant que colonne calculée. La formule retourne donc les résultats corrects, quelle que soit la façon dont les données sont filtrées ou regroupées dans un rapport.
Appuyez sur Entrée pour ajouter la mesure VarProjectedActual à la table Détails du projet.

Ajouter une mesure à la table Demandes de projet
Dans le volet de droite, cliquez ou appuyez sur les points de suspension Demandes de projet, puis sur Nouvelle mesure.
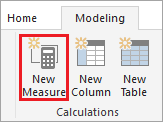
Dans la barre de formule, entrez la formule suivante :
MaxDaysPending = MAXX( FILTER('Project Requests', 'Project Requests'[Approved]="Pending"), 'Project Requests'[RequestDateAge] )Cette formule recherche le projet qui a été en attente le plus longtemps, en fonction de la colonne calculée définie précédemment.
Appuyez sur Entrée pour ajouter la mesure MaxDaysPending à la table Demandes de projet.
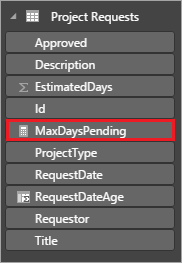
Étape 3 : Créer des visualisations de rapport
Vous êtes maintenant arrivé à l’étape à laquelle de nombreuses personnes pensent quand elles parlent d’analyse des données : la création de visualisations qui permettent de révéler des modèles dans vos données. Lors de cette étape, vous allez créer quatre visualisations :
- Un histogramme qui affiche les jours prévus et réels des projets
- Un histogramme qui affiche l’écart pour chaque projet
- Une carte qui affiche le projet qui a été en attente le plus longtemps
- Une table qui affiche la durée entre l’approbation du projet et la date de début prévue
Une fois que vous avez créé les visualisations de rapport dans Power BI Desktop, publiez les données et les rapports sur le service Power BI afin que vous puissiez créer et partager des tableaux de bord. Pour plus d’informations sur la création de rapports dans Power BI Desktop, consultez la section Visualisations de notre formation guidée.
Créer un graphique à barres pour afficher les jours prévus et réels
Cliquez ou appuyez sur l’icône de la vue Rapport. Vous allez rester dans cette vue pour le reste des étapes à effectuer dans Power BI Desktop.

Dans le volet Visualisations à droite, cliquez ou appuyez sur Histogramme groupé.
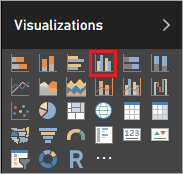
Faites glisser PMAssigned et Title de la zone Détails du projet du volet Champs à la zone Axe du volet Visualisations.
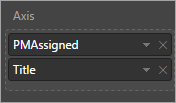
Faites glisser ActualDays et ProjectedDays de la zone Détails du projet du volet Champs à la zone Valeur du volet Visualisations.
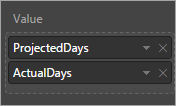
La visualisation doit maintenant ressembler à l’image suivante.
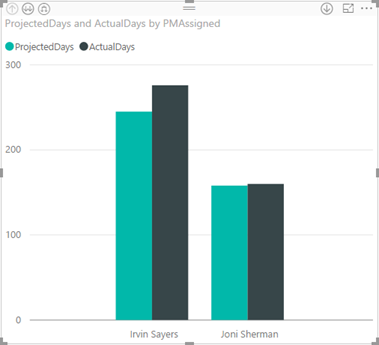
Faites glisser Status de la zone Détails du projet du volet Champs à la zone Filtres du volet Visualisations, puis cochez la case Completed (Terminé).
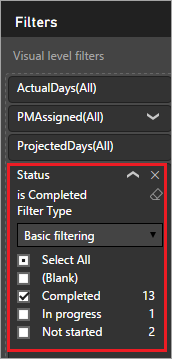
Le graphique est maintenant filtré de façon à afficher uniquement les projets achevés, ce qui est logique, car nous comparons les jours prévus et réels.
Cliquez sur les flèches dans le coin supérieur gauche du graphique pour vous déplacer dans la hiérarchie des responsables de projet et des projets. L’image suivante affiche le résultat de la descente dans la hiérarchie des projets.
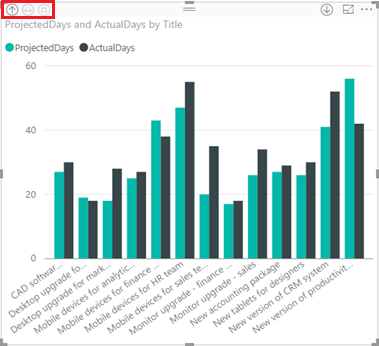
Créer un graphique à barres pour afficher l’écart par rapport aux jours prévus
Cliquez ou appuyez sur le canevas à l’extérieur de la visualisation que vous venez de créer.
Dans le volet Visualisations à droite, cliquez ou appuyez sur Histogramme groupé.
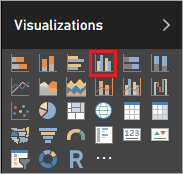
Faites glisser PMAssigned et Title de la zone Détails du projet du volet Champs à la zone Axe du volet Visualisations.
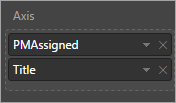
Faites glisser VarProjectedActual de Détails du projet dans le volet Champs à la zone Valeur du volet Visualisations.
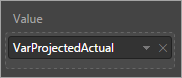
Faites glisser Status de la zone Détails du projet du volet Champs à la zone Filtres du volet Visualisations, puis cochez la case Completed (Terminé).
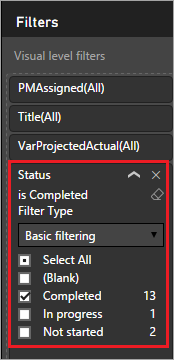
La visualisation doit maintenant ressembler à l’image suivante.
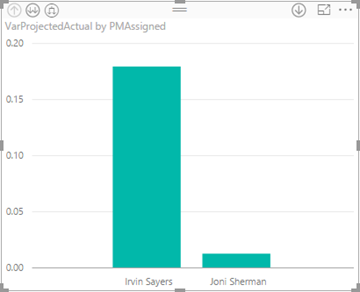
Dans ce graphique, vous pouvez voir l’écart qui existe entre les projets exécutés par Irvin Sayers et ceux exécutés par Joni Sherman. Descendez dans la hiérarchie pour afficher la variabilité par projet et voir si les jours prévus étaient plus ou moins nombreux que les jours réels.
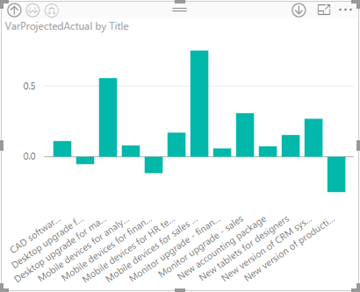
Avant de créer d’autres visualisations, déplacez et redimensionnez celles déjà créées afin qu’elles soient placées côte à côte.
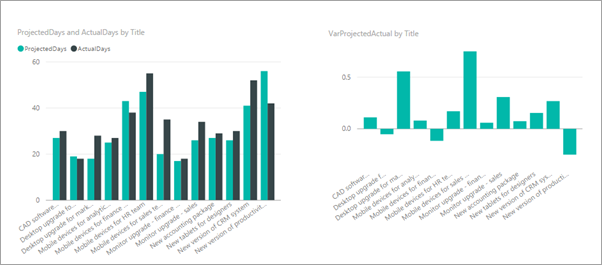
Créer une carte qui affiche le projet qui a été en attente le plus longtemps
Cliquez ou appuyez sur le canevas à l’extérieur de la visualisation que vous venez de créer.
Dans le volet Visualisations à droite, cliquez ou appuyez sur Carte.

Faites glisser MaxDaysPending de la zone Demandes de projet du volet Champs à la zone Champs du volet Visualisations.
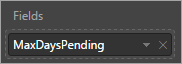
Cliquez ou appuyez sur Format (icône en forme de rouleau), puis définissez Bordure sur Activé.
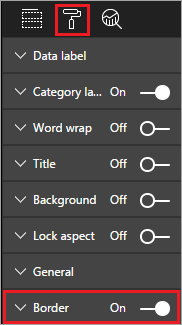
Définissez Title sur Activé, puis ajoutez le titre « Nombre de jours maximal de l’approbation en attente ».
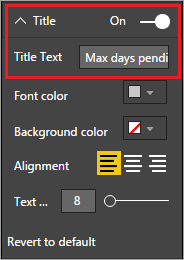
La visualisation doit maintenant ressembler à l’image suivante.
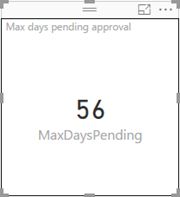
Une fois que vous avez publié ce rapport, vous allez utiliser cette vignette pour déclencher une alerte si la valeur maximale d’un projet en attente atteint un certain seuil.
Créer une table qui affiche la durée entre l’approbation du projet et la date de début prévue
Cliquez ou appuyez sur le canevas à l’extérieur de la visualisation que vous venez de créer.
Dans le volet Visualisations à droite, cliquez ou appuyez sur Table.
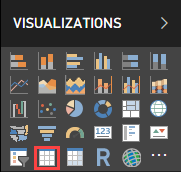
Faites glisser PMAssigned, Title et ApprovedStartDiff de la zone Détails du projet dans le volet Champs à la zone Valeurs du volet Visualisations.

Faites glisser ProjectedStartDate dans la zone Détails du projet du volet Champs à la zone Filtres du volet Visualisations, puis sélectionnez toutes les dates, sauf (Vide).
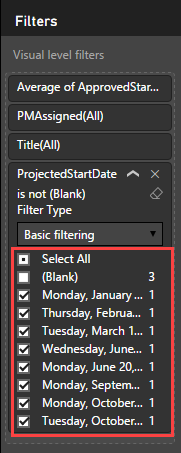
Redimensionnez les colonnes de la table afin de voir toutes les données et triez par ApprovedStartDiff, dans l’ordre décroissant. La visualisation doit maintenant ressembler à l’image suivante.
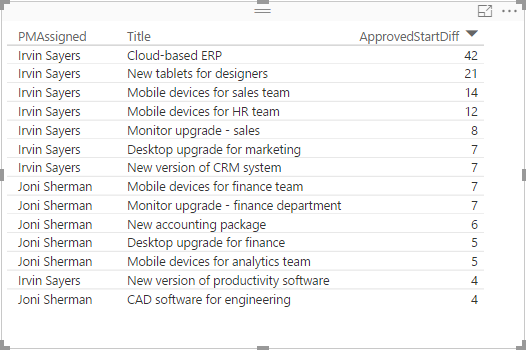
Dans la zone Valeurs, cliquez ou appuyez sur la flèche pour ApprovedStartDiff, puis cliquez ou appuyez sur Moyenne. Vous pouvez maintenant voir la durée moyenne entre l’approbation du projet et la date de début prévue.
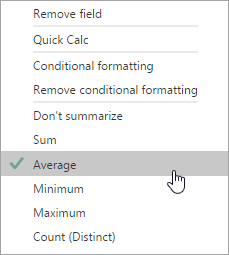
Cliquez ou appuyez à nouveau sur la flèche vers le bas pour ApprovedStartDiff, cliquez ou appuyez sur Mise en forme conditionnelle, puis sur Échelles de couleurs de l’arrière-plan.

Définissez des couleurs pour les champs Minimum et Maximum comme indiqué ci-dessous, puis cliquez ou appuyez sur OK.

La visualisation doit maintenant ressembler à l’image suivante.
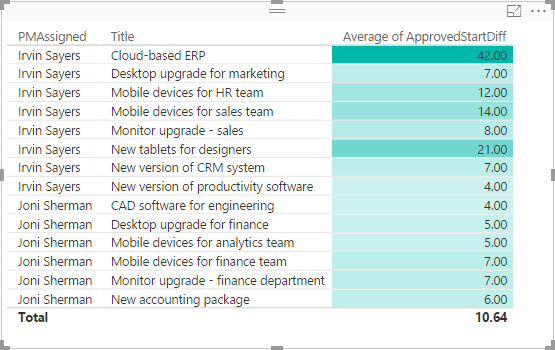
Comme vous pouvez le voir, les projets exécutés par Irvin Sayers ont tendance à démarrer à une date très éloignée de l’approbation. Il se peut que d’autres facteurs que le responsable affecté entrent en jeu, ce qui pourrait être intéressant à étudier.
Cela vous amène à la fin de la section Rapport. Vous devez maintenant avoir un rapport complet basé sur les données importées de SharePoint et nettoyées et modélisées dans Power BI Desktop. Si tout s’est déroulé comme prévu, votre rapport doit ressembler à l’image suivante.
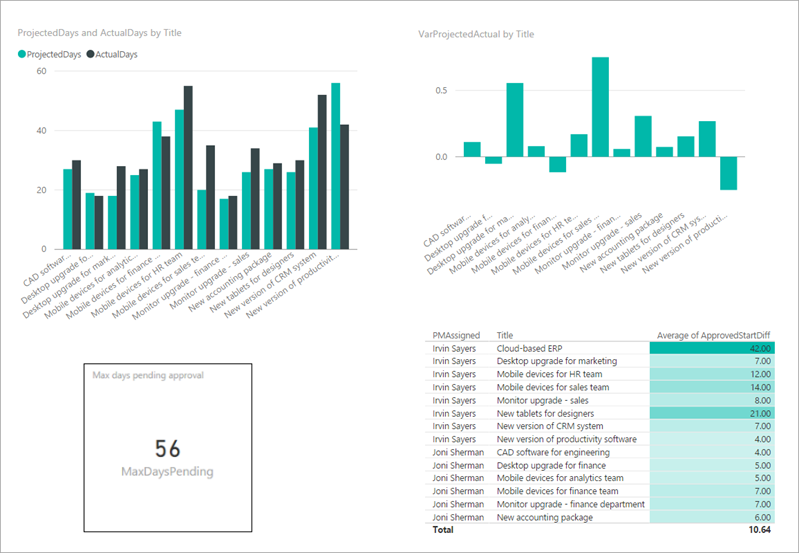
Étapes suivantes
L’étape suivante de cette série de tutoriels consiste à publier le rapport de projet Power BI et à créer un tableau de bord.
Voir aussi
Notes
Pouvez-vous nous indiquer vos préférences de langue pour la documentation ? Répondez à un court questionnaire. (veuillez noter que ce questionnaire est en anglais)
Le questionnaire vous prendra environ sept minutes. Aucune donnée personnelle n’est collectée (déclaration de confidentialité).
Commentaires
Bientôt disponible : Tout au long de 2024, nous allons supprimer progressivement GitHub Issues comme mécanisme de commentaires pour le contenu et le remplacer par un nouveau système de commentaires. Pour plus d’informations, consultez https://aka.ms/ContentUserFeedback.
Envoyer et afficher des commentaires pour