Prise en main de Microsoft Azure PowerShell
Avertissement
Le module AzureRM PowerShell a été officiellement déprécié le 29 février 2024. Les utilisateurs sont invités à migrer d’AzureRM vers le module Az PowerShell afin de s’assurer d’une prise en charge et des mises à jour continues.
Bien que le module AzureRM puisse toujours fonctionner, il ne fait plus l’objet de maintenance ou de support, et son utilisation se fait donc à la discrétion et au risque de l’utilisateur. Consultez nos ressources sur la migration pour obtenir des conseils sur la transition vers le module Az.
Azure PowerShell est conçu pour la gestion et l’administration des ressources Azure à partir de la ligne de commande, et pour la création de scripts d’automatisation utilisables avec Azure Resource Manager. Vous pouvez l’utiliser dans le navigateur avec Azure Cloud Shell, ou l’installer sur votre ordinateur local. Cet article vous aide à bien démarrer avec Azure PowerShell et explique les concepts de base.
Installation d’Azure PowerShell
La première étape est de vérifier que la dernière version d’Azure PowerShell est installée. Pour plus d’informations sur la version la plus récente, consultez les Notes de publication.
Pour vérifier que l’installation a réussi, exécutez
Get-InstalledModule -Name AzureRM -AllVersionsà partir de PowerShell.
Azure Cloud Shell
La façon la plus simple de commencer est de lancer Cloud Shell.
Lancez Cloud Shell dans le volet de navigation supérieur du Portail Azure.

Sélectionnez l’abonnement que vous souhaitez utiliser, et créez un compte de stockage.
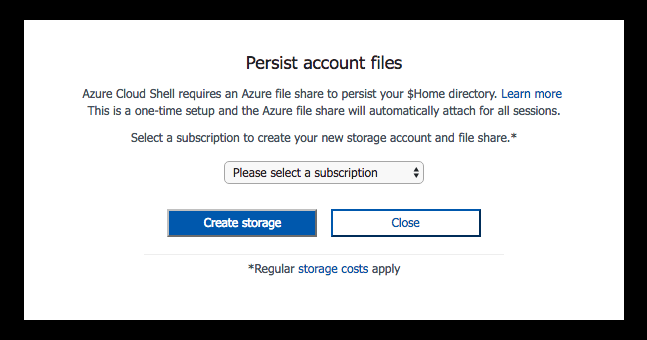
Une fois que votre espace de stockage est créé, Azure Cloud Shell ouvre une session PowerShell dans le navigateur.
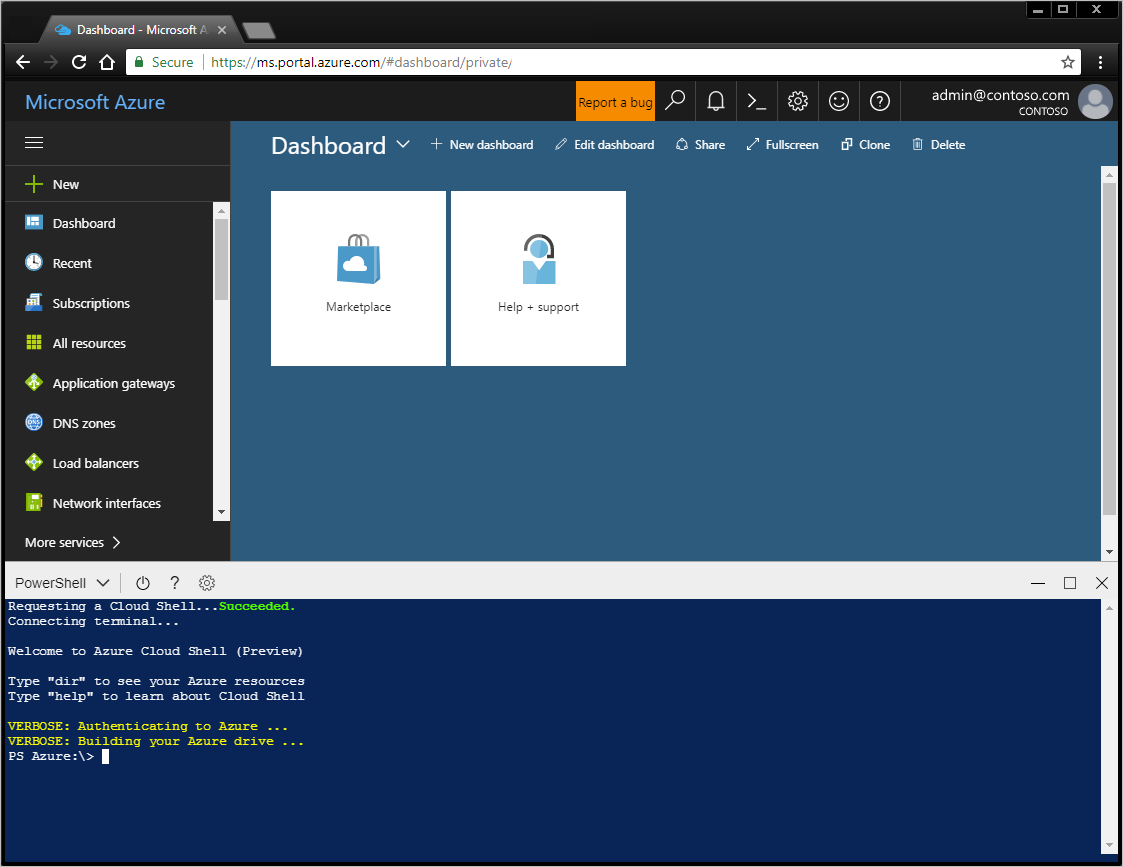
Vous pouvez également installer Azure PowerShell et l’utiliser en local dans une session PowerShell.
Connexion à Azure
Connectez-vous de manière interactive :
Tapez
Connect-AzureRmAccount. Une boîte de dialogue s’affiche pour vous demander vos informations d’identification Azure. L’option « -Environment » peut vous permettre de vous authentifier pour Azure - Chine ou Azure - Allemagne.Par exemple, Connect-AzureRmAccount -Environment AzureChinaCloud.
Entrez l’adresse de messagerie et le mot de passe associés à votre compte. Azure authentifie et enregistre les informations d’identification, puis ferme la fenêtre.
Une fois que vous êtes connecté à un compte Azure, vous pouvez utiliser les cmdlets Azure PowerShell pour gérer les ressources dans votre abonnement, et y accéder.
Créer une machine virtuelle Windows avec des valeurs par défaut simples
L’applet de commande New-AzureRmVM propose une syntaxe simplifiée qui facilite la création d’une nouvelle machine virtuelle. Seules deux valeurs de paramètre sont à fournir : le nom de la machine virtuelle et un ensemble d’informations d’identification pour le compte d’administrateur local sur la machine virtuelle.
Commencez par créer l’objet d’informations d’identification.
$cred = Get-Credential -Message 'Enter a username and password for the virtual machine.'
Windows PowerShell credential request.
Enter a username and password for the virtual machine.
User: localAdmin
Password for user localAdmin: *********
Ensuite, créez la machine virtuelle.
New-AzureRmVM -Name SampleVM -Credential $cred
ResourceGroupName : SampleVM
Id : /subscriptions/XXXXXXXX-XXXX-XXXX-XXXX-XXXXXXXXXXXX/resourceGroups/SampleVM/providers/Microsoft.Compute/virtualMachines/SampleVM
VmId : 43f6275d-ce50-49c8-a831-5d5974006e63
Name : SampleVM
Type : Microsoft.Compute/virtualMachines
Location : eastus
Tags : {}
HardwareProfile : {VmSize}
NetworkProfile : {NetworkInterfaces}
OSProfile : {ComputerName, AdminUsername, WindowsConfiguration, Secrets}
ProvisioningState : Succeeded
StorageProfile : {ImageReference, OsDisk, DataDisks}
FullyQualifiedDomainName : samplevm-2c0867.eastus.cloudapp.azure.com
Il se peut que vous vous demandiez quels autres éléments ont été créés et comment la machine virtuelle est configurée. Commençons par examiner nos groupes de ressources.
Get-AzureRmResourceGroup |
Select-Object -Property ResourceGroupName, Location
ResourceGroupName Location
----------------- --------
cloud-shell-storage-westus westus
SampleVM eastus
Le groupe de ressources cloud-shell-storage-westus est créé lors de la première utilisation de Cloud Shell. Le groupe de ressources SampleVM a été créé par l’applet de commande New-AzureRmVM.
Quelles sont les autres ressources créées dans ce nouveau groupe de ressources ?
Get-AzureRmResource |
Where ResourceGroupName -eq SampleVM |
Select-Object -Property ResourceGroupName, Location, ResourceType, Name
ResourceGroupName Location ResourceType Name
----------------- -------- ------------ ----
SAMPLEVM eastus Microsoft.Compute/disks SampleVM_OsDisk_1_9b286c54b168457fa1f8c47...
SampleVM eastus Microsoft.Compute/virtualMachines SampleVM
SampleVM eastus Microsoft.Network/networkInterfaces SampleVM
SampleVM eastus Microsoft.Network/networkSecurityGroups SampleVM
SampleVM eastus Microsoft.Network/publicIPAddresses SampleVM
SampleVM eastus Microsoft.Network/virtualNetworks SampleVM
Il s’agit d’obtenir de plus amples informations sur la machine virtuelle. Cet exemple indique comment récupérer les informations relatives à l’image du système d’exploitation utilisée pour créer la machine virtuelle.
Get-AzureRmVM -Name SampleVM -ResourceGroupName SampleVM |
Select-Object -ExpandProperty StorageProfile |
Select-Object -ExpandProperty ImageReference
Publisher : MicrosoftWindowsServer
Offer : WindowsServer
Sku : 2016-Datacenter
Version : latest
Id :
Créer une machine virtuelle Linux entièrement configurée
Des valeurs de paramètre par défaut et une syntaxe simplifiée ont été utilisées dans l’exemple précédent pour créer une machine virtuelle Windows. Dans cet exemple, nous fournissons des valeurs pour toutes les options de la machine virtuelle.
Créer un groupe de ressources
Dans cet exemple, nous souhaitons créer un groupe de ressources. Les groupes de ressources dans Azure permettent de gérer plusieurs ressources à regrouper logiquement. Par exemple, vous pouvez créer un groupe de ressources pour une application ou un projet, et y ajouter une machine virtuelle, une base de données et un service CDN.
Nous allons créer un groupe de ressources nommé « MyResourceGroup » dans la région westeurope d’Azure. Pour ce faire, tapez la commande suivante :
New-AzureRmResourceGroup -Name 'myResourceGroup' -Location 'westeurope'
ResourceGroupName : myResourceGroup
Location : westeurope
ProvisioningState : Succeeded
Tags :
ResourceId : /subscriptions/XXXXXXXX-XXXX-XXXX-XXXX-XXXXXXXXXXXX/resourceGroups/myResourceGroup
Ce nouveau groupe de ressources sera utilisé pour contenir toutes les ressources nécessaires à la nouvelle machine virtuelle en cours de création. Pour créer une machine virtuelle Linux, nous devons d’abord créer les autres ressources nécessaires, puis les affecter à une configuration. Ensuite, nous utiliserons cette configuration pour créer la machine virtuelle. En outre, vous devez disposer d’une clé publique SSH nommée id_rsa.pub dans le répertoire .ssh de votre profil utilisateur.
Créer les ressources réseau nécessaires
Nous devons tout d’abord créer la configuration de sous-réseau à utiliser pour le processus de création du réseau virtuel. Nous créons également une adresse IP publique pour pouvoir nous connecter à cette machine virtuelle. Nous créons un groupe de sécurité réseau pour sécuriser l’accès à l’adresse publique. Enfin, nous créons la carte réseau virtuelle à l’aide de toutes les ressources créées.
# Variables for common values
$resourceGroup = 'myResourceGroup'
$location = 'westeurope'
$vmName = 'myLinuxVM'
# Definer user name and blank password
$securePassword = ConvertTo-SecureString 'azurepassword' -AsPlainText -Force
$cred = New-Object -TypeName System.Management.Automation.PSCredential ('azureuser', $securePassword)
# Create a subnet configuration
$subnetConfig = New-AzureRmVirtualNetworkSubnetConfig -Name mySubnet2 -AddressPrefix 192.168.2.0/24
# Create a virtual network
$vnet = New-AzureRmVirtualNetwork -ResourceGroupName $resourceGroup -Location $location `
-Name MYvNET2 -AddressPrefix 192.168.0.0/16 -Subnet $subnetConfig
# Create a public IP address and specify a DNS name
$publicIp = New-AzureRmPublicIpAddress -ResourceGroupName $resourceGroup -Location $location `
-Name "mypublicdns$(Get-Random)" -AllocationMethod Static -IdleTimeoutInMinutes 4
$publicIp | Select-Object Name,IpAddress
# Create an inbound network security group rule for port 22
$nsgRuleSSH = New-AzureRmNetworkSecurityRuleConfig -Name myNetworkSecurityGroupRuleSSH -Protocol Tcp `
-Direction Inbound -Priority 1000 -SourceAddressPrefix * -SourcePortRange * -DestinationAddressPrefix * `
-DestinationPortRange 22 -Access Allow
# Create a network security group
$nsg = New-AzureRmNetworkSecurityGroup -ResourceGroupName $resourceGroup -Location $location `
-Name myNetworkSecurityGroup2 -SecurityRules $nsgRuleSSH
# Create a virtual network card and associate with public IP address and NSG
$nic = New-AzureRmNetworkInterface -Name myNic2 -ResourceGroupName $resourceGroup -Location $location `
-SubnetId $vnet.Subnets[0].Id -PublicIpAddressId $publicIp.Id -NetworkSecurityGroupId $nsg.Id
Créer la configuration de machine virtuelle
Maintenant que nous avons les ressources nécessaires, nous pouvons créer l’objet de configuration de la machine virtuelle.
# Create a virtual machine configuration
$vmConfig = New-AzureRmVMConfig -VMName $vmName -VMSize Standard_D1 |
Set-AzureRmVMOperatingSystem -Linux -ComputerName $vmName -Credential $cred -DisablePasswordAuthentication |
Set-AzureRmVMSourceImage -PublisherName Canonical -Offer UbuntuServer -Skus 14.04.2-LTS -Version latest |
Add-AzureRmVMNetworkInterface -Id $nic.Id
# Configure SSH Keys
$sshPublicKey = Get-Content -Raw "$env:USERPROFILE\.ssh\id_rsa.pub"
Add-AzureRmVMSshPublicKey -VM $vmConfig -KeyData $sshPublicKey -Path '/home/azureuser/.ssh/authorized_keys'
Créer la machine virtuelle
Nous pouvons maintenant créer la machine virtuelle à l’aide de l’objet de configuration de la machine virtuelle.
New-AzureRmVM -ResourceGroupName $resourceGroup -Location $location -VM $vmConfig
Maintenant que la machine virtuelle est créée, vous pouvez vous connecter à votre nouvelle machine virtuelle Linux à l’aide de SSH, avec l’adresse IP publique de la machine virtuelle que vous venez de créer :
ssh xx.xxx.xxx.xxx
Welcome to Ubuntu 14.04.4 LTS (GNU/Linux 3.19.0-65-generic x86_64)
* Documentation: https://help.ubuntu.com/
System information as of Sun Feb 19 00:32:28 UTC 2017
System load: 0.31 Memory usage: 3% Processes: 89
Usage of /: 39.6% of 1.94GB Swap usage: 0% Users logged in: 0
Graph this data and manage this system at:
https://landscape.canonical.com/
Get cloud support with Ubuntu Advantage Cloud Guest:
http://www.ubuntu.com/business/services/cloud
0 packages can be updated.
0 updates are security updates.
The programs included with the Ubuntu system are free software;
the exact distribution terms for each program are described in the
individual files in /usr/share/doc/*/copyright.
Ubuntu comes with ABSOLUTELY NO WARRANTY, to the extent permitted by
applicable law.
my-login@MyLinuxVM:../../..$
Création d’autres ressources dans Azure
Nous avons vu comment créer un groupe de ressources, une machine virtuelle Linux et une machine virtuelle Windows Server. Vous pouvez créer de nombreux autres types de ressources Azure.
Par exemple, pour créer un équilibreur de charge réseau Azure que nous pourrions ensuite associer avec nos nouvelles machines virtuelles, nous pouvons utiliser la commande create suivante :
New-AzureRmLoadBalancer -Name MyLoadBalancer -ResourceGroupName myResourceGroup -Location westeurope
Nous pouvons aussi créer un réseau privé virtuel (communément appelé « VNet » dans Azure) pour notre infrastructure à l’aide de la commande suivante :
$subnetConfig = New-AzureRmVirtualNetworkSubnetConfig -Name mySubnet2 -AddressPrefix 10.0.0.0/16
$vnet = New-AzureRmVirtualNetwork -ResourceGroupName myResourceGroup -Location westeurope `
-Name MYvNET3 -AddressPrefix 10.0.0.0/16 -Subnet $subnetConfig
Ce qui rend Azure et Azure PowerShell si puissants, c’est que nous pouvons les utiliser non seulement pour mettre en place une infrastructure cloud, mais également pour créer des services de plateforme gérés. Les services de plateforme gérés peuvent aussi être combinés avec l’infrastructure pour générer des solutions encore plus puissantes.
Par exemple, utilisez Azure PowerShell pour créer un service Azure App Service. Azure App Service est un service de plateforme géré qui offre un excellent moyen d’héberger des applications web sans avoir à se soucier de l’infrastructure. Après avoir créé le service App Service, vous pouvez y créer deux applications Azure Web Apps à l’aide des commandes suivantes :
# Create an Azure AppService that we can host any number of web apps within
New-AzureRmAppServicePlan -Name MyAppServicePlan -Tier Basic -NumberofWorkers 2 -WorkerSize Small -ResourceGroupName myResourceGroup -Location westeurope
# Create Two Web Apps within the AppService (note: name param must be a unique DNS entry)
New-AzureRmWebApp -Name MyWebApp43432 -AppServicePlan MyAppServicePlan -ResourceGroupName myResourceGroup -Location westeurope
New-AzureRmWebApp -Name MyWebApp43433 -AppServicePlan MyAppServicePlan -ResourceGroupName myResourceGroup -Location westeurope
Affichage des ressources déployées
Vous pouvez utiliser l’applet de commande Get-AzureRmResource pour répertorier les ressources actuellement exécutées dans Azure. L’exemple suivant affiche les ressources que nous avons créées dans le nouveau groupe de ressources.
Get-AzureRmResource |
Where-Object ResourceGroupName -eq myResourceGroup |
Select-Object Name,Location,ResourceType
Name Location ResourceType
---- -------- ------------
myLinuxVM_OsDisk_1_36ca038791f642ba91270879088c249a westeurope Microsoft.Compute/disks
myWindowsVM_OsDisk_1_f627e6e2bb454c72897d72e9632adf9a westeurope Microsoft.Compute/disks
myLinuxVM westeurope Microsoft.Compute/virtualMachines
myWindowsVM westeurope Microsoft.Compute/virtualMachines
myWindowsVM/BGInfo westeurope Microsoft.Compute/virtualMachines/extensions
myNic1 westeurope Microsoft.Network/networkInterfaces
myNic2 westeurope Microsoft.Network/networkInterfaces
myNetworkSecurityGroup1 westeurope Microsoft.Network/networkSecurityGroups
myNetworkSecurityGroup2 westeurope Microsoft.Network/networkSecurityGroups
mypublicdns245369171 westeurope Microsoft.Network/publicIPAddresses
mypublicdns779537141 westeurope Microsoft.Network/publicIPAddresses
MYvNET1 westeurope Microsoft.Network/virtualNetworks
MYvNET2 westeurope Microsoft.Network/virtualNetworks
micromyresomywi032907510 westeurope Microsoft.Storage/storageAccounts
Suppression de ressources
Pour nettoyer votre compte Azure, vous souhaitez supprimer les ressources que nous avons créées dans cet exemple. Utilisez les applets de commande Remove-AzureRm* pour supprimer les ressources dont vous n’avez plus besoin. Pour supprimer la machine virtuelle Windows que nous avons créée, exécutez la commande suivante :
Remove-AzureRmVM -Name myWindowsVM -ResourceGroupName myResourceGroup
Un message va s’afficher pour vous demander de confirmer la suppression de la ressource.
Confirm
Are you sure you want to remove resource group 'myResourceGroup'
[Y] Yes [N] No [S] Suspend [?] Help (default is "Y"): Y
Vous pouvez également supprimer plusieurs ressources simultanément. Par exemple, la commande suivante supprime le groupe de ressources « MyResourceGroup » que nous avons jusqu’alors utilisé pour l’ensemble des exemples. Toutes les ressources du groupe sont également supprimées.
Remove-AzureRmResourceGroup -Name myResourceGroup
Confirm
Are you sure you want to remove resource group 'myResourceGroup'
[Y] Yes [N] No [S] Suspend [?] Help (default is "Y"): Y
La réalisation de la tâche peut prendre plusieurs minutes, en fonction du nombre et du type de ressources.
Accéder aux exemples
Pour plus d’informations sur les différentes utilisations d’Azure PowerShell, découvrez nos scripts les plus courants pour les machines virtuelles Linux, les machines virtuelles Windows, les applications Web Apps et les bases de données SQL.
Étapes suivantes
- Se connecter avec Azure PowerShell
- Gérer les abonnements Azure avec Azure PowerShell
- Créer des principaux du service dans Azure à l’aide d’Azure PowerShell
- Lisez les notes de publication relatives à la migration à partir d’une version antérieure.
- Obtenir de l’aide de la communauté :