Fonctionnalités de Configuration Manager technical preview version 1904
S’applique à : Configuration Manager (branche Technical Preview)
Cet article présente les fonctionnalités disponibles dans la préversion technique pour Configuration Manager, version 1904. Installez cette version pour mettre à jour et ajouter de nouvelles fonctionnalités à votre site Technical Preview.
Consultez l’article Technical Preview avant d’installer cette mise à jour. Cet article vous familiarise avec les exigences générales et les limitations relatives à l’utilisation d’une préversion technique, à la mise à jour entre les versions et à la façon de fournir des commentaires.
Les sections suivantes décrivent les nouvelles fonctionnalités à essayer dans cette version :
Office 365 ProPlus tableau de bord de préparation de la mise à niveau
Pour vous aider à déterminer quels appareils sont prêts à être mis à niveau vers Applications Microsoft 365 pour les grandes entreprises, il existe un nouveau tableau de bord de préparation. Il inclut la vignette Office 365 ProPlus Upgrade Readiness publiée dans Configuration Manager version 1902 de Current Branch. Les nouvelles vignettes suivantes de ce tableau de bord vous aident à évaluer la préparation des macros et des compléments Office :
- Préparation du complément
- Instructions de prise en charge des compléments
- Principaux compléments par nombre de versions
- Nombre d’appareils qui ont des macros
- Préparation des macros
Dans la console Configuration Manager, accédez à l’espace de travail Bibliothèque de logiciels, développez Office 365 Gestion des clients, puis sélectionnez le nœud Préparation de la mise à niveau Office 365 ProPlus.
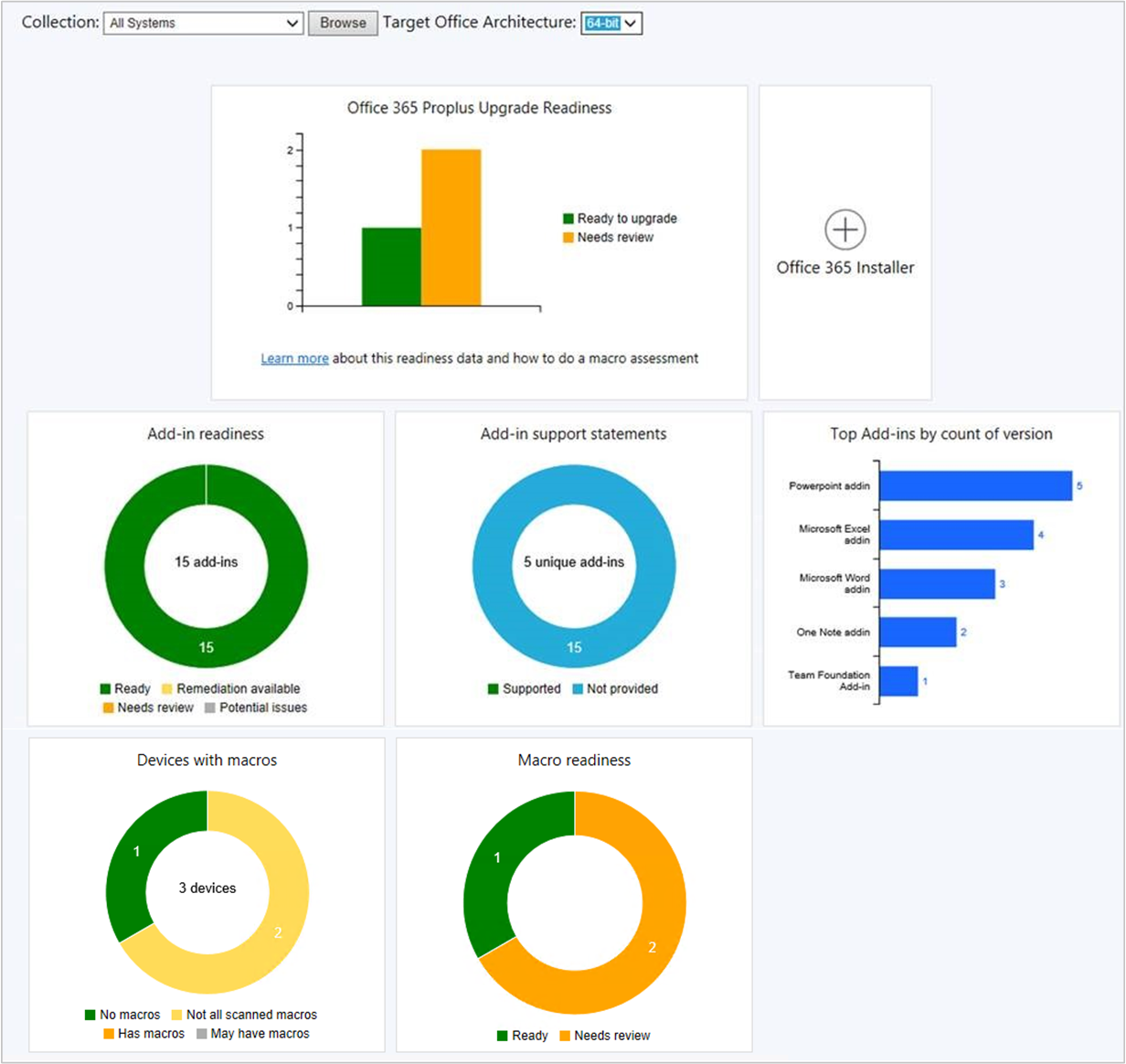
Pour plus d’informations sur les prérequis et l’utilisation de ces données, consultez Intégration pour Microsoft 365 Apps préparation.
Configurer la mise à jour dynamique pendant les mises à jour des fonctionnalités
Utilisez un nouveau paramètre client pour configurer des mises à jour dynamiques pour Windows 10 mises à jour des fonctionnalités. La mise à jour dynamique peut installer des modules linguistiques, des fonctionnalités à la demande, des pilotes et des mises à jour cumulatives pendant l’installation de Windows. Ce paramètre modifie le fichier setupconfig utilisé lors de l’installation de la mise à jour des fonctionnalités. Pour plus d’informations sur la mise à jour dynamique, consultez Les avantages de Windows 10 mise à jour dynamique.
Essayez !
Essayez d’effectuer les tâches. Envoyez ensuite des commentaires avec vos idées sur la fonctionnalité.
- Accédez àVue d’ensemble de>l’administration>Paramètres client.
- Double-cliquez sur Paramètres client par défaut ou sur l’un de vos paramètres client personnalisés.
- Cliquez sur Software Mises à jour.
- Définissez Activer la mise à jour dynamique pour les mises à jour de fonctionnalités sur Oui ou Non.
- Non configuré : valeur par défaut. Aucune modification n’est apportée au fichier setupconfig.
- Oui : activez la mise à jour dynamique.
- Non : désactivez la mise à jour dynamique.
Hub communauté et GitHub
La communauté des Administration informatiques a développé une mine de connaissances au fil des ans. Au lieu de réinventer les scripts et les rapports à partir de zéro, nous avons créé un Configuration Manager Community Hub où les administrateurs informatiques peuvent partager entre eux. En utilisant le travail d’autres personnes, vous pouvez économiser des heures de travail. Le hub communautaire favorise la créativité en s’appuyant sur le travail des autres et en faisant en place à d’autres personnes le vôtre. GitHub dispose déjà de processus et d’outils à l’échelle du secteur conçus pour le partage. Désormais, le hub de la communauté utilise ces outils directement dans la console Configuration Manager comme éléments fondamentaux pour piloter cette nouvelle communauté.
Configuration requise
Un compteGitHub
- Un compte GitHub est nécessaire uniquement pour contribuer et partager du contenu à partir de la page Mon hub .
- Si vous ne souhaitez pas partager, vous pouvez utiliser contributions d’autres personnes sans avoir de compte GitHub.
- Si vous n’avez pas encore de compte GitHub, vous pouvez en créer un avant de vous joindre.
L’appareil exécutant la console Configuration Manager utilisée pour accéder au hub a besoin des éléments suivants :
- Windows 10 build 17110 ou ultérieure
- .Net Framework version 4.6 ou ultérieure
Pour télécharger des rapports, vous avez besoin de droits d’administrateur complets dans Configuration Manager.
Pour télécharger des rapports, vous devez activer l’option Utiliser des certificats générés Configuration Manager pour les systèmes de site HTTP sur le site dans lequel vous effectuez l’importation. Pour plus d’informations, consultez HTTP amélioré. Ce prérequis est également nécessaire dans la version 1906 Technical Preview pour la mise à jour des objets hub.
- Accédez à Administration>Site Configuration>Sites.
- Sélectionnez le site et choisissez Propriétés dans le ruban.
- Sous l’onglet Général, sélectionnez l’option Utiliser des certificats générés Configuration Manager pour les systèmes de site HTTP.
Essayez !
Essayez d’effectuer les tâches. Envoyez ensuite des commentaires avec vos idées sur la fonctionnalité.
Rejoindre le hub de la communauté pour contribuer au contenu
Accédez au nœud Hub dans l’espace de travail Communauté .
Cliquez sur Mon hub et vous êtes invité à vous connecter à GitHub. Si vous n’avez pas de compte, vous êtes redirigé vers GitHub où vous pouvez en créer un.
Une fois que vous êtes connecté à GitHub, cliquez sur le bouton Rejoindre pour rejoindre le hub de la communauté.
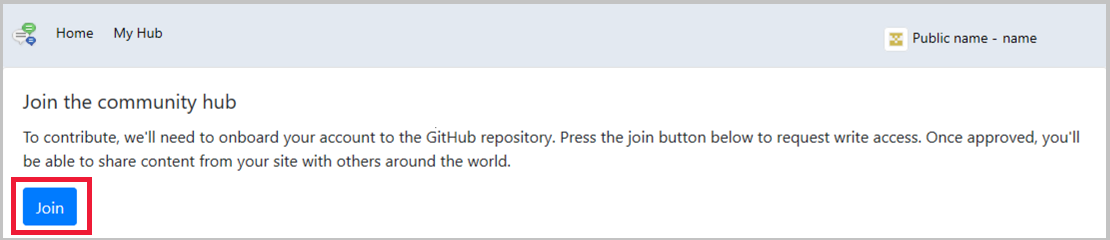
Une fois que vous vous êtes joint, votre demande d’adhésion est en attente. Votre compte doit être approuvé par l’équipe de curation du contenu Configuration Manager Hub. Les approbations étant effectuées une fois par jour, l’octroi de votre approbation peut prendre jusqu’à 1 jour ouvrable.
Une fois que l’accès vous est accordé, vous recevez un e-mail de GitHub. Ouvrez le lien dans l’e-mail pour accepter l’invitation.
Contribuer au contenu
Une fois que vous avez accepté l’invitation, vous pouvez contribuer au contenu.
- Accédez à Community>Hub>My Hub.
- Cliquez sur Ajouter un élément pour ouvrir l’Assistant Contribution.
- Spécifiez les paramètres de l’objet :
- Type:
- Rapport
- Script PowerShell pour l’utilisation des scripts d’exécution
- Nom: Nom de votre objet
- Description: Description de l’objet que vous contribuez.
- Type:
- Cliquez sur Suivant pour envoyer la contribution.
- Une fois la contribution terminée, le lien demande de tirage GitHub s’affiche. Le lien vous est également envoyé par e-mail. Vous pouvez coller le lien dans un navigateur pour afficher la demande de tirage. Votre demande de tirage passe par le processus de fusion GitHub standard.
- Cliquez sur Fermer pour quitter l’Assistant Contribution.
- Une fois la demande de tirage terminée et fusionnée, le nouvel élément s’affiche sur la page d’accueil du hub de la communauté.
- Actuellement, l’audience est limitée aux autres administrateurs informatiques qui examinent le hub de la communauté dans les builds Tech Preview.
Utiliser la contributions d’autres personnes
Vous n’avez pas besoin de vous connecter à GitHub pour utiliser contributions d’autres utilisateurs ont fait.
- Accédez au nœud Hub dans l’espace de travail Communauté .
- Sélectionnez un élément à télécharger.
- Vous aurez besoin des autorisations appropriées sur votre site Configuration Manager pour télécharger des objets à partir du hub et les importer dans le site.
- Pour importer un script : Créer une autorisation pour SMS_Scripts classe.
- Pour importer un rapport : Rôle de sécurité Administrateur complet.
- Les rapports téléchargés sont déployés dans un dossier de rapport appelé Hub sur le point reporting Services. Les scripts téléchargés sont visibles dans le nœud Exécuter les scripts .
CMPivot autonome
Vous pouvez maintenant utiliser CMPivot en tant qu’application autonome. Exécutez-la en dehors de la console Configuration Manager pour afficher l’état en temps réel des appareils dans votre environnement. Cette modification vous permet d’utiliser CMPivot sur un appareil sans installer au préalable la console.
Vous pouvez maintenant partager la puissance de CMPivot avec d’autres personnes, telles que le support technique ou les administrateurs de sécurité, qui n’ont pas la console installée sur leur ordinateur. Ces autres personnages peuvent utiliser CMPivot pour interroger Configuration Manager avec les autres outils qu’ils utilisent traditionnellement. En partageant ces données de gestion enrichies, vous pouvez collaborer pour résoudre de manière proactive les problèmes métier qui se rencontrent entre les rôles.
Configuration requise
Configurez les autorisations nécessaires pour exécuter CMPivot. Pour plus d’informations, consultez CMPivot.
Essayez !
Essayez d’effectuer les tâches. Envoyez ensuite des commentaires avec vos idées sur la fonctionnalité.
Vous trouverez l’application CMPivot dans le chemin d’accès suivant : <site install path>\tools\CMPivot\CMPivot.exe. Vous pouvez l’exécuter à partir de ce chemin ou copier l’intégralité du dossier CMPivot vers un autre emplacement.
Exécutez CMPivot à partir de la ligne de commande à l’aide des paramètres suivants :
-sms:Connection="<namespace>"(obligatoire) : chemin de connexion au fournisseur SMS pour le site. Le format de l’espace de noms est\\<ProviderServerFullName>\root\sms\site_<siteCode>. Par exemple :\\prov01\root\sms\site_ABC.-sms:CollectionID="<CollectionID>"(obligatoire) : ID de la collection que l’outil utilise pour les requêtes. Par exemple :ABC00014. Pour modifier la collection, fermez l’outil et redémarrez-le avec un nouvel ID de collection.
La ligne de commande suivante est un exemple complet : CMPivot.exe -SMS:Connection="\\prov01\root\sms\site_ABC" -SMS:CollectionID="ABC00014"
Pour plus d’informations sur les avantages et l’utilisation de CMPivot, consultez les articles suivants :
CMPivot (aka.ms/cmpivot)
Améliorations de l’infrastructure du Centre logiciel
Cette version inclut les améliorations suivantes de l’infrastructure du Centre logiciel :
Le Centre logiciel communique désormais avec un point de gestion pour les applications destinées aux utilisateurs selon leur disponibilité. Il n’utilise plus le catalogue d’applications. Cette modification vous permet de supprimer plus facilement le catalogue d’applications du site.
Auparavant, le Centre logiciel avait choisi le premier point de gestion dans la liste des serveurs disponibles. À compter de cette version, il utilise le même point de gestion que celui utilisé par le client. Cette modification permet au Centre logiciel d’utiliser le même point de gestion à partir du site principal attribué que le client.
Contrôle amélioré de la maintenance WSUS
Vous disposez maintenant d’un contrôle plus précis sur les tâches de maintenance WSUS qui Configuration Manager s’exécutent pour maintenir des points de mise à jour logicielle sains. En plus de refuser les mises à jour expirées dans WSUS, Configuration Manager pouvez désormais ajouter des index non cluster à la base de données WSUS.
Les index améliorent les performances de nettoyage WSUS que Configuration Manager lance. Sur chaque BASE de données SUSDB utilisée par Configuration Manager, des index sont ajoutés aux tables suivantes :
- tbLocalizedPropertyForRevision
- tbRevisionSupersedesUpdate
Autorisations
Lorsque la base de données WSUS se trouve sur un SQL Server distant, le compte d’ordinateur du serveur de site a besoin des autorisations SQL Server suivantes :
- La création d’un index nécessite une
ALTERautorisation sur la table ou la vue. Le compte d’ordinateur du serveur de site doit être membre dusysadminrôle serveur fixe ou desdb_ddladminrôles de base de données fixes etdb_owner. Pour plus d’informations sur la création et l’index et les autorisations, consultez CREATE INDEX (Transact-SQL). - L’autorisation
CONNECT SQLde serveur doit être accordée au compte d’ordinateur du serveur de site. Pour plus d’informations, consultez GRANT Server Permissions (Transact-SQL).
Remarque
Si la base de données WSUS se trouve sur un SQL Server distant à l’aide d’un port autre que celui par défaut, les index peuvent ne pas être ajoutés. Vous pouvez créer un alias de serveur à l’aide de Gestionnaire de configuration SQL Server pour ce scénario. Une fois l’alias ajouté et Configuration Manager pouvez établir une connexion à la base de données WSUS, des index sont ajoutés.
Essayez !
Essayez d’effectuer les tâches. Envoyez ensuite des commentaires avec vos idées sur la fonctionnalité.
Dans la console Configuration Manager, accédez à Vued’ensemble de>l’administration>Sitesde configuration du> site.
Sélectionnez le site en haut de votre hiérarchie Configuration Manager.
Cliquez sur Configurer les composants de site dans le groupe Paramètres, puis cliquez sur Point de mise à jour logicielle pour ouvrir Propriétés du composant du point de mise à jour logicielle.
Sous l’onglet Maintenance WSUS , sélectionnez Ajouter des index non cluster à la base de données WSUS.
Packages de pilotes de pré-mise en cache et images de système d’exploitation
Le pré-cache de séquence de tâches inclut désormais des types de contenu supplémentaires. Contenu de pré-mise en cache précédemment appliqué uniquement aux packages de mise à niveau du système d’exploitation. Vous pouvez désormais utiliser la pré-mise en cache pour réduire la consommation de bande passante des images de système d’exploitation et des packages de pilotes.
Essayez !
Essayez d’effectuer les tâches. Envoyez ensuite des commentaires avec vos idées sur la fonctionnalité.
Créez des images de système d’exploitation pour des architectures et des langages spécifiques. Spécifiez l’architecture et la langue sous l’onglet Source de données du package. Pour déterminer l’image de système d’exploitation qu’il télécharge pendant la pré-mise en cache, le client évalue les valeurs d’architecture et de langue.
Créez des packages de pilotes pour des modèles matériels spécifiques. Spécifiez le modèle sous l’onglet Général du package. Pour déterminer le package de pilotes qu’il télécharge pendant la mise en cache préalable, le client évalue le modèle par rapport à la propriété WMI Win32_ComputerSystemProduct .
Créez une séquence de tâches en procédant comme suit :
Plusieurs étapes Appliquer l’image du système d’exploitation avec des conditions pour les différents langages et architectures.
Plusieurs étapes Appliquer le package de pilotes avec des conditions pour les différents modèles.
Conseil
Pour obtenir un exemple d’étapes conditionnelles avec l’étape Mettre à niveau le système d’exploitation, consultez Configurer la fonctionnalité de pré-cache.
Déployez la séquence de tâches. Pour la fonctionnalité de pré-mise en cache, configurez les paramètres suivants :
Sous l’onglet Général , sélectionnez Pré-télécharger le contenu pour cette séquence de tâches.
Sous l’onglet Paramètres de déploiement , configurez la séquence de tâches sur Disponible.
Sous l’onglet Planification , choisissez l’heure actuellement sélectionnée pour le paramètre Planifier quand ce déploiement sera disponible. Le client démarre la pré-mise en cache du contenu à l’heure disponible du déploiement. Lorsqu’un client ciblé reçoit cette stratégie, le temps disponible est passé. Par conséquent, le téléchargement préalable au cache démarre immédiatement. Si le client reçoit cette stratégie mais que le temps disponible est à l’avenir, le client ne démarre pas la mise en cache préalable du contenu tant que l’heure disponible ne se produit pas.
Sous l’onglet Points de distribution , configurez les paramètres Options de déploiement . Si le contenu n’est pas pré-mis en cache avant qu’un utilisateur ne démarre l’installation, le client utilise ces paramètres.
Pour plus d’informations sur le comportement et les fonctionnalités de pré-mise en cache, consultez Configurer le contenu de pré-mise en cache.
Améliorations apportées au déploiement du système d’exploitation
Cette version inclut les améliorations suivantes pour le déploiement du système d’exploitation :
En fonction de vos commentaires, les deux applets de commande PowerShell suivantes pour créer et modifier l’étape Exécuter la séquence de tâches :
New-CMTSStepRunTaskSequence
Set-CMTSStepRunTaskSequence
En fonction de vos commentaires, une nouvelle variable de séquence de tâches, SMSTSRebootDelayNext. Utilisez cette nouvelle variable avec la variable SMSTSRebootDelay existante. Si vous souhaitez que les redémarrages ultérieurs se produisent avec un délai d’expiration différent du premier, définissez SMSTSRebootDelayNext sur une valeur différente en secondes.
Par exemple, vous souhaitez donner aux utilisateurs une notification de redémarrage de 60 minutes au début d’une Windows 10 séquence de tâches de mise à niveau sur place. Après ce premier délai d’expiration long, vous souhaitez que les délais d’expiration supplémentaires ne soient que de 60 secondes. Définissez SMSTSRebootDelay sur
3600et SMSTSRebootDelayNext sur60.
Étapes suivantes
Pour plus d’informations sur l’installation ou la mise à jour de la branche Technical Preview, consultez Technical Preview.
Pour plus d’informations sur les différentes branches de Configuration Manager, consultez Quelle branche de Configuration Manager dois-je utiliser ?
Commentaires
Bientôt disponible : Tout au long de 2024, nous allons supprimer progressivement GitHub Issues comme mécanisme de commentaires pour le contenu et le remplacer par un nouveau système de commentaires. Pour plus d’informations, consultez https://aka.ms/ContentUserFeedback.
Envoyer et afficher des commentaires pour