Nouveautés de la version 1902 de Configuration Manager Current Branch
S’applique à : Gestionnaire de Configuration (branche actuelle)
La mise à jour 1902 pour Configuration Manager Current Branch est disponible en tant que mise à jour dans la console. Appliquez cette mise à jour sur les sites qui exécutent la version 1802, 1806 ou 1810. Lors de l’installation d’un nouveau site, il est également disponible en tant que version de base. Cet article récapitule les modifications et les nouvelles fonctionnalités dans Configuration Manager, version 1902.
Passez toujours en revue la dernière liste de vérification pour l’installation de cette mise à jour. Pour plus d’informations, consultez Liste de contrôle pour l’installation de la mise à jour 1902. Après avoir mis à jour un site, consultez également la liste de contrôle post-mise à jour.
Pour tirer pleinement parti des nouvelles fonctionnalités Configuration Manager, après avoir mis à jour le site, mettez également à jour les clients vers la dernière version. Bien que de nouvelles fonctionnalités apparaissent dans la console Configuration Manager lorsque vous mettez à jour le site et la console, le scénario complet n’est pas fonctionnel tant que la version du client n’est pas également la plus récente.
Fonctionnalités et systèmes d’exploitation déconseillés
Découvrez les modifications de prise en charge avant leur implémentation dans les éléments supprimés et dépréciés.
- L’implémentation du partage de contenu à partir d’Azure a changé. Utilisez une passerelle de gestion cloud compatible avec le contenu en activant l’option Autoriser la passerelle de gestion cloud à fonctionner en tant que point de distribution cloud et à servir du contenu à partir du stockage Azure. Vous ne pourrez plus créer de point de distribution cloud traditionnel à l’avenir.
La version 1902 supprime la prise en charge des produits suivants :
- Linux et UNIX en tant que client. La dépréciation a été annoncée avec la version 1802. Envisagez Microsoft Gestion Azure pour la gestion des serveurs Linux. Les solutions Azure bénéficient d’une prise en charge Étendue de Linux qui, dans la plupart des cas, dépassent Configuration Manager fonctionnalités, y compris la gestion des correctifs de bout en bout pour Linux.
Infrastructure du site
Tableau de bord d’intégrité du client
Vous déployez des mises à jour logicielles et d’autres applications pour sécuriser votre environnement, mais ces déploiements ne touchent que des clients sains. Les clients Configuration Manager non sains nuisent à la conformité globale. La détermination de l’intégrité du client peut être difficile en fonction du dénominateur : combien d’appareils doivent figurer dans votre étendue de gestion ? Par exemple, si vous découvrez tous les systèmes à partir d’Active Directory, même si certains de ces enregistrements concernent des ordinateurs mis hors service, ce processus augmente votre dénominateur.
Vous pouvez désormais afficher un tableau de bord contenant des informations sur l’intégrité des clients Configuration Manager dans votre environnement. Affichez l’intégrité de votre client, l’intégrité du scénario et les erreurs courantes. Filtrez la vue par plusieurs attributs pour voir les problèmes potentiels par version du système d’exploitation et du client.
Dans la console Configuration Manager, accédez à l’espace de travail Surveillance. Développez État du client, puis sélectionnez le nœud Tableau de bord Intégrité du client .
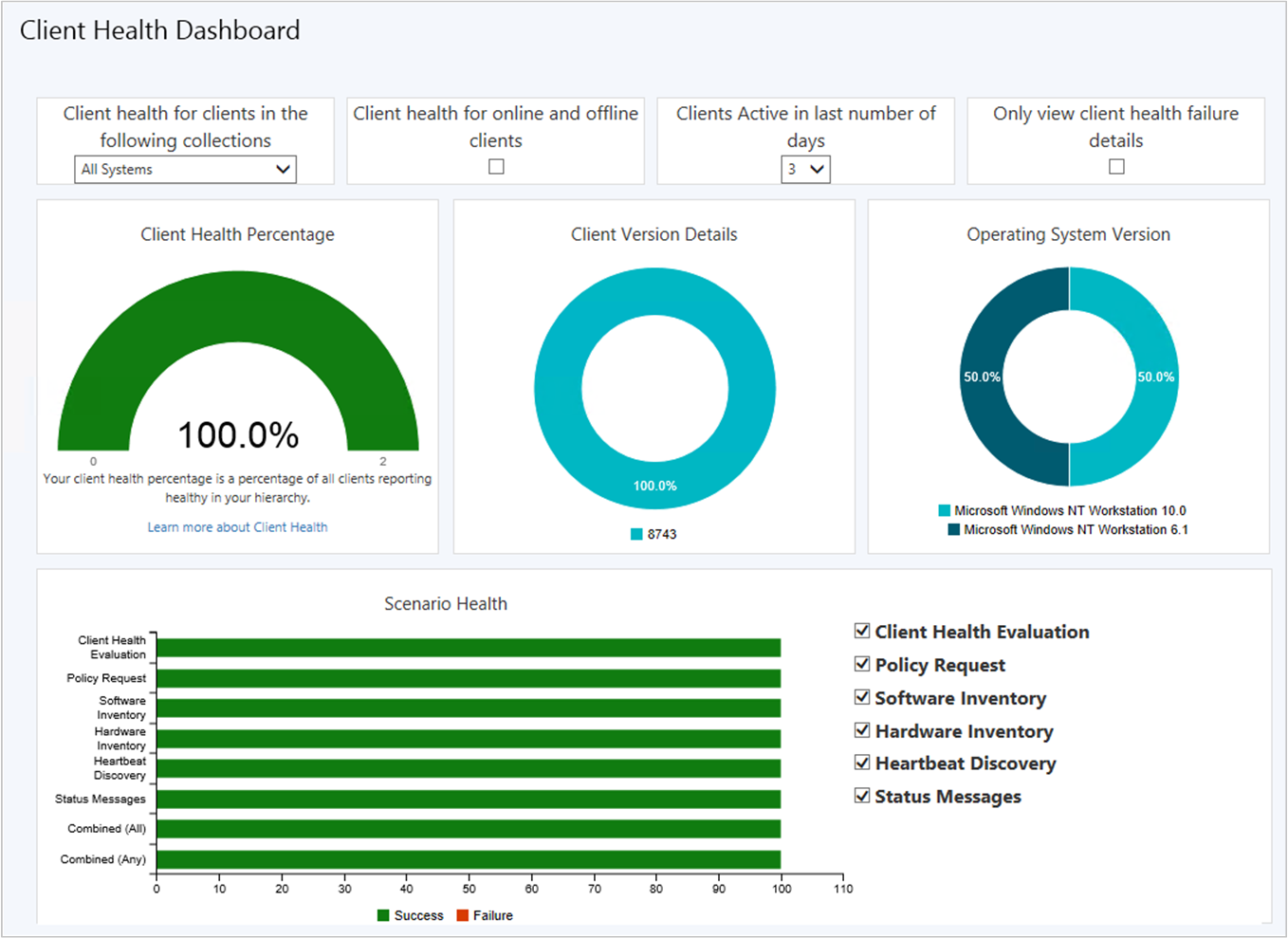
Pour plus d’informations, consultez Tableau de bord d’intégrité du client.
Nouvelles règles d’insights de gestion
La fonctionnalité Insights de gestion a les nouvelles règles suivantes :
Plusieurs règles avec des recommandations sur la gestion des regroupements. Utilisez ces insights pour simplifier la gestion et améliorer les performances. Passez en revue ces nouvelles règles dans le groupe Collections .
Mettez à jour les clients vers une règle de version Windows 10 prise en charge dans le groupe d’administration simplifiée. Cette règle signale les clients qui exécutent une version de Windows 10 qui n’est plus prise en charge. Il inclut également les clients avec une version Windows 10 proche de la fin du service (trois mois).
Pour plus d’informations, consultez Insights de gestion.
Amélioration du protocole HTTP amélioré
Vous pouvez maintenant activer le protocole HTTP amélioré par site principal ou pour le site d’administration centrale.
Dans les propriétés du site d’administration centrale, sélectionnez l’option Utiliser des certificats générés Configuration Manager pour les systèmes de site HTTP. Ce paramètre s’applique uniquement aux rôles de système de site dans le site d’administration centrale. Il ne s’agit pas d’un paramètre global pour la hiérarchie.
Pour plus d’informations, consultez HTTP amélioré.
Amélioration de la configuration des prérequis
Lorsque vous installez ou mettez à jour vers la version 1902, Configuration Manager programme d’installation inclut désormais la vérification des prérequis suivante :
- Redémarrage du système en attente sur le SQL Server distant : cette vérification des prérequis est similaire à la règle De redémarrage du système en attente, mais elle vérifie un SQL Server distant. Pour plus d’informations, consultez Liste des vérifications des prérequis.
Gestion de liaison cloud
Arrêter le service cloud lorsqu’il dépasse le seuil
Configuration Manager pouvez désormais arrêter un service de passerelle de gestion cloud (CMG) lorsque le transfert total de données dépasse votre limite. La passerelle de gestion cloud a toujours reçu des alertes pour déclencher des notifications lorsque l’utilisation a atteint des niveaux d’avertissement ou critiques. Pour réduire les coûts Azure inattendus en raison d’un pic d’utilisation, cette nouvelle option désactive le service cloud.
Pour plus d’informations, consultez Arrêter la passerelle de gestion cloud lorsqu’elle dépasse le seuil.
Utiliser Azure Resource Manager pour les services cloud
À compter de la version 1810, le déploiement de service classique dans Azure a été déconseillé pour être utilisé dans Configuration Manager. Cette version est la dernière à prendre en charge la création de ces déploiements Azure.
Les déploiements existants continuent de fonctionner. À compter de cette version Current Branch, Azure Resource Manager est le seul mécanisme de déploiement pour les nouvelles instances de la passerelle de gestion cloud et du point de distribution cloud.
Pour plus d’informations, consultez Azure Resource Manager pour la passerelle de gestion cloud.
Ajouter une passerelle de gestion cloud aux groupes de limites
Vous pouvez maintenant associer une passerelle de gestion cloud (CMG) à un groupe de limites. Cette configuration permet aux clients de revenir par défaut ou de secours à la passerelle de gestion cloud pour la communication cliente en fonction des relations de groupe de limites. Ce comportement est particulièrement utile dans les scénarios de filiale et DE VPN. Vous pouvez diriger le trafic client loin des liaisons WAN coûteuses et lentes pour utiliser à la place des liaisons Internet plus rapides pour Microsoft Azure.
Pour plus d’informations, consultez Conception de hiérarchie de passerelle de gestion cloud et Configurer la passerelle de gestion cloud.
Gestion en temps réel
Exécuter CMPivot à partir du site d’administration centrale
Configuration Manager prend désormais en charge l’exécution de CMPivot à partir du site d’administration centrale dans une hiérarchie. Le site principal gère toujours la communication avec le client. Lors de l’exécution de CMPivot à partir du site d’administration centrale, il communique avec le site principal via le canal d’abonnement aux messages à haut débit. Cette communication ne repose pas sur la réplication standard SQL Server entre les sites.
Pour plus d’informations, consultez CMPivot pour les données en temps réel.
Modifier ou copier des scripts PowerShell
Vous pouvez maintenant modifier ou copier un script PowerShell existant utilisé avec la fonctionnalité Exécuter des scripts. Au lieu de recréer un script que vous devez modifier, modifiez-le directement. Les deux actions utilisent la même expérience d’Assistant que lorsque vous créez un script. Lorsque vous modifiez ou copiez un script, Configuration Manager ne conserve pas l’état d’approbation.
Pour plus d’informations, consultez Exécuter des scripts.
Gestion de contenu
Mode de maintenance du point de distribution
Vous pouvez maintenant définir un point de distribution en mode maintenance. Activez le mode maintenance lorsque vous installez des mises à jour logicielles ou que vous apportez des modifications matérielles au serveur.
Bien que le point de distribution soit en mode maintenance, il a les comportements suivants :
Le site ne lui distribue aucun contenu.
Les points de gestion ne retournent pas l’emplacement de ce point de distribution aux clients.
Lorsque vous mettez à jour le site, un point de distribution en mode maintenance est toujours mis à jour.
Les propriétés du point de distribution sont en lecture seule. Par exemple, vous ne pouvez pas modifier le certificat ou ajouter des groupes de limites.
Toute tâche planifiée, comme la validation du contenu, s’exécute toujours selon la même planification.
Pour plus d’informations sur cette fonctionnalité, consultez Mode de maintenance.
Pour plus d’informations sur l’automatisation de ce processus avec le Kit de développement logiciel (SDK) Configuration Manager, consultez Méthode SetDPMaintenanceMode dans la classe SMS_DistributionPointInfo.
Gestion des clients
Délai d’expiration du mode d’approvisionnement du client
La séquence de tâches définit un horodatage lorsqu’elle place le client en mode d’approvisionnement. Un client en mode d’approvisionnement vérifie toutes les 60 minutes la durée depuis l’horodatage. S’il est en mode d’approvisionnement depuis plus de 48 heures, le client quitte automatiquement le mode d’approvisionnement et redémarre son processus.
Pour plus d’informations, consultez Mode d’approvisionnement.
Afficher le premier écran uniquement pendant le contrôle à distance
Lors de la connexion à un client avec deux moniteurs ou plus, il peut être difficile de les afficher tous dans la visionneuse de contrôle à distance Configuration Manager. Un opérateur d’outils à distance peut désormais choisir entre l’affichage de Tous les écrans ou le Premier écran uniquement.
Pour plus d’informations, consultez Guide pratique pour administrer à distance un ordinateur client Windows.
Spécifier un port personnalisé pour la mise en éveil d’homologue
Vous pouvez maintenant spécifier un numéro de port personnalisé pour le proxy de mise en éveil. Dans les paramètres du client, dans le groupe Gestion de l’alimentation, configurez le paramètre du numéro de port UDP (Wake On LAN).
Pour plus d’informations, consultez Guide pratique pour configurer Wake on LAN.
Gestion des applications
Améliorations apportées aux approbations d’applications par e-mail
Cette version a amélioré la fonctionnalité pour recevoir des notifications par e-mail pour les demandes d’application. Les utilisateurs peuvent toujours ajouter un commentaire à la demande à partir du Centre logiciel. Ce commentaire s’affiche sur la demande d’application dans la console Configuration Manager. Maintenant, ce commentaire s’affiche également dans l’e-mail. L’inclusion de ce commentaire dans l’e-mail aide les approbateurs à prendre une meilleure décision pour approuver ou refuser la demande.
Pour plus d’informations, consultez notifications Email.
Améliorations apportées au Gestionnaire de conversion de package
Cette version inclut les améliorations suivantes du Gestionnaire de conversion de package :
- L’analyse de package planifiée s’exécute tous les 7 jours par défaut
- Applets de commande PowerShell pour l’analyse et la conversion de packages
- Correctifs et améliorations de bogues généraux
Déploiement du système d’exploitation
État de progression pendant la séquence de tâches de mise à niveau sur place
Vous voyez maintenant une barre de progression plus détaillée pendant une Windows 10 séquence de tâches de mise à niveau sur place. Cette barre indique la progression de l’installation de Windows, qui est sinon silencieuse pendant la séquence de tâches. Les utilisateurs ont désormais une certaine visibilité sur la progression sous-jacente. Il est utile de craindre que le processus de mise à niveau soit suspendu en raison d’un manque d’indication de progression.
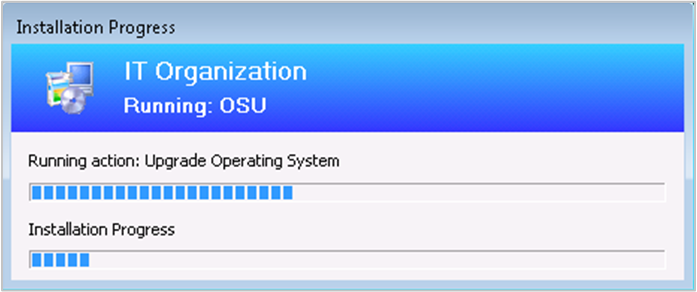
Cette fonctionnalité fonctionne avec n’importe quelle version prise en charge de Windows 10, et uniquement avec la séquence de tâches de mise à niveau sur place.
Améliorations apportées à la création d’un média de séquence de tâches
Cette version inclut plusieurs améliorations pour vous aider à mieux créer et gérer le média de séquence de tâches. Pour plus d’informations, consultez les articles suivants pour des types de médias spécifiques :
- Créer des médias autonomes
- Créer des médias préétablis
- Créer un support de démarrage
- Créer des supports de capture
Spécifier le stockage temporaire
Lorsque vous créez un média de séquence de tâches, personnalisez maintenant l’emplacement utilisé par le site pour le stockage temporaire des données. Ce processus peut nécessiter beaucoup d’espace disque temporaire. Cette modification vous offre une plus grande flexibilité pour choisir où stocker ces fichiers temporaires.
Dans l’Assistant Création d’un média de séquence de tâches, spécifiez un emplacement pour le dossier Préproduction. Par défaut, cet emplacement est similaire au chemin d’accès suivant : %UserProfile%\AppData\Local\Temp.
Ajouter une étiquette au média
Vous pouvez maintenant ajouter une étiquette au média de séquence de tâches. Cette étiquette vous permet de mieux identifier le média après l’avoir créé. Dans l’Assistant Création d’un média de séquence de tâches, spécifiez une étiquette média.
Importer un index unique d’une image de système d’exploitation
Lors de l’importation d’un fichier d’image Windows (WIM) dans Configuration Manager, vous pouvez désormais spécifier d’importer automatiquement un index unique plutôt que tous les index d’image dans le fichier. Cette option offre les avantages suivants :
- Fichier image plus petit
- Maintenance hors connexion plus rapide
- Optimiser la maintenance des images pour un fichier image plus petit après une maintenance hors connexion
Lorsque vous importez une image de système d’exploitation, sélectionnez l’option Extraire un index d’image spécifique à partir du fichier WIM spécifié. Sélectionnez ensuite l’index de l’image dans la liste.
Pour plus d’informations, consultez Ajouter une image de système d’exploitation.
Maintenance optimisée des images
Lorsque vous appliquez des mises à jour logicielles à une image de système d’exploitation, il existe une nouvelle option pour optimiser la sortie en supprimant toutes les mises à jour remplacées. L’optimisation de la maintenance hors connexion s’applique uniquement aux images avec un seul index.
Lorsque vous créez une planification pour mettre à jour une image de système d’exploitation, sélectionnez l’option Supprimer les mises à jour remplacées après la mise à jour de l’image.
Pour plus d’informations, consultez Appliquer des mises à jour logicielles à une image.
Améliorations apportées à l’étape de séquence de tâches Exécuter un script PowerShell
L’étape de séquence de tâches Exécuter un script PowerShell inclut désormais les améliorations suivantes :
Vous pouvez maintenant entrer directement Windows PowerShell code dans cette étape. Cette modification vous permet d’exécuter des commandes PowerShell pendant une séquence de tâches sans créer et distribuer au préalable un package avec le script.
Lorsque vous choisissez l’option Entrer un script PowerShell , sélectionnez Modifier le script. La nouvelle fenêtre de script PowerShell fournit les actions suivantes :
Modifier le script directement
Ouvrir un script existant à partir d’un fichier
Accédez à un script approuvé existant dans Configuration Manager
Enregistrer la sortie du script dans une variable de séquence de tâches personnalisée
Pour inclure les paramètres de script dans le journal de séquence de tâches, définissez la variable de séquence de tâches OSDLogPowerShellParameters sur TRUE. Par défaut, les paramètres ne figurent pas dans le journal.
Autres améliorations qui fournissent des fonctionnalités similaires à l’étape Exécuter la ligne de commande . Par exemple, spécifiez d’autres informations d’identification d’utilisateur ou spécifiez un délai d’attente.
Importante
Pour tirer parti de cette nouvelle fonctionnalité Configuration Manager, après avoir mis à jour le site, mettez également à jour les clients vers la dernière version. Bien que de nouvelles fonctionnalités apparaissent dans la console Configuration Manager lorsque vous mettez à jour le site et la console, le scénario complet n’est pas fonctionnel tant que la version du client n’est pas également la plus récente.
Pour plus d’informations, consultez Exécuter un script PowerShell.
Autres améliorations apportées au déploiement du système d’exploitation
Cette version inclut les améliorations suivantes pour le déploiement du système d’exploitation :
Il existe une nouvelle action Afficher par défaut sur les séquences de tâches.
La boîte de dialogue d’erreur de séquence de tâches affiche désormais plus d’informations. Il indique le nom de l’étape de séquence de tâches qui a échoué.
Lorsque vous définissez la variable de séquence de tâches OSDDoNotLogCommand sur true, elle masque désormais également la ligne de commande de l’étape Exécuter la ligne de commande dans le fichier journal. Auparavant, il masquait uniquement le nom du programme à partir de l’étape Installer le package dans smsts.log.
Lorsque vous activez un répondeur PXE sur un point de distribution sans service de déploiement Windows, il peut désormais se trouver sur le même serveur que le service DHCP. Pour plus d’informations, consultez Configurer au moins un point de distribution pour accepter les demandes PXE.
Centre logiciel
Remplacer les notifications toast par la fenêtre de boîte de dialogue
Parfois, les utilisateurs ne voient pas la notification toast Windows concernant un redémarrage ou un déploiement requis. Ensuite, ils ne voient pas l’expérience pour répéter le rappel. Ce comportement peut entraîner une mauvaise expérience utilisateur lorsque le client atteint une échéance.
Maintenant, lorsque les déploiements nécessitent un redémarrage ou que des modifications logicielles sont nécessaires, vous avez la possibilité d’utiliser une fenêtre de dialogue plus intrusive.
Pour plus d’informations, consultez Notifications utilisateur
Configurer l’affinité entre utilisateur et appareil dans le Centre logiciel
Avec les améliorations apportées à l’infrastructure du Centre logiciel à partir de la version 1806, les rôles de serveur de site du catalogue d’applications ne sont plus nécessaires pour la plupart des scénarios. Certains clients s’appuyaient toujours sur le catalogue d’applications pour permettre aux utilisateurs de définir leur appareil principal pour l’affinité entre les appareils utilisateur.
Les utilisateurs peuvent désormais définir leur appareil principal dans le Centre logiciel. Cette action en fait un utilisateur principal de l’appareil dans Configuration Manager.
Pour plus d’informations, consultez Lier des utilisateurs et des appareils avec l’affinité entre les utilisateurs et les appareils.
Configurer les affichages par défaut dans le Centre logiciel
Cette version de Configuration Manager itère davantage sur la façon dont vous pouvez personnaliser le Centre logiciel :
Définir la disposition par défaut des applications, sous forme de vignettes ou de liste
- Si un utilisateur modifie cette configuration, le Centre logiciel conserve la préférence de l’utilisateur à l’avenir
Configurer le filtre d’application par défaut, toutes les applications ou uniquement les applications requises
- Le Centre logiciel utilise toujours votre paramètre par défaut. Les utilisateurs peuvent modifier ce filtre, mais le Centre logiciel ne conserve pas leur préférence.
Spécifiez ces paramètres dans le groupe de paramètres client du Centre logiciel .
Pour plus d’informations, consultez À propos des paramètres client.
Mises à jour logicielles
Spécifier la priorité des mises à jour de fonctionnalités dans la maintenance Windows 10
Ajustez la priorité avec laquelle les clients installent une mise à jour des fonctionnalités via Windows 10 maintenance. Par défaut, les clients installent désormais les mises à jour des fonctionnalités avec une priorité de traitement plus élevée.
Utilisez les paramètres du client pour configurer cette option. Dans le groupe Mises à jour logiciel, configurez le paramètre suivant : Spécifier la priorité du thread pour les mises à jour des fonctionnalités.
Pour plus d’informations, consultez À propos des paramètres client.
Gestion d’Office
Rediriger les dossiers windows connus vers OneDrive
Utilisez Configuration Manager pour déplacer des dossiers Windows connus vers OneDrive Entreprise. Ces dossiers incluent Bureau, Documents et Images. Pour simplifier vos mises à niveau Windows 10, déployez ces paramètres sur les clients Windows 7 avant de déployer une séquence de tâches.
Pour plus d’informations sur cette fonctionnalité de OneDrive Entreprise, consultez Rediriger et déplacer des dossiers Windows connus vers OneDrive.
Tout d’abord, recherchez votre ID de locataire Microsoft 365. Déployez ensuite le client Synchronisation OneDrive version 18.111.0603.0004 ou ultérieure. Pour plus d’informations, consultez Déployer des applications OneDrive à l’aide de Configuration Manager.
Pour créer et déployer un profil OneDrive Entreprise, dans la console Configuration Manager, accédez à l’espace de travail Ressources et conformité. Développez Paramètres de conformité, puis sélectionnez le nœud Profils OneDrive Entreprise.
Pour plus d’informations, consultez la section Rediriger les dossiers Windows connus vers OneDrive dans l’article Profils OneDrive Entreprise.
Intégration pour la préparation Applications Microsoft 365 pour les grandes entreprises
Utilisez Configuration Manager pour identifier les appareils avec une confiance élevée qui sont prêts à être mis à niveau vers Applications Microsoft 365 pour les grandes entreprises. L’intégration fournit des insights sur les éventuels problèmes de compatibilité avec les macros et compléments Office utilisés dans votre environnement. Utilisez ensuite Configuration Manager pour déployer Office sur des appareils prêts à l’emploi.
Le tableau de bord de gestion du client Microsoft 365 existant inclut désormais une nouvelle vignette, Office 365 ProPlus Upgrade Readiness.
Pour plus d’informations, consultez Microsoft tableau de bord de gestion des clients 365.
Langues supplémentaires pour les mises à jour Microsoft 365
Configuration Manager prend désormais en charge toutes les langues prises en charge pour Microsoft mises à jour du client 365. Le workflow de mise à jour sépare désormais les 38 langues pour Windows Update des nombreuses langues pour Office 365 mise à jour du client.
Pour plus d’informations, consultez Gérer les mises à jour Microsoft 365.
Produits Office sur le tableau de bord du cycle de vie
Le tableau de bord du cycle de vie du produit inclut désormais des informations sur les versions installées d’Office 2003 à Office 2016. Les données s’affichent après que le site a exécuté la tâche de résumé du cycle de vie, qui est toutes les 24 heures.
Pour plus d’informations, consultez Utiliser le tableau de bord Cycle de vie du produit.
Déploiements progressifs
Supervision dédiée pour les déploiements par phases
Les déploiements par phases ont désormais leur propre nœud de supervision dédié. Ce nœud permet d’identifier plus facilement les déploiements par phases que vous avez créés, puis d’accéder à la vue de surveillance des déploiements par phases. Dans la console Configuration Manager, accédez à l’espace de travail Surveillance, puis sélectionnez le nœud Déploiements par phases. Il affiche la liste des déploiements par phases.
Pour plus d’informations, consultez Vue de surveillance du déploiement par phases.
Amélioration des critères de réussite du déploiement par phases
Spécifiez des critères supplémentaires pour la réussite d’une phase dans un déploiement par phases. Au lieu d’un seul pourcentage, ce critère peut désormais également être le nombre d’appareils correctement déployés. Cette option est utile lorsque la taille du regroupement est variable et que vous avez un nombre spécifique d’appareils à montrer avant de passer à la phase suivante.
Créez un déploiement par phases pour une séquence de tâches, une mise à jour logicielle ou une application. Ensuite, dans la page Paramètres de l’Assistant, sélectionnez l’option suivante comme critère de réussite de la première phase : Nombre d’appareils correctement déployés.
Pour plus d’informations, consultez Créer des déploiements par phases.
console Configuration Manager
Améliorations apportées à Configuration Manager console
D’après les commentaires des clients au Midwest Management Summit (MMS) Desert Edition 2018, cette version inclut les améliorations suivantes apportées à la console Configuration Manager :
- Optimiser la fenêtre parcourir le Registre pour les méthodes de détection d’application
- Accéder à la collection à partir d’un déploiement d’application
- Supprimer le contenu de l’état de surveillance
- Les vues trient par valeurs entières dans le nœud Déploiements de l’espace de travail Surveillance
- Déplacer l’avertissement pour un grand nombre de résultats
Pour plus d’informations, consultez Configuration Manager conseils de console.
notifications de console Configuration Manager
Pour vous tenir informé afin de pouvoir prendre les mesures appropriées, la console Configuration Manager vous avertit désormais des événements suivants :
- Lorsqu’une mise à jour est disponible pour Configuration Manager elle-même
- Quand des événements de cycle de vie et de maintenance se produisent dans l’environnement
Cette notification est une barre située en haut de la fenêtre de console sous le ruban. Il remplace l’expérience précédente lorsque Configuration Manager mises à jour sont disponibles. Ces notifications dans la console affichent toujours des informations critiques, mais n’interfèrent pas avec votre travail dans la console. Vous ne pouvez pas ignorer les notifications critiques. La console affiche toutes les notifications dans une nouvelle zone de notification de la barre de titre.
Pour plus d’informations, consultez notifications Configuration Manager console.
Confirmation des commentaires sur la console
Lorsque vous envoyez des commentaires dans la console Configuration Manager, un message de confirmation s’affiche désormais. Ce message inclut un ID de commentaires, que vous pouvez donner à Microsoft en tant qu’identificateur de suivi.
Pour plus d’informations, consultez Commentaires sur les produits.
Afficher les consoles récemment connectées
Vous pouvez maintenant afficher les connexions les plus récentes pour la console Configuration Manager. La vue inclut les connexions actives et les consoles qui se sont récemment connectées. Dans la console Configuration Manager, accédez à l’espace de travail Administration, développez Sécurité, puis sélectionnez le nœud Connexions à la console.
Pour plus d'informations, consultez Utilisation de la console Configuration Manager.
Tableau de bord de la documentation dans la console
Il existe un nouveau nœud Documentation dans le nouvel espace de travail Communauté . Ce nœud comprend des informations à jour sur la documentation et les articles de support de Configuration Manager.
Pour plus d'informations, consultez Utilisation de la console Configuration Manager.
Rechercher des vues d’appareil à l’aide de l’adresse MAC
Vous pouvez maintenant rechercher une adresse MAC dans une vue d’appareil de la console Configuration Manager. Cette propriété est utile pour les administrateurs de déploiement de système d’exploitation lors de la résolution des problèmes liés aux déploiements PXE. Lorsque vous affichez une liste d’appareils, ajoutez la colonne Adresse MAC à la vue. Utilisez le champ de recherche pour ajouter les critères de recherche d’adresse MAC .
Pour plus d’informations, consultez Configuration Manager conseils de console.
Utiliser .NET 4.7 pour améliorer l’accessibilité de la console
Pour améliorer les fonctionnalités d’accessibilité de la console Configuration Manager, mettez à jour .NET vers la version 4.7 ou ultérieure sur l’ordinateur exécutant la console.
Pour plus d’informations, consultez Fonctionnalités d’accessibilité dans Configuration Manager.
Modifications apportées au processus d’installation de la console
De nouveaux composants sont nécessaires lors de l’installation de la console Configuration Manager. Si vous créez un package pour installer la console sur d’autres ordinateurs, vérifiez que le package inclut les fichiers suivants :
- ConsoleSetup.exe
- AdminConsole.msi
- ConfigMgr.AC_Extension.i386.cab
- ConfigMgr.AC_Extension.amd64.cab
Lorsque vous installez ou mettez à jour un serveur de site, il copie ces fichiers d’installation et modules linguistiques pris en charge pour le site dans le sous-dossier Tools\ConsoleSetup . Pour plus d’informations, consultez Installer la console Configuration Manager.
Autres mises à jour
Outre les nouvelles fonctionnalités, cette version inclut également des modifications supplémentaires telles que des correctifs de bogues. Pour plus d’informations, consultez Résumé des modifications apportées à Configuration Manager Current Branch, version 1902.
Pour plus d’informations sur les modifications apportées aux applets de commande Windows PowerShell pour Configuration Manager, consultez notes de publication de PowerShell version 1902.
Le correctif cumulatif suivant (4500571) est disponible dans la console à partir du 17 juin 2019 : Correctif cumulatif pour Configuration Manager Current Branch, version 1902.
Prochaines étapes
Lorsque vous êtes prêt à installer cette version, consultez Installation des mises à jour pour Configuration Manager et Liste de contrôle pour l’installation de la mise à jour 1902.
Conseil
Pour installer un nouveau site, utilisez une version de base de Configuration Manager.
Pour en savoir plus, consultez les liens suivants :
Pour connaître les problèmes importants connus, consultez les notes de publication.
Après avoir mis à jour un site, consultez également la liste de contrôle post-mise à jour.
Commentaires
Bientôt disponible : Tout au long de 2024, nous allons supprimer progressivement GitHub Issues comme mécanisme de commentaires pour le contenu et le remplacer par un nouveau système de commentaires. Pour plus d’informations, consultez https://aka.ms/ContentUserFeedback.
Envoyer et afficher des commentaires pour