Créer et exécuter un notebook Python
S’applique à : SQL Server 2019 (15.x)
Ce tutoriel montre comment créer et exécuter un notebook dans Azure Data Studio à l’aide du noyau Python.
Prérequis
Créer un notebook
Les étapes suivantes montrent comment créer un fichier de notebook dans Azure Data Studio :
Ouvrez Azure Data Studio. Si vous êtes invité à vous connecter à un serveur SQL Server, vous pouvez le faire ou cliquer sur Annuler.
Sélectionnez Nouveau notebook dans le menu Fichier.
Sélectionnez Python 3 comme Noyau. Attacher à a la valeur « localhost ».

Vous pouvez enregistrer le notebook à l’aide de la commande Enregistrer ou Enregistrer sous du menu Fichier.
Pour ouvrir un notebook, vous pouvez utiliser la commande Ouvrir le fichier du menu Fichier, sélectionner Ouvrir le fichier dans la page Bienvenue, ou utiliser la commande Fichier : Ouvrir dans la palette de commandes.
Changer le noyau Python
La première fois que vous vous connectez au noyau Python dans un notebook, la page Configurer Python pour Notebooks s’affiche. Vous pouvez sélectionner l’une des options suivantes :
- Nouvelle installation de Python pour installer une nouvelle copie de Python pour Azure Data Studio
- Utiliser l’installation existante de Python pour indiquer à Azure Data Studio le chemin à une installation existante de Python
Pour voir l’emplacement et la version du noyau Python actif, créez une cellule de code et exécutez les commandes Python suivantes :
import os
import sys
print(sys.version_info)
print(os.path.dirname(sys.executable))
Pour vous connecter à une autre installation de Python :
- Dans le menu Fichier, sélectionnez Préférences, puis Paramètres.
- Faites défiler jusqu’à Configuration de notebook sous Extensions.
- Sous Utiliser l’installation existante de Python, décochez l’option « Chemin local d’une installation précédente de Python utilisée par Notebooks ».
- Redémarrez Azure Data Studio.
Lorsque Azure Data Studio démarre et que vous vous connectez au noyau Python, la page Configurer Python pour Notebooks s’affiche. Vous pouvez choisir de créer une installation Python ou de spécifier le chemin d’une installation existante.
Exécuter une cellule de code
Vous pouvez créer des cellules contenant du code SQL que vous pouvez exécuter sur place en cliquant sur le bouton Exécuter la cellule (flèche noire ronde) à gauche de la cellule. Les résultats sont affichés dans le notebook après la fin de l’exécution de la cellule.
Par exemple :
Ajoutez une nouvelle cellule de code Python en sélectionnant la commande + Code dans la barre d’outils.
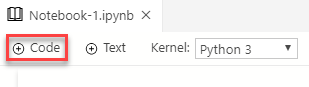
Copiez et collez l’exemple suivant dans la cellule, puis cliquez sur Exécuter la cellule. Cet exemple effectue une opération mathématique simple et le résultat apparaît en dessous.
a = 1 b = 2 c = a/b print(c)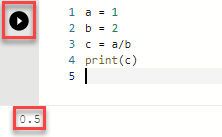
Étapes suivantes
Découvrez-en plus sur les notebooks :
Commentaires
Bientôt disponible : Tout au long de 2024, nous allons supprimer progressivement GitHub Issues comme mécanisme de commentaires pour le contenu et le remplacer par un nouveau système de commentaires. Pour plus d’informations, consultez https://aka.ms/ContentUserFeedback.
Envoyer et afficher des commentaires pour