Windows 10 mettre à niveau des correctifs rapides
S’applique à : Windows 10
Remarque
Il s’agit d’une rubrique de niveau 100 (de base).
Pour les professionnels de l’informatique, case activée plus d’informations dans Résoudre Windows 10 erreurs de mise à niveau.
La liste suivante de correctifs peut résoudre de nombreux problèmes de mise à niveau Windows. Vous devez essayer ces étapes avant de contacter le support Microsoft ou de tenter une analyse plus avancée d’un échec de mise à niveau Windows. Consultez également les informations dans Windows 10 aide.
L’agent virtuel Microsoft fourni par Support Microsoft peut vous aider à analyser et à corriger certaines erreurs de mise à niveau de Windows.
Conseil
Vous pouvez également essayer un nouvel outil disponible auprès de Microsoft qui permet de diagnostiquer de nombreuses erreurs de mise à niveau windows. Pour plus d’informations et pour télécharger cet outil, consultez SetupDiag. La rubrique est plus avancée (niveau 300), car plusieurs options avancées sont disponibles pour l’utilisation de l’outil. Toutefois, vous pouvez maintenant simplement télécharger, puis double-cliquer sur l’outil pour l’exécuter. Par défaut, lorsque vous cliquez sur Enregistrer, l’outil est enregistré dans votre dossier Téléchargements . Double-cliquez sur l’outil dans le dossier et attendez la fin de son exécution (cela peut prendre quelques minutes), puis double-cliquez sur le fichier SetupDiagResults.log et ouvrez-le à l’aide du Bloc-notes pour afficher les résultats de l’analyse.
Liste des correctifs
Voici les instructions pas à pas :
- Supprimez le matériel externe non essentiel, tel que les docks et les périphériques USB.
- Vérifiez si le lecteur système contient des erreurs et tentez de réparer.
- Exécutez l’utilitaire de résolution des problèmes Windows Update.
- Tentative de restauration et de réparation des fichiers système.
- Mettez à jour Windows afin que toutes les mises à jour recommandées disponibles soient installées et vérifiez que l’ordinateur est redémarré s’il est nécessaire de terminer l’installation d’une mise à jour.
- Désinstallez temporairement les logiciels antivirus non-Microsoft.
- Désinstallez tous les logiciels non essentiels.
- Mettez à jour le microprogramme et les pilotes.
- Vérifiez que « Télécharger et installer les mises à jour (recommandé) » est accepté au début du processus de mise à niveau.
- Vérifiez qu’au moins 16 Go d’espace libre sont disponibles pour mettre à niveau un système d’exploitation 32 bits, ou 20 Go pour un système d’exploitation 64 bits.
Supprimer le matériel externe
Si l’ordinateur est portable et qu’il se trouve actuellement dans une station d’accueil, détachez-le.
Débranchez les périphériques matériels externes non essentiels de l’ordinateur, par exemple :
- Casque
- Joysticks
- Imprimantes
- Traceurs
- Projecteurs
- Scanneurs
- Haut-parleurs
- Lecteurs flash USB
- Disques durs portables
- Lecteurs CD/DVD/Blu-ray portables
- Microphones
- Lecteurs media carte
- Caméras/Webcams
- Téléphones intelligents
- Moniteurs secondaires, claviers, souris
Pour plus d’informations sur la déconnexion d’appareils externes, consultez Supprimer le matériel en toute sécurité dans Windows 10
Réparer le lecteur système
Le lecteur système est le lecteur qui contient la partition système. Il s’agit généralement du lecteur C :.
Pour case activée et réparer les erreurs sur le lecteur système :
Sélectionnez Démarrer.
Commande De type.
Cliquez avec le bouton droit sur Invite de commandes , puis sélectionnez Exécuter en tant qu’administrateur.
Si vous y êtes invité, sélectionnez Oui.
Tapez
chkdsk /Fet appuyez sur Entrée.Lorsque vous êtes invité à planifier un case activée la prochaine fois que le système redémarre, tapez
Y.Voir l’exemple ci-dessous.
C:\WINDOWS\system32>chkdsk /F The type of the file system is NTFS. Cannot lock current drive. Chkdsk cannot run because the volume is in use by another process. Would you like to schedule this volume to be checked the next time the system restarts? (Y/N) Y This volume will be checked the next time the system restarts.Redémarrez l'ordinateur. L’ordinateur s’interrompt avant de charger Windows et d’effectuer une réparation de votre disque dur.
Utilitaire de résolution des problèmes Windows Update
L’outil utilitaire de résolution des problèmes Windows Update analyse et résout automatiquement les problèmes liés aux Windows Update, tels qu’un téléchargement endommagé. Il vous indiquera également s’il y a un redémarrage en attente qui empêche Windows de se mettre à jour.
Téléchargez l’outil pour Windows 10.
Pour exécuter l’outil, sélectionnez le lien approprié ci-dessus. Votre navigateur web vous invite à enregistrer ou ouvrir le fichier. Sélectionnez Ouvrir pour que l’outil démarre automatiquement. L’outil vous guidera tout au long de l’analyse et de la résolution de certains problèmes courants.
Vous pouvez également télécharger l’utilitaire de résolution des problèmes de Windows Update en démarrant Microsoft Virtual Agent, en tapant Mettre à jour Windows, en sélectionnant la version de Windows que vous exécutez, puis en répondant Oui lorsque vous êtes invité à vous demander « Avez-vous besoin d’aide pour résoudre les problèmes Windows Update ? »
Si des erreurs sont affichées dans l’utilitaire de résolution des problèmes de Windows Update, utilisez Microsoft Virtual Agent pour poser des questions sur ces erreurs. L’agent virtuel effectue une recherche et fournit une liste de liens utiles.
Réparer les fichiers système
Ce correctif est également décrit en détail dans answers.microsoft.com.
Pour case activée et réparer des fichiers système :
Sélectionnez Démarrer.
Commande De type.
Cliquez avec le bouton droit sur Invite de commandes , puis sélectionnez Exécuter en tant qu’administrateur.
Si vous y êtes invité, sélectionnez Oui.
Tapez
sfc /scannowet appuyez sur Entrée. Prenons l’exemple suivant :C:\>sfc /scannow Beginning system scan. This process will take some time. Beginning verification phase of system scan. Verification 100% complete. Windows Resource Protection did not find any integrity violations.Si vous exécutez Windows 8.1 ou une version ultérieure, tapez
DISM.exe /Online /Cleanup-image /Restorehealthet appuyez sur Entrée (lesDISMoptions de commande ne sont pas disponibles pour Windows 7). Prenons l’exemple suivant :C:\>DISM.exe /Online /Cleanup-image /Restorehealth Deployment Image Servicing and Management tool Version: 10.0.16299.15 Image Version: 10.0.16299.309 [==========================100.0%==========================] The restore operation completed successfully. The operation completed successfully.Remarque
L’exécution des opérations de commande peut prendre plusieurs minutes. Pour plus d’informations, consultez Réparer une image Windows et Utiliser l’outil Vérificateur de fichiers système.
Mettre à jour Windows
Vous devez vous assurer que toutes les mises à jour importantes sont installées avant de tenter la mise à niveau. Cela inclut les mises à jour des pilotes matériels sur votre ordinateur.
Microsoft Virtual Agent peut vous guider tout au long du processus de mise à jour de Windows.
Démarrez l’agent virtuel , puis tapez mettre à jour les fenêtres.
Répondez aux questions posées par l’agent et suivez les instructions pour vous assurer que Windows est à jour. Vous pouvez également exécuter l’utilitaire de résolution des problèmes Windows Update décrit ci-dessus.
Sélectionnez Démarrer, Options d’alimentation, puis redémarrez l’ordinateur.
Désinstaller un logiciel antivirus non-Microsoft
Utilisez Windows Defender pour la protection pendant la mise à niveau.
Vérifiez les informations de compatibilité et, si vous le souhaitez, réinstallez les applications antivirus après la mise à niveau. Si vous envisagez de réinstaller l’application après la mise à niveau, veillez à disposer du support d’installation et de toutes les informations d’activation requises avant de supprimer le programme.
Pour supprimer l’application, accédez à Panneau de configuration>Programmes>et fonctionnalités, sélectionnez l’application antivirus, puis sélectionnez Désinstaller. Choisissez Oui lorsque vous êtes invité à confirmer la suppression du programme.
Pour plus d’informations, consultez Windows 7 - Comment désinstaller correctement des programmes ou Réparer ou supprimer des programmes dans Windows 10.
Désinstaller les logiciels non essentiels
Les applications obsolètes peuvent entraîner des problèmes avec une mise à niveau de Windows. La suppression d’applications anciennes ou non essentielles de l’ordinateur peut donc être utile.
Si vous envisagez de réinstaller l’application ultérieurement, vérifiez que vous disposez du support d’installation et de toutes les informations d’activation requises avant de la supprimer.
Pour supprimer des programmes, suivez les mêmes étapes que celles fournies ci-dessus pour désinstaller les logiciels antivirus non-Microsoft, mais au lieu de supprimer l’application antivirus, répétez les étapes pour tous vos logiciels non essentiels, inutilisés ou obsolètes.
Mettre à jour le microprogramme et les pilotes
La mise à jour du microprogramme (par exemple, le BIOS) et l’installation des pilotes matériels sont une tâche avancée. N’essayez pas de mettre à jour le BIOS si vous n’êtes pas familiarisé avec les paramètres du BIOS ou si vous ne savez pas comment restaurer la version précédente du BIOS en cas de problème. La plupart des mises à jour du BIOS sont fournies sous forme de mise à jour « flash ». Votre fabricant peut fournir un outil pour effectuer la mise à jour, ou vous devrez peut-être entrer dans le BIOS et le mettre à jour manuellement. Veillez à enregistrer vos paramètres BIOS de travail, car certaines mises à jour peuvent réinitialiser votre configuration et faire échouer le démarrage de l’ordinateur si (par exemple) une configuration RAID est modifiée.
La plupart des mises à jour du BIOS et autres matériels peuvent être obtenues à partir d’un site web géré par le fabricant de votre ordinateur. Par exemple, les pilotes de périphériques Microsoft Surface peuvent être obtenus à l’adresse : Téléchargez le microprogramme et les pilotes les plus récents pour les appareils Surface.
Pour obtenir les pilotes de microprogramme appropriés, recherchez la version de pilote la plus mise à jour fournie par le fabricant de votre ordinateur. Installez ces mises à jour et redémarrez l’ordinateur après l’installation. Demandez de l’aide au fabricant si vous avez des questions.
Vérifiez que l’option « Télécharger et installer les mises à jour » est sélectionnée
Lorsque vous commencez un Windows Update, le processus d’installation vous demande d’obtenir des mises à jour importantes. Répondez Oui si l’ordinateur que vous mettez à jour est connecté à Internet. Prenons l’exemple suivant :
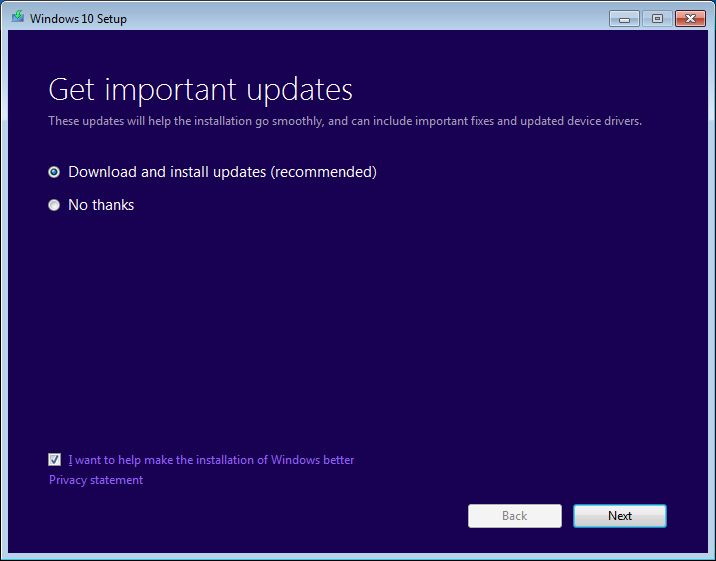
Vérifier l’espace disque
Vous trouverez la liste des conditions requises pour Windows 10 dans spécifications Windows 10 & configuration système requise. L’une des conditions requises est que suffisamment d’espace disque dur soit disponible pour que l’installation ait lieu. Au moins 16 Go d’espace libre doivent être disponibles sur le lecteur système pour mettre à niveau un système d’exploitation 32 bits, ou 20 Go pour un système d’exploitation 64 bits.
Pour afficher la quantité d’espace disque disponible sur votre ordinateur, ouvrez Explorateur de fichiers. Dans Windows 7, cela s’appelait Windows Explorer.
Dans Explorateur de fichiers, sélectionnez Ordinateur ou Ce PC sur la gauche, puis regardez sous Disques durs ou sous Périphériques et lecteurs. Si plusieurs lecteurs sont répertoriés, le lecteur système est le lecteur qui inclut un logo Microsoft Windows au-dessus de l’icône du lecteur.
La quantité d’espace disponible sur le lecteur système s’affiche sous le lecteur. Prenons l’exemple suivant :
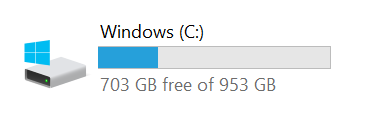
Dans l’exemple précédent, il y a 703 Go d’espace libre disponible sur le lecteur système (C :).
Pour libérer plus d’espace sur le lecteur système, commencez par exécuter nettoyage de disque. Vous pouvez accéder au nettoyage de disque en cliquant avec le bouton droit sur l’icône du disque dur, puis en cliquant sur Propriétés. Prenons l’exemple suivant :
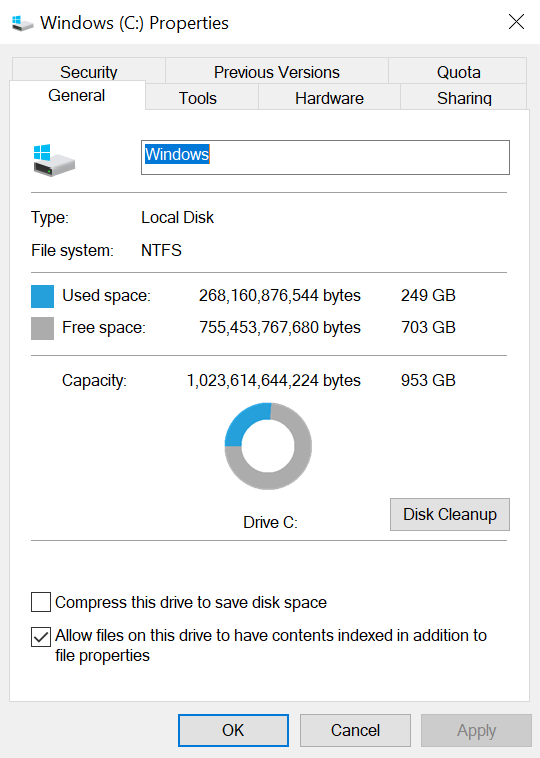
Pour obtenir des instructions sur l’exécution du nettoyage de disque et d’autres suggestions pour libérer de l’espace disque, consultez Conseils pour libérer de l’espace disque sur votre PC.
Lorsque vous exécutez le nettoyage de disque et que vous activez l’option Nettoyer les fichiers système, vous pouvez supprimer les installations Windows précédentes, ce qui peut libérer une grande quantité d’espace. Vous ne devez le faire que si vous n’envisagez pas de restaurer l’ancienne version du système d’exploitation.
Ouvrir une invite de commandes avec élévation de privilèges
Conseil
Il n’est plus nécessaire d’ouvrir une invite de commandes avec élévation de privilèges pour exécuter l’outil SetupDiag . Toutefois, il s’agit toujours de la meilleure façon d’exécuter l’outil.
Pour lancer une invite de commandes avec élévation de privilèges, appuyez sur la touche Windows de votre clavier, tapez cmd, appuyez sur Ctrl+Maj+Entrée, puis sélectionnez Oui pour confirmer l’invite d’élévation. Pour plus d’informations sur les captures d’écran et les autres étapes permettant d’ouvrir une invite de commandes avec élévation de privilèges, consultez Invite de commandes (Administration) Windows 7.
Remarque
Lorsque vous ouvrez une invite de commandes avec élévation de privilèges, vous démarrez généralement dans le répertoire C :\WINDOWS\system32 . Pour exécuter un programme que vous avez récemment téléchargé, vous devez passer au répertoire où se trouve le programme. Vous pouvez également déplacer ou copier le programme dans un répertoire de votre variable PATH. Ces répertoires font automatiquement l’objet d’une recherche. Tapez echo %PATH% pour afficher les répertoires dans votre variable PATH.
Une autre option consiste à utiliser Explorateur de fichiers pour créer un dossier sous C : avec un nom court tel que « nouveau », puis copier ou déplacer les programmes que vous souhaitez exécuter (comme SetupDiag) vers ce dossier à l’aide de Explorateur de fichiers. Lorsque vous ouvrez une invite de commandes avec élévation de privilèges, accédez à ce répertoire en tapant cd c:\new, et vous pouvez maintenant exécuter les programmes dans ce dossier.
Si vous avez téléchargé le programme SetupDiag.exe sur votre ordinateur, puis l’avez copié dans le dossier C :\new, et que vous avez ouvert une invite de commandes avec élévation de privilèges, puis tapé cd c:\new pour passer à ce répertoire, vous pouvez simplement taper setupdiag et appuyer sur Entrée pour exécuter le programme. Ce programme analysera les fichiers sur votre ordinateur pour voir pourquoi une mise à niveau Windows a échoué et, si la raison était courante, il signalera cette raison. Il ne résout pas le problème pour vous, mais le fait de savoir pourquoi la mise à niveau a échoué vous permet de prendre des mesures pour résoudre le problème.
Collecte de données
Si vous avez besoin de l’aide du support Microsoft, nous vous recommandons de collecter les informations en suivant les étapes mentionnées dans Collecter des informations à l’aide de TSS pour les problèmes liés au déploiement.
Référence
- FAQ Windows 10 pour les professionnels de l’informatique
- Windows 10 Entreprise configuration requise
- Spécifications Windows 10
- Windows 10 forums des professionnels de l’informatique
- Correction des erreurs de mise à jour de Windows à l’aide de DISM ou de l’outil d’analyse de l’installation conforme des mises à jour du système
Commentaires
Bientôt disponible : Tout au long de 2024, nous allons supprimer progressivement GitHub Issues comme mécanisme de commentaires pour le contenu et le remplacer par un nouveau système de commentaires. Pour plus d’informations, consultez https://aka.ms/ContentUserFeedback.
Envoyer et afficher des commentaires pour