Partage d’imprimantes à l’aide du portail d’impression universelle
Dans l’impression universelle, le « partage » d’une imprimante rend cette imprimante accessible aux utilisateurs. Avant qu’un utilisateur puisse imprimer sur une imprimante, il doit être partagé et cet utilisateur doit avoir accès. Pour partager des imprimantes et définir des autorisations à l’aide de PowerShell, consultez la documentation du module PowerShell d’impression universelle.
Partager une imprimante (créer un partage d’imprimante)
Si vous avez simplement besoin de partager une seule imprimante, il est facile de le faire en accédant à la liste Partages d’imprimante et en cliquant sur « Ajouter ».

Vous serez ensuite invité à spécifier un nom de partage, à sélectionner une imprimante à partager et à indiquer quels utilisateurs et groupes doivent avoir accès.
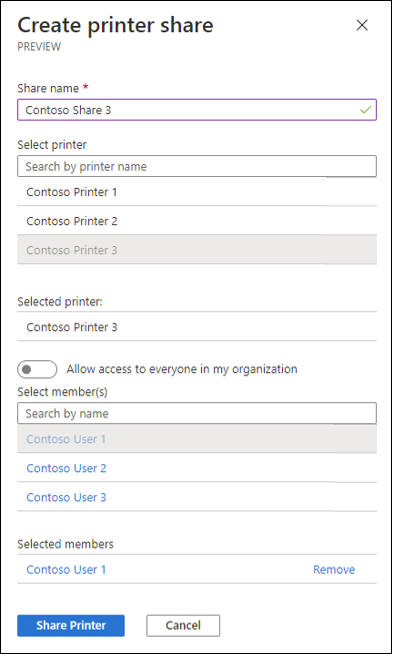
Partager simultanément plusieurs imprimantes
Lors de la configuration de l’impression universelle pour la première fois ou après l’inscription de plusieurs nouvelles imprimantes, il peut être fastidieux de partager chaque imprimante individuellement à l’aide de la méthode ci-dessus.
Lorsque vous devez partager un grand nombre d’imprimantes avec les mêmes paramètres de contrôle d’accès, accédez à la liste Imprimantes et suivez les étapes ci-dessous :
- Sélectionner deux imprimantes ou plus dans la liste des imprimantes
- Cliquez sur le
Sharebouton au-dessus de la liste - Sélectionnez les utilisateurs et groupes qui doivent avoir accès aux partages d’imprimante nouvellement créés (les mêmes paramètres d’accès seront appliqués à tous les partages d’imprimantes)
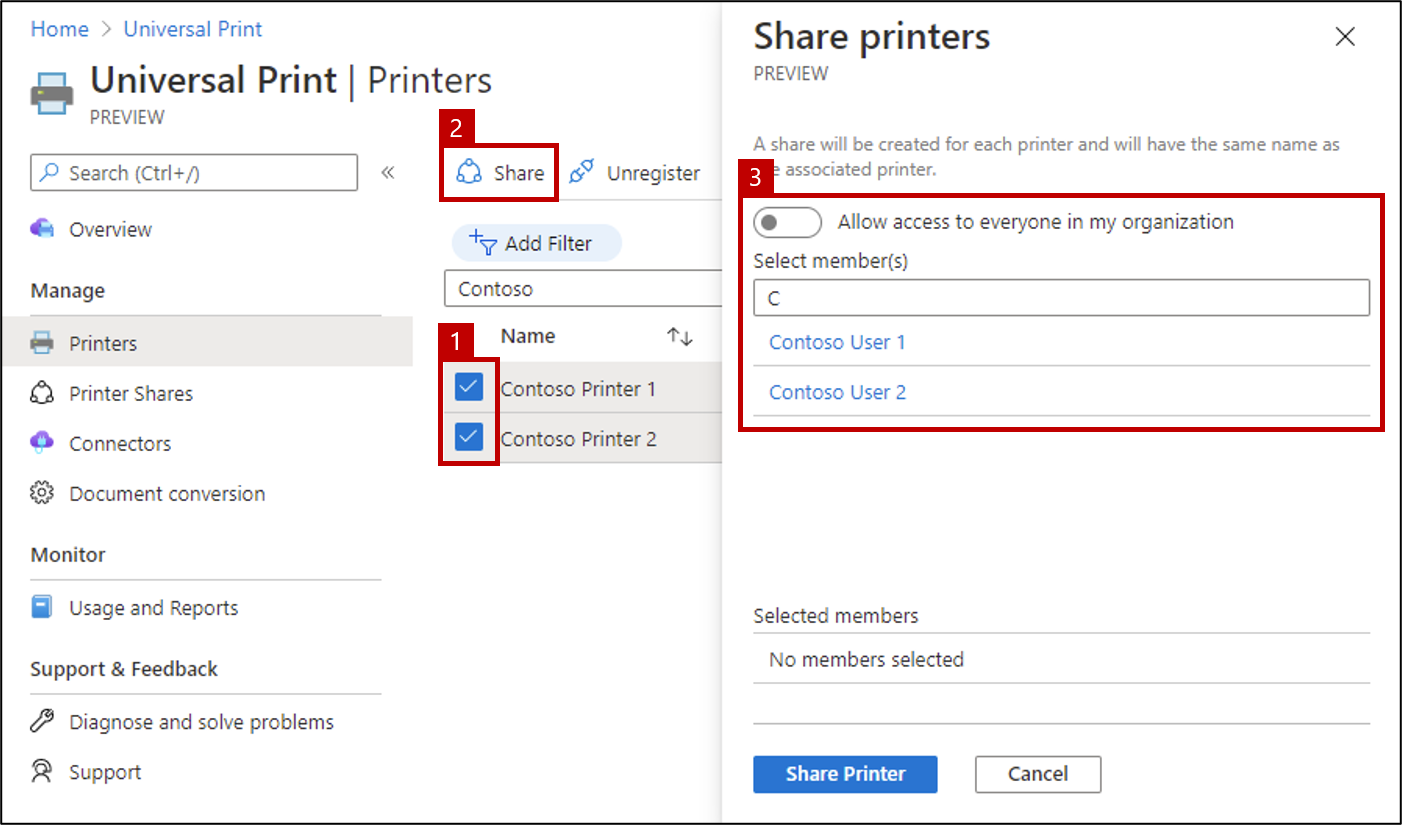
Remarque
Si le partage échoue pour l’une des imprimantes, car un partage avec un nom d’imprimante sélectionné existe déjà, partagez cette imprimante individuellement et entrez un nom unique.
Arrêter le partage d’une imprimante (supprimer un partage d’imprimantes)
Pour arrêter le partage d’imprimante, accédez au partage d’imprimantes que vous souhaitez supprimer, puis cliquez sur Delete Printer Share.
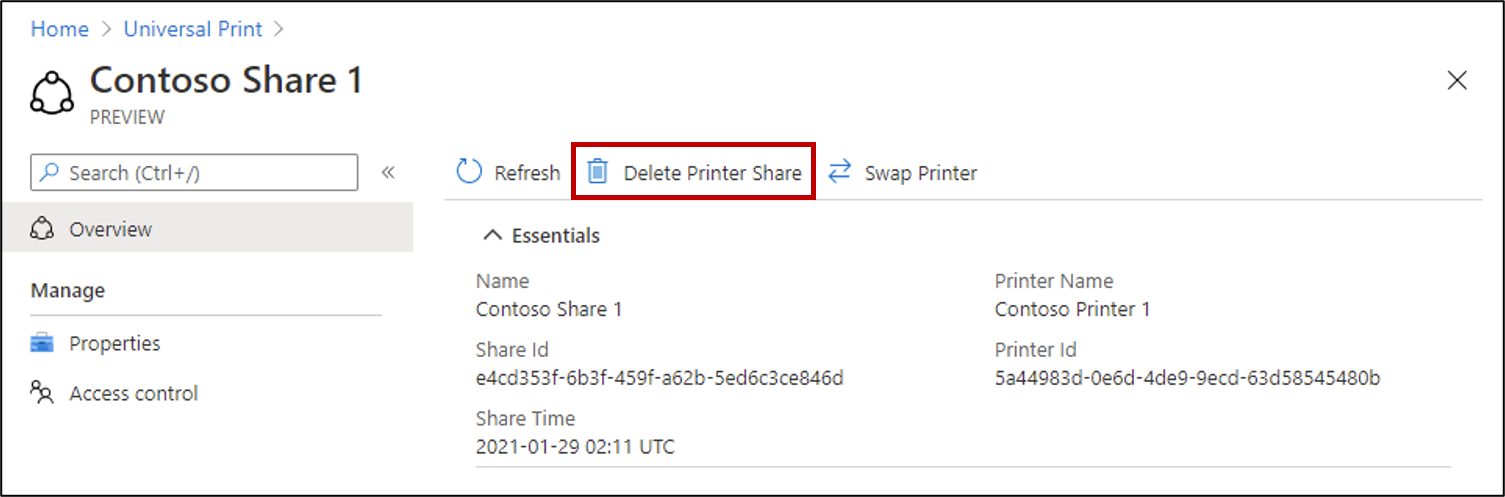
Important
La suppression d’un partage d’imprimante et la recréation ultérieurement forceront les utilisateurs à réinstaller l’imprimante sur leurs appareils Windows. Si vous remplacez un appareil d’imprimante cassé ou ancien par un nouvel appareil, utilisez la fonctionnalité Permuter l’imprimante à la place, ce qui empêchera les installations d’imprimante des utilisateurs.
Arrêter de partager simultanément plusieurs imprimantes
Pour arrêter le partage de plusieurs imprimantes, accédez à la liste Partages d’imprimantes, sélectionnez les partages que vous souhaitez supprimer, puis cliquez sur Remove.
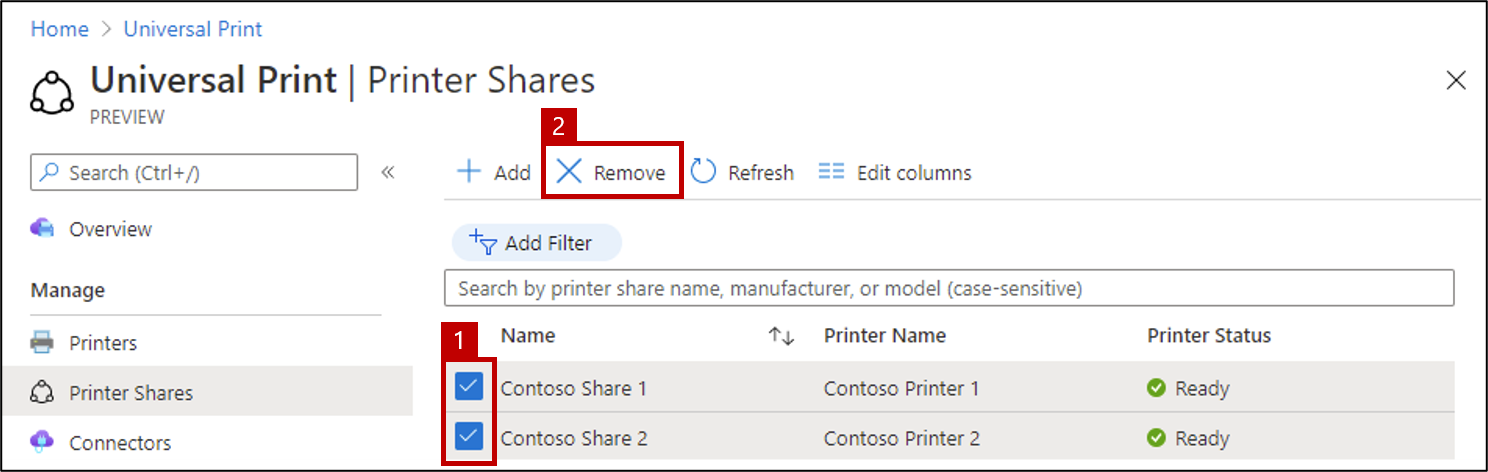
Configurer les autorisations utilisateur pour un partage d’imprimantes
Si vous devez modifier les paramètres d’autorisation après le partage d’une imprimante, accédez au partage d’imprimantes dans le portail Azure, puis cliquez sur Access control.
Pour partager l’imprimante avec tous les utilisateurs de votre organisation, activez « Autoriser l’accès à tous les membres de mon organisation ». Cela remplace tous les utilisateurs ou groupes individuels sélectionnés ci-dessous.
Ajoutez ou supprimez des utilisateurs/groupes de la liste pour un contrôle précis de qui peut utiliser le partage d’imprimante.
