Installer Hyper-V sur Windows 10
Activez Hyper-V pour créer des machines virtuelles sur Windows 10.
Hyper-V peut être activé de nombreuses manières, y compris à l’aide du Panneau de configuration de Windows 10, de PowerShell ou de l’outil Gestion et maintenance des images de déploiement (DISM). Ce document présente chacune de ces options.
Remarque : Hyper-V est intégré à Windows en tant que fonctionnalité facultative ; il n’est pas disponible en téléchargement.
Vérifier la configuration requise
- Windows 10 Entreprise, Professionnel ou Éducation
- Processeur 64 bits avec traduction d’adresse de second niveau (SLAT).
- Prise en charge par l’UC de l’extension du mode de supervision de machine virtuelle (VT-c sur les UC Intel)
- Au minimum 4 Go de mémoire.
Le rôle Hyper-V ne peut pas être installé sur Windows 10 Famille.
Mettez à niveau l’édition Windows 10 Famille vers Windows 10 Professionnel en ouvrant Paramètres>Mise à jour et sécurité>Activation.
Pour plus d’informations et pour connaître les étapes de résolution des problèmes, voir Configuration requise pour Hyper-V sur Windows 10.
Activer Hyper-V à l’aide de PowerShell
Ouvrez une console PowerShell en tant qu’administrateur.
Exécutez la commande suivante :
Enable-WindowsOptionalFeature -Online -FeatureName Microsoft-Hyper-V -All
Si la commande est introuvable, assurez-vous que vous exécutez PowerShell en tant qu’administrateur.
Une fois l’installation terminée, redémarrez.
Activer Hyper-V avec CMD et DISM
L’outil Gestion et maintenance des images de déploiement (DISM, Deployment Image Servicing and Management) vous aide à configurer Windows et les images Windows. DSIM permet, entre autres, d’activer des fonctionnalités Windows pendant que le système d’exploitation est en cours d’exécution.
Pour activer le rôle Hyper-V à l’aide de DISM :
Ouvrez une session PowerShell ou CMD en tant qu’administrateur.
Tapez la commande suivante :
DISM /Online /Enable-Feature /All /FeatureName:Microsoft-Hyper-V
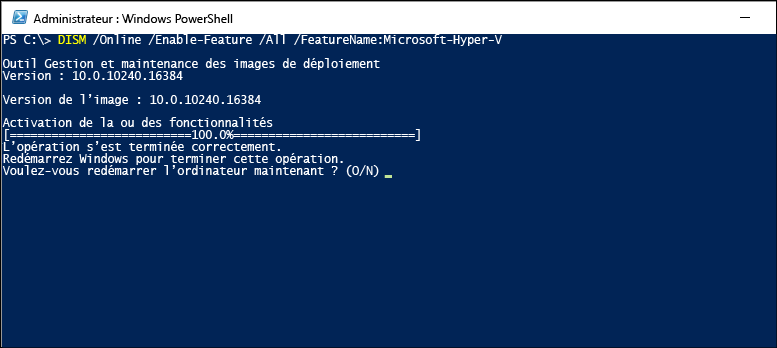
Pour plus d’informations sur DSIM, voir DISM - Informations techniques de référence sur l’outil Gestion et maintenance des images de déploiement.
Activer le rôle Hyper-V via les paramètres
Cliquez avec le bouton droit sur le bouton Windows et sélectionnez Applications et fonctionnalités.
Sélectionnez Programmes et fonctionnalités à droite, sous les paramètres associés.
Sélectionnez Activer ou désactiver des fonctionnalités Windows.
Sélectionnez Hyper-V, puis cliquez sur OK.

Une fois l’installation terminée, vous êtes invité à redémarrer votre ordinateur.