Procédure pas à pas : publier une extension Visual Studio
Cette procédure pas à pas vous montre comment publier une extension Visual Studio sur Visual Studio Marketplace. Lorsque vous ajoutez votre extension à Visual Studio Marketplace, les développeurs peuvent utiliser extensions et Mises à jour pour rechercher de nouvelles extensions et mises à jour.
Prérequis
Pour suivre cette procédure pas à pas, vous devez installer le Kit de développement logiciel (SDK) Visual Studio. Pour plus d’informations, consultez Installer le Kit de développement logiciel (SDK) Visual Studio.
Créer une extension Visual Studio
Cet article utilise une extension VSPackage par défaut, mais les étapes sont valides pour chaque type d’extension.
- Créez un VSPackage en C# nommé
TestPublishavec une commande de menu. Pour plus d’informations, consultez Créer votre première extension : Hello World.
Empaqueter votre extension
Mettez à jour l’extension .vsixmanifest avec les informations correctes sur le nom du produit, l’auteur et la version.
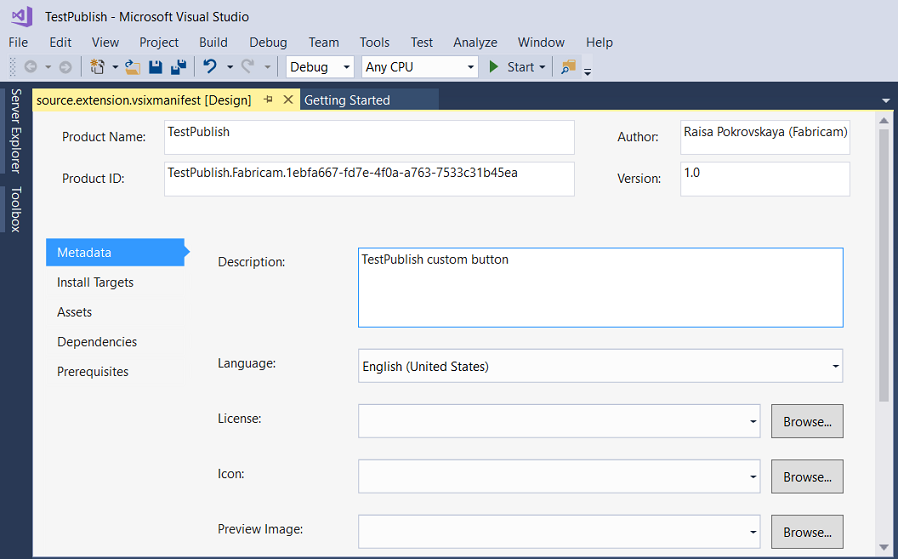
Générez votre extension en mode Release . À présent, votre extension est empaquetée en tant que VSIX dans le dossier \bin\Release.
Vous pouvez double-cliquer sur VSIX pour vérifier l’installation.
Tester l’extension
Avant de distribuer l’extension, générez-la et testez-la pour vous assurer qu’elle est installée correctement dans l’instance expérimentale de Visual Studio.
Dans Visual Studio, démarrez le débogage pour ouvrir une instance expérimentale de Visual Studio.
Dans l’instance expérimentale, accédez au menu Outils, puis cliquez sur Extensions et Mises à jour. L’extension TestPublish doit apparaître dans le volet central et être activée.
Dans le menu Outils , vérifiez que vous voyez la commande de test.
Publier l’extension sur Visual Studio Marketplace
Vérifiez que vous avez créé la version Release de votre extension et qu’elle est à jour.
Dans un navigateur web, accédez à Visual Studio Marketplace.
Dans le coin supérieur droit, cliquez sur Se connecter.
Utilisez votre compte Microsoft pour vous connecter. Si vous n’avez pas de compte Microsoft, vous pouvez en créer un à ce stade.
Cliquez sur Publier des extensions. Cette option vous permet de accéder à la page de gestion de toutes vos extensions. Si vous n’avez pas de compte d’éditeur, vous êtes invité à en créer un pour l’instant.

Choisissez l’éditeur que vous souhaitez utiliser pour charger votre extension. Vous pouvez modifier les éditeurs en cliquant sur les noms des éditeurs répertoriés à gauche. Cliquez sur Nouvelle extension et sélectionnez Visual Studio.
Dans 1 : Charger l’extension, vous pouvez choisir de charger un fichier VSIX directement sur Visual Studio Marketplace ou simplement d’ajouter un lien à votre propre site web. Dans cet exemple, l’extension TestPublish.vsix est chargée. Faites glisser et déposez votre extension ou utilisez le lien de clic pour rechercher le fichier. Recherchez votre extension dans le dossier \bin\Release du projet. Cliquez sur Continuer.
Dans 2 : Fournissez les détails de l’extension, certains champs sont renseignés automatiquement à partir du fichier source.extension.vsixmanifest à partir de votre extension. Pour plus d’informations, consultez les informations suivantes :
Le nom interne est utilisé dans l’URL de la page de détails de l’extension. Par exemple, la publication d’une extension sous le nom de l’éditeur « myname » et la spécification du nom interne à « mon extension » entraîne une URL de « marketplace.visualstudio.com/items?itemName=myname.myextension » pour la page de détails de votre extension.
Nom complet de votre extension. Ce nom est renseigné automatiquement à partir du fichier source.extension.vsixmanifest .
Numéro de version de l’extension que vous chargez. Cette version est renseignée automatiquement à partir du fichier source.extension.vsixmanifest .
L’ID VSIX est l’identificateur unique utilisé par Visual Studio pour votre extension. Cet identificateur est requis si vous souhaitez mettre à jour automatiquement votre extension. Cet identificateur est renseigné automatiquement à partir du fichier source.extension.vsixmanifest .
Logo utilisé pour votre extension. Ce logo est renseigné automatiquement à partir du fichier source.extension.vsixmanifest s’il est fourni.
Brève description de ce que fait votre extension. Cette description est renseignée automatiquement à partir du fichier source.extension.vsixmanifest .
Vue d’ensemble est un bon endroit pour inclure des captures d’écran et des informations détaillées sur ce que fait votre extension.
Les versions de Visual Studio prises en charge vous permettent de choisir les versions de Visual Studio sur lesquelles votre extension fonctionnera. Votre extension est installée uniquement sur ces versions.
L’édition Visual Studio prise en charge vous permet de choisir les éditions de Visual Studio sur lesquelles votre extension fonctionnera. Votre extension est installée uniquement sur ces éditions.
Type. Le type d’extension le plus courant est Tools.
Catégories. Choisissez jusqu’à trois qui conviennent le mieux à votre extension.
Les balises sont mot clé qui aident les utilisateurs à trouver votre extension. Les balises peuvent aider à augmenter la pertinence de la recherche de vos extensions dans Visual Studio Marketplace.
La catégorie tarifaire est le coût de votre extension.
Le référentiel de code source vous permet de partager un lien vers votre code source avec la communauté.
Autoriser Q&A pour votre extension permet aux utilisateurs de laisser des questions sur la page d’entrée de votre extension.
Cliquez sur Enregistrer et charger. Cette option vous ramène à votre page de gestion de l’éditeur. Votre extension n’a pas encore été publiée.
Pour publier votre extension, cliquez avec le bouton droit sur votre extension, puis sélectionnez Rendre public. Pour voir comment votre extension ressemblera dans Visual Studio Marketplace, sélectionnez Afficher l’extension. Pour les numéros d’acquisition, cliquez sur Rapports. Pour apporter des modifications à votre extension, cliquez sur Modifier.

Cliquez sur Rendre public, et votre extension est désormais publique. Recherchez votre extension dans Visual Studio Marketplace.
Mettre à jour une extension publiée dans Visual Studio Marketplace
Avant de commencer, assurez-vous que vous avez créé la nouvelle version de votre extension et qu’elle est à jour.
Dans un navigateur web, accédez à Visual Studio Marketplace.
Dans le coin supérieur droit, cliquez sur Se connecter, puis connectez-vous avec votre compte Microsoft.

Cliquez sur Publier des extensions, puis choisissez l’éditeur que vous souhaitez utiliser pour charger votre extension mise à jour.

En regard de l’extension que vous souhaitez mettre à jour, placez votre souris sur les trois points horizontaux, puis choisissez Modifier.

Dans 1 : Charger l’extension, après le nom de votre fichier VSIX, cliquez sur l’icône de crayon pour modifier votre extension publiée.

Accédez à votre fichier VSIX d’extension mis à jour. Cliquez sur le fichier, puis sur Ouvrir.
Vos chargements d’extension mis à jour.

Dans 2 : Fournissez les détails de l’extension, certains détails sont en lecture seule pour une mise à jour d’extension ou sont renseignés automatiquement à partir du fichier source.extension.vsixmanifest à partir de votre extension. Voici plus d’informations sur les détails de l’extension :
Le nom interne* est utilisé dans l’URL de la page de détails de l’extension. Par exemple, la publication d’une extension sous le nom de l’éditeur « myname » et la spécification du nom interne en tant que « mon extension » génère une URL de « marketplace.visualstudio.com/items?itemName=myname.myextension » pour la page de détails de votre extension.
Nom complet* de votre extension. Ce nom est renseigné automatiquement à partir du fichier source.extension.vsixmanifest .
Numéro* version* de l’extension que vous chargez. Cette version est renseignée automatiquement à partir du fichier source.extension.vsixmanifest .
VSIX ID* est l’identificateur unique utilisé par Visual Studio pour votre extension. Cet identificateur est requis si vous souhaitez mettre à jour automatiquement votre extension. Cet identificateur est renseigné automatiquement à partir du fichier source.extension.vsixmanifest .
Logo* utilisé pour votre extension. Ce logo est renseigné automatiquement à partir du fichier source.extension.vsixmanifest s’il est fourni.
Brève description* de ce que fait votre extension. Cette description est renseignée automatiquement à partir du fichier source.extension.vsixmanifest .
Vue d’ensemble est un bon endroit pour inclure des captures d’écran et des informations détaillées sur ce que fait votre extension.
Les versions de Visual Studio prises en charge* vous permettent de choisir les versions de Visual Studio sur lesquelles votre extension fonctionnera. Votre extension est installée uniquement sur ces versions.
L’édition Visual Studio prise en charge* vous permet de choisir les éditions de Visual Studio sur lesquelles votre extension fonctionnera. Votre extension est installée uniquement sur ces éditions.
Type. Le type d’extension le plus courant est Tools.
Catégories. Choisissez jusqu’à trois qui conviennent le mieux à votre extension.
Les balises sont mot clé qui aident les utilisateurs à trouver votre extension. Les balises peuvent aider à augmenter la pertinence de la recherche de vos extensions dans Visual Studio Marketplace.
La catégorie tarifaire est le coût de votre extension.
Le référentiel de code source vous permet de partager un lien vers votre code source avec la communauté.
Autoriser Q&A pour votre extension permet aux utilisateurs de laisser des questions sur la page d’entrée de votre extension.
* Ce détail ne peut pas être modifié pour une mise à jour d’extension.
Cliquez sur Enregistrer et charger. Cette option vous ramène à votre page de gestion de l’éditeur. Votre extension n’a pas encore été publiée.
Pour publier votre extension, cliquez avec le bouton droit sur votre extension, puis sélectionnez Rendre public. Pour voir comment votre extension ressemblera dans Visual Studio Marketplace, sélectionnez Afficher l’extension. Pour les numéros d’acquisition, cliquez sur Rapports. Pour apporter des modifications à votre extension, cliquez sur Modifier.
Ajouter des utilisateurs supplémentaires pour gérer votre compte d’éditeur
Visual Studio Marketplace prend en charge l’octroi d’autorisations d’utilisateurs supplémentaires pour accéder à un compte de serveur de publication et les gérer.
Demandez au membre que vous souhaitez ajouter pour vous connecter à son compte sur la Place de marché et obtenez l’ID d’utilisateur. L’ID d’utilisateur est visible en pointant sur l’e-mail, comme illustré dans l’image suivante :

Le membre peut copier l’ID d’utilisateur en cliquant sur le bouton Copier dans le Presse-papiers, puis en le partageant avec vous.
Accédez au compte d’éditeur auquel vous souhaitez ajouter des utilisateurs supplémentaires.
Sélectionnez Membres , puis cliquez sur Ajouter.

Vous pouvez ensuite spécifier l’ID utilisateur de l’utilisateur que vous souhaitez ajouter et accorder le niveau d’accès approprié sous Sélectionner un rôle. Vous pouvez choisir parmi les options suivantes :
Créateur : l’utilisateur peut publier des extensions, mais ne peut pas afficher ou gérer les extensions publiées par d’autres utilisateurs.
Lecteur : l’utilisateur peut afficher les extensions, mais ne peut pas publier ou gérer des extensions.
Contributeur : l’utilisateur peut publier et gérer des extensions, mais ne peut pas modifier les paramètres de l’éditeur ou gérer l’accès.
Propriétaire : l’utilisateur peut publier et gérer des extensions, modifier les paramètres de l’éditeur et gérer l’accès.
Résoudre les problèmes liés à l’ajout d’un utilisateur au compte d’éditeur
Lorsque vous ajoutez un utilisateur au profil de l’éditeur à l’aide de son adresse e-mail, l’erreur TF14045: The identity could not be foundpeut s’afficher.
Pour éviter cette erreur, utilisez l’ID utilisateur de l’utilisateur au lieu d’une adresse e-mail pour ajouter l’utilisateur au compte d’éditeur. Pour rechercher l’ID utilisateur d’un utilisateur, dans Visual Studio Marketplace, pointez sur le nom de l’utilisateur en haut du volet. Sélectionnez l’icône de copie pour copier l’ID utilisateur.

Vous pouvez ensuite ajouter le nouvel utilisateur à l’aide de son ID d’utilisateur.
Installer l’extension à partir de Visual Studio Marketplace
Maintenant que l’extension est publiée, installez-la dans Visual Studio et testez-la là.
Dans Visual Studio, dans le menu Outils, cliquez sur Extensions et Mises à jour.
Cliquez sur Online , puis recherchez TestPublish.
Cliquez sur Télécharger. L’extension est ensuite planifiée pour l’installation.
Pour terminer l’installation, fermez toutes les instances de Visual Studio.
Supprimer l’extension
Vous pouvez supprimer l’extension de Visual Studio Marketplace et de votre ordinateur.
Pour supprimer/annuler la publication de l’extension de Visual Studio Marketplace
Accédez à Visual Studio Marketplace.
Dans le coin supérieur droit, cliquez sur Publier des extensions. Choisissez l’éditeur que vous avez utilisé pour publier (par exemple, TestPublish). La liste des extensions s’affiche.
Cliquez sur le bouton du menu d’extenion → cliquez sur Supprimer. Vous êtes invité à confirmer si vous souhaitez supprimer l’extension.

Pour empêcher la publication accidentelle, vous devez confirmer l’opération de suppression en remplissant le nom de l’extension dans la boîte de dialogue d’avertissement. Notez que l’action remove/unpublish n’est pas réversible

Pour supprimer l’extension de votre ordinateur
Dans Visual Studio, dans le menu Outils, cliquez sur Extensions et Mises à jour.
Sélectionnez TestPublish , puis cliquez sur Désinstaller. L’extension est ensuite planifiée pour la désinstallation.
Pour terminer la désinstallation, fermez toutes les instances de Visual Studio.