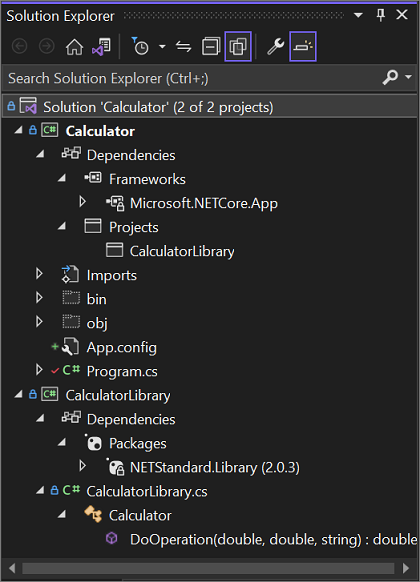Créer, utiliser et supprimer des projets et solutions Visual Studio
Dans cet article, vous allez apprendre à créer et à utiliser des projets Visual Studio à partir de zéro pour stocker les artefacts dont vous avez besoin pour créer vos applications. Si vous n’êtes pas familiarisé avec les projets dans Visual Studio, consultez cette vue d’ensemble des Projets et solutions. Pour savoir comment créer rapidement un projet à partir d’un modèle, consultez Créer un projet dans Visual Studio.
Les projets regroupent tous les éléments dont vous avez besoin pour générer votre application dans Visual Studio, tels que les fichiers de code source, les bitmaps, les icônes, et les références de composant et de service. Quand vous créez un projet, Visual Studio crée une solution dans laquelle est placé votre projet. Vous pouvez ensuite ajouter d’autres projets nouveaux ou existants à la solution. Vous pouvez également créer des solutions vides. Les solutions peuvent également contenir des fichiers qui ne sont pas associés à un projet spécifique.
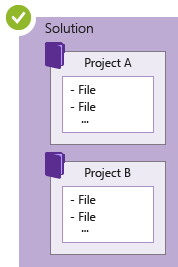
Note
Cette rubrique s’applique à Visual Studio sur Windows. Pour Visual Studio pour Mac, consultez Créer des projets dans Visual Studio pour Mac.
Vous pouvez afficher vos solutions et projets dans une fenêtre Outil appelée Explorateur de solutions. La capture d’écran suivante montre un exemple de solution de console C# dans l’Explorateur de solutions qui contient deux projets : Calculator et CalculatorLibrary. Chaque projet contient plusieurs fichiers et dossiers. Le nom du projet en gras est le projet de démarrage, c’est-à-dire le projet qui démarre quand vous exécutez l’application. Vous pouvez spécifier le projet à utiliser comme projet de démarrage.
Vous pouvez créer un projet vous-même en y ajoutant les fichiers nécessaires ou créer un projet à partir d’un des modèles de projet disponibles dans Visual Studio. Quand vous créez un projet à partir d’un modèle, votre projet contient les éléments essentiels pour le type de projet choisi. Vous pouvez ensuite renommer les fichiers et ajouter du code nouveau ou existant et d’autres ressources selon vos besoins.
Cela étant dit, le développement d’applications dans Visual Studio peut se faire sans solutions ni projets. Vous pouvez ouvrir du code que vous avez cloné à partir de Git ou téléchargé d’une source de votre choix. Pour plus d’informations, consultez Développer du code dans Visual Studio sans projets ni solutions.
Créer un projet à partir d'un modèle de projet
Pour plus d’informations sur la sélection d’un modèle pour créer un projet, consultez Créer un projet dans Visual Studio. Pour obtenir un exemple de projet et de solution créés à partir de zéro, avec des instructions pas à pas et un exemple de code, consultez Présentation des projets et solutions.
Créer un projet à partir de fichiers de code existants
Si vous avez déjà une collection de fichiers de code source, vous pouvez facilement les ajouter à un projet.
Dans le menu, sélectionnez Fichier>Nouveau> Projet à partir de code existant.
Dans l’Assistant Créer un projet à partir de fichiers de code existants, sélectionnez le type de projet souhaité dans la zone de liste déroulante Quel type de projet voulez-vous créer ?, puis sélectionnez le bouton Suivant.
Dans l’Assistant, accédez à l’emplacement des fichiers, puis entrez le nom du nouveau projet dans la zone Nom. Lorsque vous avez terminé, sélectionnez le bouton Terminer.
Notes
Cette option est la plus appropriée pour une collection de fichiers relativement simple. Actuellement, seuls les types de projet C++, Apache Cordova, Visual Basic et C# sont pris en charge.
Ajouter des fichiers à une solution
Si vous utilisez des fichiers qui s’appliquent à plusieurs projets, comme un fichier Lisezmoi pour la solution, ou d’autres fichiers qui sont logiquement associés à la solution globale plutôt qu’à un projet particulier, vous pouvez les ajouter directement à la solution. Pour ajouter un élément à une solution, dans le menu contextuel (clic droit) du nœud de solution dans l’Explorateur de solutions, sélectionnez Ajouter>Nouvel élément ou Ajouter>Élément existant.
Conseil
Un fichier solution est une structure permettant d’organiser des projets dans Visual Studio. Il contient l’état de ces informations dans deux fichiers : un fichier .sln (texte, partagé) et un fichier .suo (binaire, masqué, options de solution spécifiques à l’utilisateur). Par conséquent, une solution n’est pas quelque chose qui doit être copié et renommé ; au lieu de cela, il est préférable de créer une solution, puis d’y ajouter des éléments existants.
Comparer des fichiers
À compter de la version 17.7, vous pouvez comparer des fichiers dans l’Explorateur de solutions à l’aide des options de menu contextuel du clic droit. Pour plus d’informations, consultez la sectionOutil de comparaison de fichiers de la page En savoir plus sur l’explorateur de solutions.
Créer un projet .NET qui cible une version spécifique du .NET Framework
Quand vous créez un projet .NET Framework, vous pouvez spécifier une version spécifique du .NET Framework que votre projet doit utiliser. (Quand vous créez un projet .NET Core, vous ne spécifiez pas de version du framework.)
Pour spécifier une version du .NET Framework, sélectionnez le menu déroulant Framework dans la page Configurer votre nouveau projet.
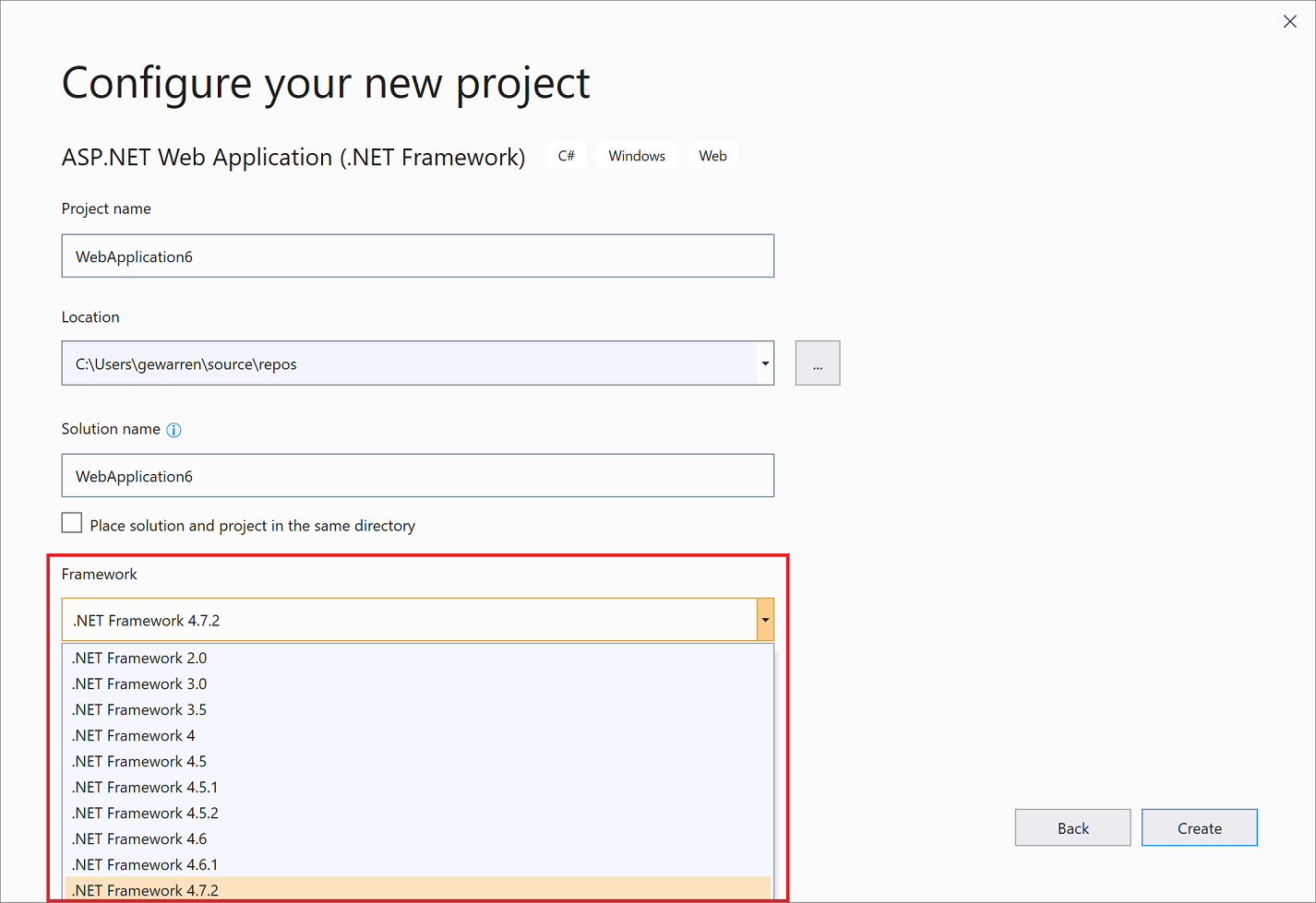
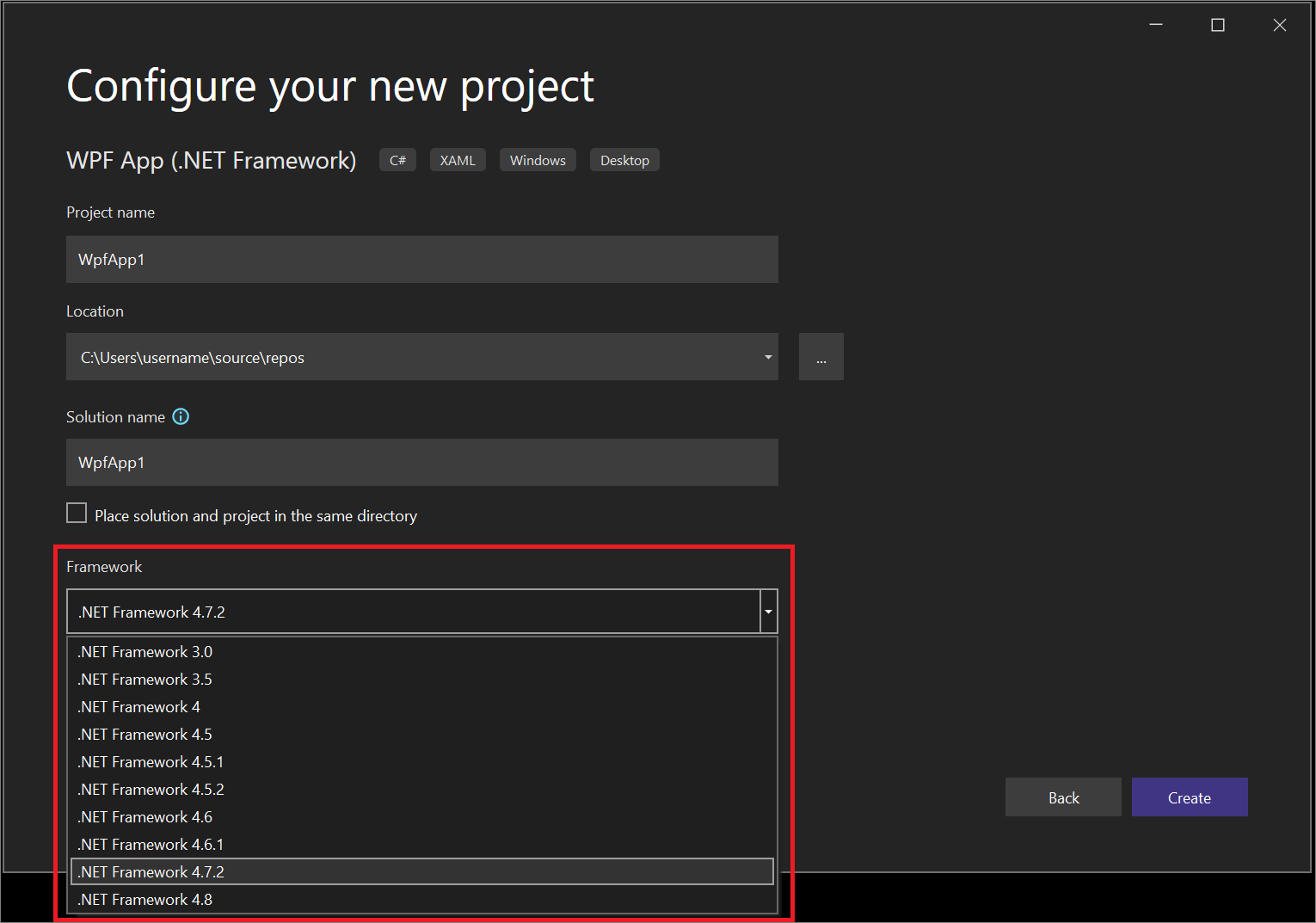
Créer des solutions vides
Vous pouvez également créer des solutions vides qui ne contiennent pas de projets. Utilisez plutôt cette méthode si vous souhaitez créer vous-même entièrement votre solution et vos projets.
Pour créer une solution vide
Dans la barre de menus, sélectionnez Fichier>Nouveau>Projet.
Dans la page Créer un projet, tapez solution dans la zone de recherche.
Sélectionnez le modèle Solution vide, puis sélectionnez Suivant.
Entrez les valeurs Nom et Emplacement pour votre solution, puis sélectionnez Créer.
Après avoir créé une solution vide, vous pouvez lui ajouter des projets ou éléments nouveaux ou existants en choisissant Ajouter un nouvel élément ou Ajouter un élément existant dans le menu Projet.
Comme mentionné plus haut, vous pouvez aussi ouvrir des fichiers de code sans avoir besoin d’un projet ou d’une solution. Pour en savoir plus sur le développement de code de cette façon, consultez Développer du code dans Visual Studio sans projets ni solutions.
Supprimer une solution, un projet ou un élément
Vous pouvez utiliser le menu contextuel du clic droit pour supprimer ou retirer des solutions, des projets ou des éléments de Visual Studio, mais cela les supprime uniquement de la solution ou du projet actuel.
Pour supprimer définitivement une solution ou un autre composant de votre système, vous devez supprimer le dossier contenant les fichiers solution .sln et .suo dans l’Explorateur de fichiers dans Windows. (Avant de supprimer une solution, vous pouvez sauvegarder vos projets et fichiers au cas où vous en auriez à nouveau besoin.)
Notes
Le fichier .suo est un fichier masqué qui n’apparaît pas dans les paramètres par défaut de l’Explorateur de fichiers. Pour afficher les fichiers masqués, dans le menu Affichage de l’Explorateur de fichiers, cochez la case Éléments masqués.
Pour supprimer définitivement une solution
Vous pouvez accéder à l’Explorateur de fichiers dans Windows à l’aide de l’Explorateur de solutions dans Visual Studio. Voici comment procéder.
Dans l’Explorateur de solutions, sélectionnez Ouvrir le dossier dans l’Explorateur de fichiers dans le menu contextuel (clic droit) de la solution à supprimer.
Dans l'Explorateur de fichiers, remontez d'un niveau.
Sélectionnez dossier contenant la solution, puis appuyez sur la touche Suppr.
Contenu connexe
Commentaires
Bientôt disponible : Tout au long de 2024, nous allons supprimer progressivement GitHub Issues comme mécanisme de commentaires pour le contenu et le remplacer par un nouveau système de commentaires. Pour plus d’informations, consultez https://aka.ms/ContentUserFeedback.
Envoyer et afficher des commentaires pour