Instrumenter vos applications .NET dans Visual Studio (C#, C++, Visual Basic, F#)
Depuis la sortie de Visual Studio 2022 version 17.5, vous pouvez utiliser le nouvel outil dynamique Instrumentation. Cet outil indique le nombre exact de fois où vos fonctions sont appelées et est plus rapide que la version précédente de l’outil Instrumentation. Cet outil prend en charge l’instrumentation .NET Core sans avoir besoin de PDB. À compter de Visual Studio 2022 version 17.6 Preview 2, l’outil prend également en charge C/C++.
Il est similaire à l’outil Utilisation de l’UC, sauf qu’il est basé sur le temps de l’horloge plutôt que sur l’utilisation de l’UC. Pour plus d’informations sur l’apprentissage efficace de l’outil Instrumentation, consultez Vue d’ensemble de l’instrumentation et Amélioration des performances de Visual Studio avec le nouvel outil d’instrumentation.
Instrumenter votre application
Sélectionnez Alt+F2 (ou Débogage > Profileur de performances) pour ouvrir le profileur de performance dans Visual Studio.
Cochez la case Instrumentation.

Si vous activez l’option Démarrer avec la collecte suspendue avant de démarrer le profileur, les données ne sont pas collectées tant que vous ne sélectionnez pas le bouton Enregistrer dans la vue de session de diagnostic.
Remarque
S’il n’est pas possible de sélectionner l’outil, décochez la case de tous les autres outils, car certains outils doivent s’exécuter seuls. Pour en savoir plus sur l’exécution d’outils ensemble, consultez Utilisation simultanée de plusieurs outils du profileur.
Si l’outil n’est toujours pas disponible, vérifiez que votre projet répond aux exigences précédentes. Assurez-vous que votre projet est en mode Mise en production pour capturer les données les plus précises.
Sélectionnez le bouton Démarrer pour exécuter l’outil.
Sélectionnez les éléments de votre programme à instrumenter.

Sélectionnez OK.
Une fois l’outil en cours d’exécution, parcourez le scénario de votre choix pour établir un profil dans votre application. Sélectionnez ensuite Arrêter la collection ou fermez l’application pour afficher vos données.
Analyser le rapport Instrumentation
Vos données de profilage s’affichent dans Visual Studio.
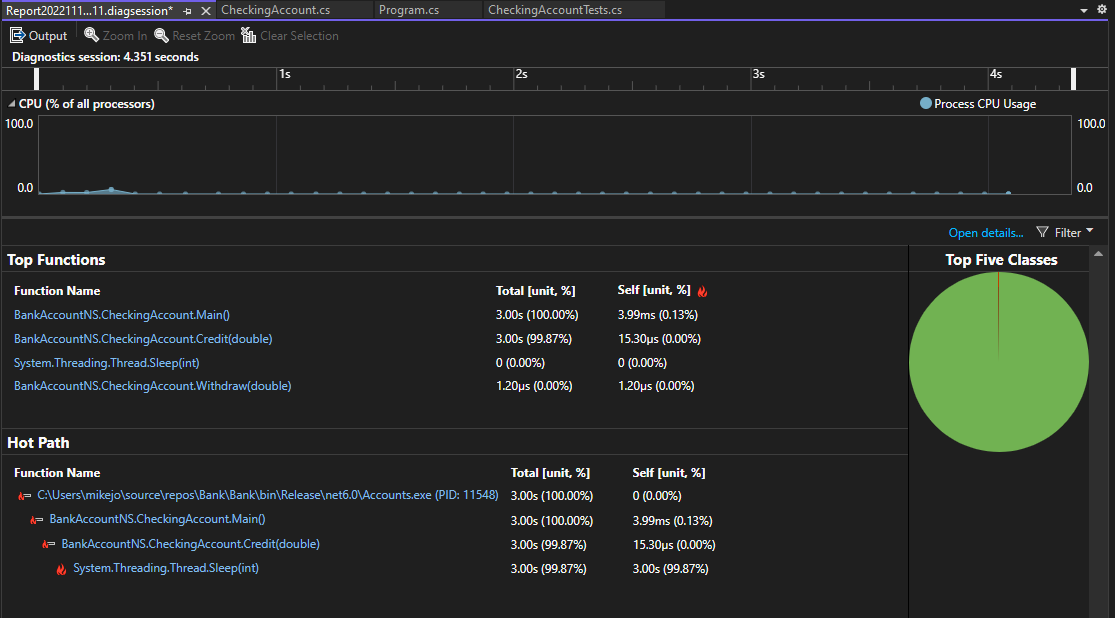
La vue Données d’instrumentation affiche une liste de fonctions, classées par durée d’exécution décroissante sous Fonctions principales. La section Chemin chaud vous montre la pile des appels pour les fonctions qui utilisent le plus de temps. Ces listes vous permettent de repérer les fonctions dans lesquelles se produisent des goulots d’étranglement.
Cliquez sur une fonction qui vous intéresse et vous verrez une vue plus détaillée.
Les informations disponibles sont similaires à celles fournies par l’outil Utilisation de l’UC, sauf qu’elles sont basées sur le temps de l’horloge et le nombre d’appels plutôt que sur l’utilisation du processeur. Cela signifie que le temps bloqué, tel que le temps passé à attendre des verrous, apparaît dans la trace d’instrumentation (ce qui n’est pas le cas dans l’outil Utilisation du processeur). Pour des informations détaillées sur les vues, consultez Analyser les performances à l’aide du profilage de l’UC.
Contenu connexe
Commentaires
Bientôt disponible : Tout au long de 2024, nous allons supprimer progressivement GitHub Issues comme mécanisme de commentaires pour le contenu et le remplacer par un nouveau système de commentaires. Pour plus d’informations, consultez https://aka.ms/ContentUserFeedback.
Envoyer et afficher des commentaires pour