Configurer des licences GitHub Enterprise avec des abonnements Visual Studio
Les clients titulaires d’un Contrat Entreprise (EA) avec Microsoft peuvent acheter une offre d’abonnement qui regroupe les abonnements Visual Studio standard et GitHub Enterprise. Il s’agit d’un moyen simple et économique pour les abonnés Visual Studio d’acquérir GitHub Enterprise.
Regardez cette vidéo pour savoir comment configurer votre organisation et inviter de nouveaux membres, ou suivez les instructions pas à pas en dessous de la vidéo.
Maintenant que vous avez acheté des abonnements Visual Studio avec GitHub Enterprise, nous allons configurer votre organisation. Intéressons-nous tout d’abord aux instructions qui concernent les nouveaux clients GitHub Enterprise. Si vous êtes un client GitHub Enterprise existant, passez directement à Attribuer des abonnements Visual Studio à des membres de l’organisation.
Important
Si les abonnements Visual Studio avec GitHub Enterprise sont attribués par les administrateurs des abonnements Visual Studio avant d’avoir effectué l’achat, GitHub ne sera pas informé que vous souhaitez créer un compte GitHub Enterprise. Il convient d’acheter au moins un abonnement Visual Studio avec GitHub Enterprise avant d’attribuer des abonnements. Si vous avez déjà acheté des abonnements Visual Studio avec GitHub Enterprise, il n’est pas nécessaire d’attendre que le processus de configuration GitHub soit terminé avant d’attribuer des abonnements.
Créer votre organisation
En tant que nouveau client GitHub Enterprise, vous et votre équipe devez avoir accès à votre compte GitHub Enterprise. Dès que GitHub aura traité votre commande, un compte Enterprise sera créé avec le nombre de licences qui vous a été alloué. À ce stade, vous (administrateur d’entreprise) êtes ajouté au compte, et vous recevez une invitation par e-mail.
Sélectionnez le bouton Devenir propriétaire... dans cet e-mail pour accéder à votre compte GitHub Enterprise, puis sélectionnez Accepter l’invitation.
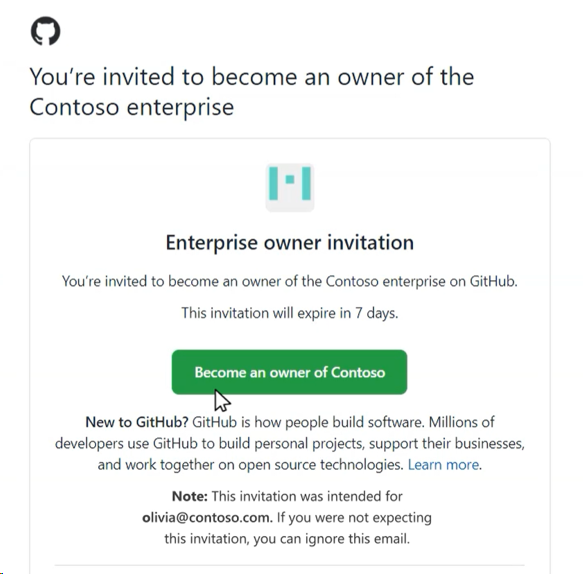
Pour ajouter des utilisateurs, vous devez avoir une organisation à laquelle les inviter. Pour créer une organisation, sélectionnez le bouton Nouvelle organisation.
Attribuez un nom à votre nouvelle organisation. Ce nom est celui qui apparaît sur https://github.com/. Sélectionnez Créer l’organisation.
Ajoutez ensuite les utilisateurs qui doivent disposer des autorisations Propriétaire de l’organisation, ce qui leur permet d’ajouter des membres et de gérer les paramètres au niveau de l’organisation. Veillez à sélectionner Terminer après avoir ajouté les propriétaires de l’organisation. Votre nouvelle organisation est maintenant prête pour l’ajout de membres.
Attribuer des abonnements Visual Studio aux membres de l’organisation
Sur le portail d’administration des abonnements Visual Studio, l’administrateur des abonnements Visual Studio peut attribuer un abonnement à un utilisateur. Si vous débutez dans l’administration d’abonnements Visual Studio, vous avez reçu une invitation pour commencer à attribuer des abonnements sur le portail d’administration des abonnements Visual Studio. Après avoir sélectionné le lien pour vous connecter au portail d’administration, vous pouvez utiliser la liste déroulante Ajouter pour ajouter des abonnés Visual Studio individuellement ou en bloc en utilisant Microsoft Excel ou des groupes Azure Active Directory. Pour ajouter des abonnés, il vous suffit de suivre les invites en veillant à utiliser des domaines de messagerie aptes à recevoir les e-mails et à choisir des niveaux d’abonnement qui contiennent GitHub Enterprise.
Pour plus d’informations sur l’attribution d’abonnements, consultez nos articles qui expliquent en détail comment :
Notes
Si vous n’avez pas d’abonnés existants à déplacer, vous devez quand même inviter vos abonnés à votre organisation GitHub. Pour plus d’informations, consultez Inviter des abonnés à votre organisation.
Déplacer des abonnés existants vers des abonnements avec GitHub
Une fois que les abonnés ont renouvelé leur abonnement, en passant d’un abonnement Visual Studio classique à un abonnement Visual Studio avec GitHub Enterprise, vous devez les faire migrer vers le nouveau niveau pour qu’ils puissent être éligibles à l’utilisation de GitHub.
- Choisissez l’icône Vue d’ensemble dans le volet de navigation gauche.

- Sélectionnez Déplacer et suivez les invites pour mener à bien la transition.
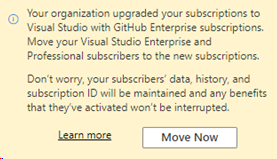
- Quand vous sélectionnez le bouton Migrer maintenant, un panneau de menu volant vous présente des recommandations sur la façon de migrer vos abonnements Enterprise et/ou Professional :
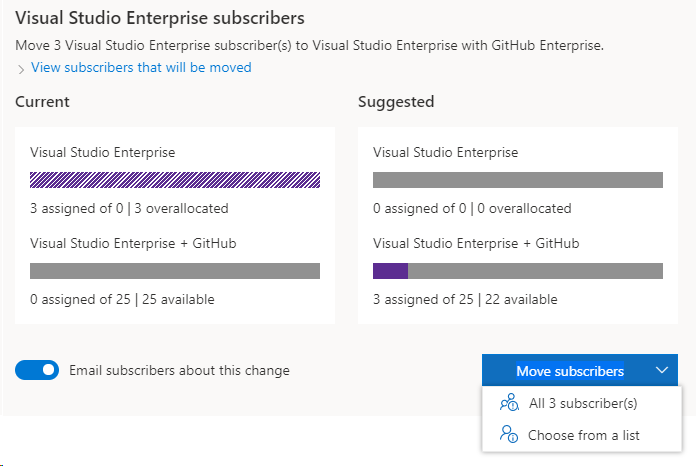
Vous pouvez passer en revue les abonnés qui sont concernés et préciser si vous souhaitez les avertir par une notification par e-mail une fois le déplacement terminé. Cet e-mail informe les abonnés que leurs avantages sont inchangés et les encourage à configurer leur présence dans GitHub.
Sélectionnez le bouton Migrer les abonnés pour migrer tous les abonnés recommandés, ou pour les choisir de manière individuelle dans une liste. Une fois que vous avez confirmé vos sélections, la migration des abonnements s’effectue en quelques secondes. Le cas échéant, effectuez ces étapes séparément pour les versions Professional et Enterprise.
Inviter des abonnés à votre organisation
Dès lors qu’un abonnement est attribué à un abonné sur le portail d’administration des abonnements Visual Studio, GitHub se met à jour en faisant apparaître cet utilisateur en tant que Membre en attente. Un propriétaire d’organisation doit inviter les membres en attente dans une organisation pour leur permettre d’accéder à leurs avantages GitHub Enterprise.
Pour ajouter un utilisateur à votre organisation dans GitHub :
- Sélectionnez Organisations dans le volet de navigation gauche.
- Choisissez l’organisation à laquelle vous souhaitez ajouter l’abonné.
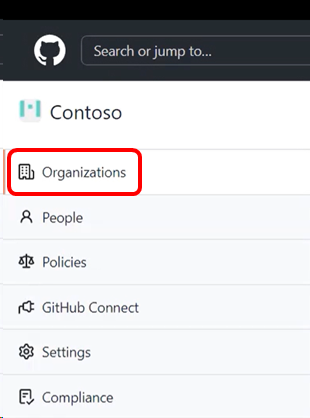
- Sélectionnez l’onglet Personnes.
- Si vous êtes propriétaire de l’organisation, vous voyez s’afficher le bouton Inviter un membre. Sélectionnez-le.
- Entrez l’adresse e-mail que vous avez utilisée pour attribuer un abonnement au nouveau membre, puis sélectionnez Inviter.
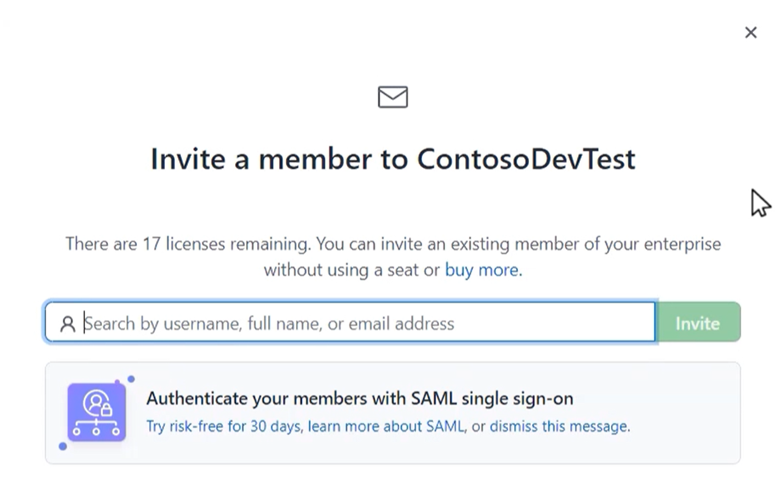
- Sélectionnez Envoyer l’invitation. L’utilisateur apparaît dans la liste des invitations en attente.
- Après avoir reçu une invitation à GitHub, l’utilisateur doit sélectionner le bouton dans l’e-mail. Il est alors dirigé vers votre organisation et se voit accorder un accès de membre.
Important
Une invitation utilisateur est valable pendant 7 jours. Une fois ce délai passé, une nouvelle invitation doit être envoyée. Si votre entreprise utilise des utilisateurs gérés par l’entreprise, vous devrez peut-être les informer à propos de leur accès à GitHub.
Si vous avez des questions, contactez votre responsable de compte GitHub ou Microsoft. Vous pouvez aussi consulter https://aka.ms/GHEandVSS pour plus d’informations.
Ressources de support
- En savoir plus sur l’affectation GitHub sur GitHub Docs
- Trouvez des réponses à vos questions parmi un large éventail d’articles GitHub dans l’Aide de GitHub.
- Vous pouvez également solliciter l’aide d’autres utilisateurs de GitHub dans le forum de la communauté GitHub.
- Pour obtenir de l’aide sur l’administration des abonnements Visual Studio, contactez le support Abonnements Visual Studio.
- Vous avez des questions concernant l’IDE Visual Studio, Azure DevOps Services, ou d’autres produits ou services Visual Studio ? Consultez le support Visual Studio.
- Contactez le support technique de GitHub Enterprise.
Voir aussi
- Documentation de Visual Studio
- Documentation Azure DevOps
- Documentation Azure
- Documentation de Microsoft 365
Étapes suivantes
Découvrez plus en détail la gestion des abonnements Visual Studio.
- Affecter des abonnements individuels
- Attribuer plusieurs abonnements
- Modifier des abonnements
- Supprimer des abonnements
- Déterminer l’utilisation maximale
Pour plus d’informations sur la gestion des abonnements Visual Studio avec GitHub Enterprise, consultez le portail d’administration des abonnements Visual Studio.
Commentaires
Bientôt disponible : Tout au long de 2024, nous allons supprimer progressivement GitHub Issues comme mécanisme de commentaires pour le contenu et le remplacer par un nouveau système de commentaires. Pour plus d’informations, consultez https://aka.ms/ContentUserFeedback.
Envoyer et afficher des commentaires pour