Déployer une solution Bureau à l’aide de ClickOnce
Vous pouvez déployer votre solution Office plus rapidement en utilisant ClickOnce. Si vous publiez des mises à jour, votre solution les détecte et les installe automatiquement. Toutefois, avec ClickOnce, vous devez installer votre solution séparément pour chaque utilisateur d'un ordinateur. Par conséquent, vous devez envisager d’utiliser Windows Installer (.msi) si plusieurs utilisateurs exécutent votre solution sur le même ordinateur.
Dans cette rubrique
Décider de la façon dont vous souhaitez accorder l’approbation à la solution
Restaurer une solution vers une version antérieure
Pour plus d’informations sur le déploiement d’une solution Bureau en créant un fichier Windows Installer, consultez Déployer une solution Bureau à l’aide de Windows Installer.
Publier la solution
Vous pouvez publier votre solution à l’aide de l’Assistant Publication ou du Concepteur de projets. Dans cette procédure, vous allez utiliser le Concepteur de projets, car il fournit l’ensemble complet d’options de publication. Consultez l’Assistant Publication (développement Bureau dans Visual Studio).
Pour publier la solution
Dans Explorateur de solutions, choisissez le nœud nommé pour votre projet.
Dans la barre de menus, choisissez Projet, Propriétés deNomProjet.
Dans le Concepteur de projets, choisissez l’onglet Publier , qui montre l’illustration suivante.

Dans la zone Emplacement du dossier de publication (serveur ftp ou chemin d’accès au fichier), entrez le chemin du dossier dans lequel vous souhaitez que le Concepteur de projets copie les fichiers de solution.
Vous pouvez entrer n'importe lequel des types de chemins d'accès suivants.
Chemin d’accès local (par exemple, C :\FolderName\FolderName).
Chemin d’accès UNC (Uniform Naming Convention) vers un dossier sur votre réseau (par exemple, \\ServerName\FolderName).
Chemin d’accès relatif (par exemple, PublishFolder\, qui est le dossier dans lequel le projet est publié par défaut).
Dans la zone URL du dossier d’installation, entrez le chemin complet de l’emplacement où les utilisateurs finaux trouveront votre solution.
Si vous ne connaissez pas encore l’emplacement, n’entrez rien dans ce champ. Par défaut, ClickOnce recherche des mises à jour dans le dossier à partir duquel les utilisateurs installent la solution.
Choisissez le bouton Composants requis .
Dans la boîte de dialogue Conditions préalables, vérifiez que le programme d’installation créer pour installer les composants requis case activée zone est sélectionnée.
Dans la liste Choisir les prérequis à installer, sélectionnez les zones case activée pour Windows Installer 4.5 et le package .NET Framework approprié.
Par exemple, si votre solution cible .NET Framework 4.5, sélectionnez les zones case activée pour Windows Installer 4.5 et Microsoft .NET Framework 4.5 Full.
Si votre solution cible le .NET Framework 4.5, sélectionnez également la zone Outils Visual Studio 2010 pour Bureau runtime case activée.
Remarque
Par défaut, cette zone case activée n’apparaît pas. Pour afficher cette case à cocher, vous devez créer un package de programme d'amorçage. Consultez Créer un package de programme d’amorçage pour un complément VSTO Bureau 2013 avec Visual Studio 2012.
Sous Spécifier l’emplacement d’installation des prérequis, choisissez l’une des options qui s’affichent, puis choisissez le bouton OK .
Le tableau suivant décrit chaque option.
Option Description Télécharger les composants requis à partir du site web du fournisseur de composants L'utilisateur est invité à télécharger et à installer les composants requis du fournisseur. Télécharger les composants requis à partir de l’emplacement de mon application Les logiciels requis sont installés avec la solution. Si vous choisissez cette option, Visual Studio copie tous les packages de composants requis dans l'emplacement de publication à votre place. Pour que cette option fonctionne, les packages de composants requis doivent être sur l'ordinateur de développement. Télécharger les composants requis depuis l’emplacement suivant Visual Studio copie tous les packages de composants requis dans l'emplacement que vous spécifiez et les installe avec la solution. Consultez la boîte de dialogue Conditions préalables.
Choisissez le bouton Mises à jour, spécifiez la fréquence à laquelle vous souhaitez que le complément OU la personnalisation VSTO de chaque utilisateur final case activée pour les mises à jour, puis choisissez le bouton OK.
Remarque
Si vous effectuez un déploiement à l’aide d’un CD ou d’un lecteur amovible, choisissez le bouton Ne jamais case activée pour les mises à jour.
Pour plus d’informations sur la publication d’une mise à jour, consultez Publier une mise à jour.
Choisissez le bouton Options , passez en revue les options de la boîte de dialogue Options , puis cliquez sur le bouton OK .
Cliquez sur le bouton Publier maintenant .
Visual Studio ajoute les dossiers et les fichiers suivants au dossier de publication que vous avez spécifié précédemment dans cette procédure.
Dossier Fichiers d’application.
Le programme d'installation.
Un manifeste de déploiement qui pointe vers le manifeste de déploiement de la version la plus récente.
Le dossier Fichiers d’application contient un sous-dossier pour chaque version que vous publiez. Chaque sous-dossier spécifique à la version contient les fichiers suivants.
Un manifeste d’application.
Un manifeste de déploiement.
Des assemblys de personnalisation.
L'illustration suivante représente la structure du dossier de publication pour un complément VSTO Outlook.
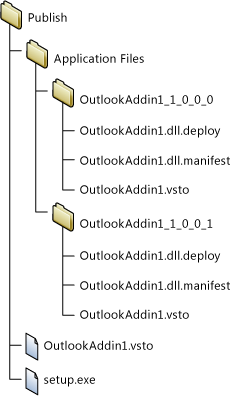
Remarque
ClickOnce ajoute l’extension .deploy aux assemblys afin qu’une installation sécurisée d’Internet Information Services (IIS) ne bloque pas les fichiers en raison d’une extension non sécurisée. Lorsque l’utilisateur installe la solution, ClickOnce supprime l’extension .deploy .
Copiez les fichiers solution dans l'emplacement d'installation que vous avez spécifié précédemment dans cette procédure.
Décider de la façon dont vous souhaitez accorder l’approbation à la solution
Avant qu'une solution puisse s'exécuter sur les ordinateurs des utilisateurs, vous devez soit accorder votre confiance soit les utilisateurs doivent répondre à une invite d'approbation lorsqu'ils installent la solution. Pour accorder un niveau de confiance à la solution, signez les manifestes à l'aide d'un certificat qui identifie un éditeur connu et approuvé. Consultez Approuver la solution en signant les manifestes d’application et de déploiement.
Si vous déployez une personnalisation au niveau du document et que vous souhaitez placer le document dans un dossier sur l’ordinateur de l’utilisateur ou rendre le document disponible sur un site SharePoint, assurez-vous que Bureau approuve l’emplacement du document. Consultez Accorder l’approbation aux documents.
Aider les utilisateurs à installer la solution
Les utilisateurs peuvent installer la solution en exécutant le programme d’installation, en ouvrant le manifeste de déploiement ou lors de la personnalisation au niveau du document, en ouvrant le document directement. Il est recommandé que les utilisateurs installent votre solution à l'aide du programme d'installation. Les deux autres approches ne garantissent pas que le logiciel requis est installé. Si les utilisateurs souhaitent ouvrir le document à partir de l'emplacement d'installation, ils doivent l'ajouter à la liste des emplacements approuvés dans le Centre de gestion de la confidentialité des applications Office.
Ouverture du document d'une personnalisation au niveau du document
Les utilisateurs peuvent ouvrir le document d'une personnalisation au niveau du document à partir de l'emplacement d'installation ou en copiant le document sur leur ordinateur local, puis en ouvrant la copie.
Il est recommandé que les utilisateurs ouvrent une copie du document sur leurs ordinateurs afin que plusieurs utilisateurs n'essayent pas d'ouvrir la même copie simultanément. Pour mettre en œuvre ce principe, vous pouvez configurer votre programme d'installation pour copier le document sur les ordinateurs d'utilisateur. Consultez Placer le document d’une solution sur l’ordinateur de l’utilisateur final (personnalisations au niveau du document uniquement).
Installer la solution en ouvrant le manifeste de déploiement à partir d’un site web IIS
Les utilisateurs peuvent installer une solution Office en ouvrant le manifeste de déploiement à partir du Web. Toutefois, une installation sécurisée d’Internet Information Services (IIS) bloque les fichiers qui ont l’extension .vsto . Le type MIME doit être défini dans IIS avant de pouvoir déployer une solution Office à l'aide d'IIS.
Pour ajouter le type MIME .vsto à IIS 6.0
Sur le serveur exécutant IIS 6.0, choisissez Démarrer>tous les programmes> Administration istrative Tools>Internet Information Services (IIS) Manager.
Choisissez le nom de l’ordinateur, le dossier Sites Web ou le site web que vous configurez.
Dans la barre de menus, choisissez Propriétés d’action>.
Sous l’onglet En-têtes HTTP, choisissez le bouton Types MIME.
Dans la fenêtre Types MIME, choisissez le bouton Nouveau .
Dans la fenêtre Type MIME, entrez .vsto comme extension, entrez application/x-ms-vsto comme type MIME, puis appliquez les nouveaux paramètres.
Remarque
Pour que les modifications soient prises en compte, vous devez redémarrer le service de publication World Wide Web ou attendre le recyclage du processus de travail. Vous devez ensuite vider le cache de disque du navigateur, puis essayer d’ouvrir à nouveau le fichier .vsto .
Pour ajouter le type MIME .vsto à IIS 7,0
Sur le serveur exécutant IIS 7.0, choisissez Démarrer>tous les accessoires de programmes.>
Ouvrez le menu contextuel de l’invite de commandes, puis choisissez Exécuter en tant qu’administrateur.
Dans la zone Ouvrir , entrez le chemin d’accès suivant, puis choisissez le bouton OK .
%windir%\system32\inetsrvEntrez la commande suivante, puis appliquez les nouveaux paramètres.
set config /section:staticContent /+[fileExtension='.vsto',mimeType='application/x-ms-vsto']Remarque
Pour que les modifications soient prises en compte, vous devez redémarrer le service de publication World Wide Web ou attendre le recyclage du processus de travail. Vous devez ensuite vider le cache de disque du navigateur, puis essayer d’ouvrir à nouveau le fichier .vsto .
Placez le document d’une solution sur l’ordinateur de l’utilisateur final (personnalisations au niveau du document uniquement)
Vous pouvez copier le document de votre solution sur l’ordinateur de l’utilisateur final pour lui en créant une action post-déploiement. De cette façon, l’utilisateur n’a pas besoin de copier manuellement le document à partir de l’emplacement d’installation vers son ordinateur après avoir installé votre solution. Vous devez créer une classe qui définit l’action post-déploiement, générer et publier la solution, modifier le manifeste de l’application et signer à nouveau l’application et le manifeste de déploiement.
Les procédures suivantes supposent que le nom de votre projet est ExcelWorkbook et que vous publiez la solution dans un dossier créé nommé C :\publish sur votre ordinateur.
Créer une classe qui définit l'action de post-déploiement
Dans la barre de menus, choisissez Fichier>Ajouter>un nouveau projet.
Dans la boîte de dialogue Ajouter un nouveau projet , dans le volet Modèles installés, choisissez le dossier Windows .
Dans le volet Modèles , choisissez le modèle bibliothèque de classes.
Dans le champ Nom , entrez FileCopyPDA, puis choisissez le bouton OK .
Dans Explorateur de solutions, choisissez le projet FileCopyPDA.
Dans la barre de menus, choisissez Projet>Ajouter une référence.
Sous l’onglet .NET , ajoutez des références à
Microsoft.VisualStudio.Tools.Applications.RuntimeetMicrosoft.VisualStudio.Tools.Applications.ServerDocument.Remplacez le nom de la classe par
FileCopyPDA, puis remplacez le contenu du fichier par le code. Ce code effectue les tâches suivantes :Il copie le document dans le bureau de l'utilisateur.
Modifie la propriété _AssemblyLocation d’un chemin relatif à un chemin d’accès complet pour le manifeste de déploiement.
Il supprime le fichier si l'utilisateur désinstalle la solution.
using Microsoft.VisualStudio.Tools.Applications.Deployment; using Microsoft.VisualStudio.Tools.Applications; using System.IO; namespace FileCopyPDA { public class FileCopyPDA : IAddInPostDeploymentAction { public void Execute(AddInPostDeploymentActionArgs args) { string dataDirectory = @"Data\ExcelWorkbook.xlsx"; string file = @"ExcelWorkbook.xlsx"; string sourcePath = args.AddInPath; Uri deploymentManifestUri = args.ManifestLocation; string destPath = Environment.GetFolderPath(Environment.SpecialFolder.DesktopDirectory); string sourceFile = System.IO.Path.Combine(sourcePath, dataDirectory); string destFile = System.IO.Path.Combine(destPath, file); switch (args.InstallationStatus) { case AddInInstallationStatus.InitialInstall: case AddInInstallationStatus.Update: File.Copy(sourceFile, destFile); ServerDocument.RemoveCustomization(destFile); ServerDocument.AddCustomization(destFile, deploymentManifestUri); break; case AddInInstallationStatus.Uninstall: if (File.Exists(destFile)) { File.Delete(destFile); } break; } } } }
Générer et publier la solution
Dans Explorateur de solutions, ouvrez le menu contextuel du projet FileCopyPDA, puis choisissez Générer.
Ouvrez le menu contextuel du projet ExcelWorkbook , puis choisissez Générer.
Ouvrez le menu contextuel du projet ExcelWorkbook , puis choisissez Ajouter une référence.
Dans la boîte de dialogue Ajouter une référence , choisissez l’onglet Projets , choisissez FileCopyPDA, puis le bouton OK .
Dans Explorateur de solutions, choisissez le projet ExcelWorkbook.
Dans la barre de menus, choisissez Nouveau dossier de projet>.
Entrez des données, puis choisissez la touche Entrée .
Dans Explorateur de solutions, choisissez le dossier Données.
Dans la barre de menus, choisissez Projet>Ajouter un élément existant.
Dans la boîte de dialogue Ajouter un élément existant, accédez au répertoire de sortie du projet ExcelWorkbook , choisissez le fichier ExcelWorkbook.xlsx , puis choisissez le bouton Ajouter .
Dans Explorateur de solutions choisissez le fichier ExcelWorkbook.xlsx.
Dans la fenêtre Propriétés, remplacez la propriété Action de génération par Contenu et copie dans la propriété Copy to Output Directory pour Copier si elle est plus récente.
Une fois ces étapes terminées, votre projet ressemble à l’illustration suivante.
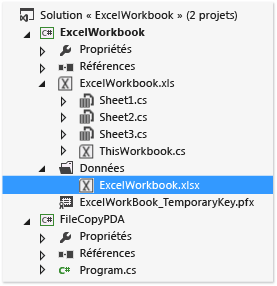
Publiez le projet ExcelWorkbook .
Modifier le manifeste d'application
Ouvrez le répertoire de solution, c :\publish, à l’aide de Explorateur de fichiers.
Ouvrez le dossier Fichiers d’application, puis ouvrez le dossier correspondant à la version publiée la plus récente de votre solution.
Ouvrez le fichier ExcelWorkbook.dll.manifest dans un éditeur de texte tel que Bloc-notes Windows.
Ajoutez le code suivant après l'élément
</vstav3:update>. Pour l’attribut de classe de l’élément<vstav3:entryPoint>, utilisez la syntaxe suivante : NamespaceName.ClassName. Dans l'exemple suivant, les noms de classe et l'espace de noms sont les mêmes, afin que le nom du point d'entrée résultant soitFileCopyPDA.FileCopyPDA.<vstav3:postActions> <vstav3:postAction> <vstav3:entryPoint class="FileCopyPDA.FileCopyPDA"> <assemblyIdentity name="FileCopyPDA" version="1.0.0.0" language="neutral" processorArchitecture="msil" /> </vstav3:entryPoint> <vstav3:postActionData> </vstav3:postActionData> </vstav3:postAction> </vstav3:postActions>
Signer à nouveau les manifestes d'application et de déploiement
Dans le dossier %USERPROFILE%\Documents\Visual Studio 2013\Projects\ExcelWorkbook\ExcelWorkbook\ExcelWorkbook , copiez le fichier de certificat ExcelWorkbook_TemporaryKey.pfx , puis collez-le dans le dossier PublishFolder\Application Files\ExcelWorkbook_MostRecent PublishVersion .
Ouvrez l’invite de commandes Visual Studio, puis remplacez les répertoires par le dossier c :\publish\Application Files\ExcelWorkbook_MostRecent PublishVersion (par exemple, c :\publish\Application Files\ExcelWorkbook_1_0_0_4).
Signez le manifeste d'application modifié en exécutant la commande suivante :
mage -sign ExcelWorkbook.dll.manifest -certfile ExcelWorkbook_TemporaryKey.pfxLe message « ExcelWorkbook.dll.manifest signé avec succès » s'affiche.
Accédez au dossier c :\publish , puis mettez à jour et signez le manifeste de déploiement en exécutant la commande suivante :
mage -update ExcelWorkbook.vsto -appmanifest "Application Files\Ex celWorkbookMostRecentVersionNumber>\ExcelWorkbook.dll.manifest" -certfile "Application Files\ExcelWorkbookMostRecentVersionNumber>\ExcelWorkbook_TemporaryKey.pfx"Remarque
Dans l’exemple précédent, remplacez MostRecentVersionNumber par le numéro de version de la dernière version publiée de votre solution (par exemple, 1_0_0_4).
Le message « ExcelWorkbook.vsto signé avec succès » s'affiche.
Copiez le fichier ExcelWorkbook.vsto dans le répertoire c :\publish\Application Files\ExcelWorkbook_MostRecentVersionNumber .
Placez le document d’une solution sur un serveur exécutant SharePoint (personnalisations au niveau du document uniquement)
Vous pouvez publier votre personnalisation au niveau du document pour les utilisateurs finaux à l'aide de SharePoint. Lorsque les utilisateurs accèdent au site SharePoint et ouvrent le document, le runtime installe automatiquement la solution à partir du dossier réseau partagé sur l'ordinateur local de l'utilisateur. Une fois que la solution est installée localement, la personnalisation fonctionne toujours même si le document est copié ailleurs, sur le bureau par exemple.
Pour placer le document sur un serveur exécutant SharePoint
Ajoutez le document de solution à une bibliothèque de documents située sur un site SharePoint.
Suivez les étapes de l'une des méthodes suivantes :
Utilisez l'outil de configuration d'Office pour ajouter le serveur exécutant SharePoint au Centre de gestion de la confidentialité dans Word ou Excel sur tous les ordinateurs des utilisateurs.
Consultez les stratégies et paramètres de sécurité dans Bureau 2010.
Vérifiez que chaque utilisateur effectue les étapes suivantes.
Sur l’ordinateur local, ouvrez Word ou Excel, choisissez l’onglet Fichier , puis choisissez le bouton Options .
Dans la boîte de dialogue Centre de gestion de la confidentialité, cliquez sur le bouton Emplacements approuvés.
Sélectionnez la zone Autoriser les emplacements approuvés sur mon réseau (non recommandé) case activée, puis choisissez le bouton Ajouter un nouvel emplacement.
Dans la zone Chemin d’accès, entrez l’URL de la bibliothèque de documents SharePoint qui contient le document que vous avez chargé (par exemple). http://SharePointServerName/TeamName/ProjectName/DocumentLibraryName
N’ajoutez pas le nom de la page web par défaut, par exemple default.aspx ou AllItems.aspx.
Sélectionnez les sous-dossiers de cet emplacement sont également approuvés case activée zone, puis choisissez le bouton OK.
Lorsque les utilisateurs ouvrent le document du site SharePoint, le document s'ouvre, et la personnalisation est installée. Les utilisateurs peuvent copier le document sur leur bureau. La personnalisation fonctionne toujours car les propriétés du document pointent vers l'emplacement réseau du document.
Créer un programme d’installation personnalisé
Vous pouvez créer un programme d’installation personnalisé pour votre solution Bureau, au lieu d’utiliser le programme d’installation créé pour vous lorsque vous publiez la solution. Par exemple, vous pouvez utiliser un script de connexion pour démarrer l’installation ou utiliser un fichier batch pour installer la solution sans interaction utilisateur. Ces scénarios conviennent parfaitement si les composants requis sont déjà installés sur les ordinateurs des utilisateurs finaux.
Dans le cadre de votre processus d’installation personnalisé, appelez l’outil d’installation pour Bureau solutions (VSTOInstaller.exe), qui est installé à l’emplacement suivant par défaut :
%commonprogramfiles%\microsoft shared\VSTO\10.0\VSTOInstaller.exe
Si l’outil n’est pas à cet emplacement, vous pouvez utiliser la HKEY_LOCAL_MACHINE\SOFTWARE\Microsoft\VSTO Runtime Setup\v4\InstallerPath ou HKEY_LOCAL_MACHINE\SOFTWARE\Wow6432Node\Microsoft\VSTO Runtime Setup\v4\InstallerPath pour trouver le chemin d’accès à cet outil.
Vous pouvez utiliser les paramètres suivants avec VSTOinstaller.exe.
| Paramètre | Définition |
|---|---|
| /Install ou /I | Installez la solution. Vous devez utiliser cette option avec le chemin d'accès d'un manifeste de déploiement. Vous pouvez spécifier un chemin d’accès sur l’ordinateur local, un partage de fichiers UNC (Universal Naming Convention). Vous pouvez spécifier un chemin local (C :\FolderName\PublishFolder), un chemin relatif (Publish\) ou un emplacement complet (\\ServerName\FolderName ou http:// ServerName/FolderName). |
| /Uninstall ou /U | Désinstalle la solution. Vous devez utiliser cette option avec le chemin d'accès d'un manifeste de déploiement. Vous pouvez spécifier qu’un chemin d’accès peut se trouver sur l’ordinateur local, un partage de fichiers UNC. Vous pouvez spécifier un chemin local (c :\FolderName\PublishFolder), un chemin relatif (Publish\) ou un emplacement complet (\\ServerName\FolderName ou http:// ServerName/FolderName). |
| /Silent ou /S | Installez ou désinstallez sans inviter l'utilisateur à entrer de texte ni afficher de message. Si une invite d’approbation est requise, la personnalisation n’est pas installée ou mise à jour. |
| /Help ou /? | Affiche les informations d'aide. |
Lorsque vous exécutez VSTOinstaller.exe, les codes d’erreur suivants peuvent apparaître.
| Code d’erreur | Définition |
|---|---|
| 0 | La solution a été installée ou désinstallée ou l’aide de VSTOInstaller s’est affichée. |
| -100 | Une ou plusieurs options de ligne de commande ne sont pas valides ou ont été définies plusieurs fois. Pour plus d’informations, entrez « vstoinstaller / ? » ou consultez Créer un programme d’installation personnalisé pour une solution ClickOnce Bureau. |
| -101 | Une ou plusieurs options de ligne de commande ne sont pas valides. Pour plus d'informations, entrez « vstoinstaller/? ». |
| -200 | L’URI du manifeste de déploiement n’est pas valide. Pour plus d'informations, entrez « vstoinstaller/? ». |
| -201 | Impossible d’installer la solution, car le manifeste de déploiement n’est pas valide. Consultez les manifestes de déploiement pour Bureau solutions. |
| -202 | Impossible d’installer la solution, car la section Visual Studio Tools pour Office du manifeste de l’application n’est pas valide. Consultez les manifestes d’application pour Bureau solutions. |
| -203 | Impossible d’installer la solution, car une erreur de téléchargement s’est produite. Vérifiez l'URI ou l'emplacement de fichier réseau du manifeste de déploiement et réessayez. |
| – 300 | Impossible d’installer la solution, car une exception de sécurité s’est produite. Consultez les solutions secure Bureau. |
| -400 | Impossible d’installer la solution. |
| -401 | La solution n’a pas pu être désinstallée. |
| -500 | L'opération a été annulée parce que la solution n'a pas pu être installée et désinstallée ou le manifeste de déploiement ne peut pas être téléchargé. |
Publier une mise à jour
Pour mettre à jour une solution, vous la publiez à nouveau à l’aide de l’Assistant Concepteur de projets ou Publication, puis copiez la solution mise à jour vers l’emplacement d’installation. Lorsque vous copiez les fichiers dans l'emplacement d'installation, assurez-vous de remplacer les fichiers antérieurs.
La prochaine fois que la solution case activée pour une mise à jour, elle trouvera et chargera automatiquement la nouvelle version.
Modifier l’emplacement d’installation d’une solution
Vous pouvez ajouter ou modifier le chemin d’installation après avoir publié une solution. Vous pourriez vouloir modifier le chemin d’installation pour l’une ou plusieurs des raisons suivantes :
Le chemin d’installation n’était pas connu lors de la compilation du programme d’installation.
Les fichiers solution ont été copiés vers un autre emplacement.
Le serveur qui héberge les fichiers d'installation a un nouveau nom ou emplacement.
Pour modifier le chemin d'installation d'une solution, vous devez mettre à jour le programme d'installation, puis les utilisateurs doivent l'exécuter. Pour les personnalisations au niveau du document, les utilisateurs doivent également mettre à jour une propriété dans le document pour afficher le nouvel emplacement.
Remarque
Si vous ne souhaitez pas demander aux utilisateurs de mettre à jour leurs propriétés de document, vous pouvez demander aux utilisateurs d’obtenir le document mis à jour à partir de l’emplacement d’installation.
Pour modifier le chemin d’installation dans le programme d’installation
Ouvrez une fenêtre d’invite de commandes, puis remplacez les répertoires par le dossier d’installation.
Exécutez le programme d'installation et incluez le paramètre
/url, qui prend le nouveau chemin d'installation comme une chaîne.L’exemple suivant indique comment modifier le chemin d’installation dans un emplacement sur le site web Fabrikam, mais vous pouvez remplacer cette URL par le chemin d’accès souhaité :
setup.exe /url="http://www.fabrikam.com/newlocation"Remarque
Si un message apparaît et indique que la signature du fichier exécutable sera invalidée, le certificat utilisé pour signer la solution n'est plus valide, le serveur de publication est inconnu. Par conséquent, les utilisateurs devront confirmer qu'ils font confiance à la source de la solution avant de pouvoir l'installer.
Remarque
Pour afficher la valeur actuelle de l'URL, exécutez
setup.exe /url.Pour les personnalisations au niveau du document, les utilisateurs doivent ouvrir le document, puis mettre à jour sa propriété _AssemblyLocation. Les étapes suivantes décrivent comment les utilisateurs peuvent effectuer cette tâche.
Pour mettre à jour la propriété _AssemblyLocation dans un document
Sous l’onglet Fichier , choisissez Informations, que l’illustration suivante montre.

Dans la liste Propriétés , choisissez Propriétés avancées, que l’illustration suivante montre.
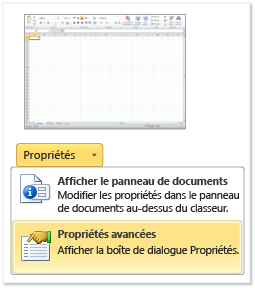
Sous l’onglet Personnalisé de la liste Propriétés , choisissez _AssemblyLocation, comme l’illustre l’illustration suivante.
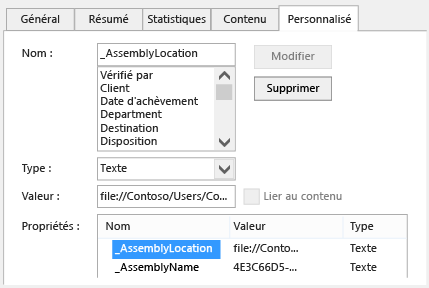
La zone Valeur contient l’identificateur du manifeste de déploiement.
Avant l’identificateur, entrez le chemin complet du document, suivi d’une barre, au format Identificateur de chemin|(par exemple, File://ServerName/FolderName/FileName|7474e4b-e4d6-41eb-84f7-ad20346fe2d9.
Pour plus d’informations sur la mise en forme de cet identificateur, consultez la vue d’ensemble des propriétés de document personnalisées.
Choisissez le bouton OK , puis enregistrez et fermez le document.
Exécutez le programme d'installation sans le paramètre /url pour installer la solution à l'emplacement spécifié.
Restaurer une solution vers une version antérieure
Lorsque vous restaurez une solution, vous revenez à une version antérieure de cette solution.
Pour restaurer une solution
Ouvrez l'emplacement d'installation de la solution.
Dans le dossier de publication de niveau supérieur, supprimez le manifeste de déploiement (fichier .vsto ).
Recherchez le sous-dossier de la version que vous souhaitez restaurer.
Copiez le manifeste de déploiement depuis ce sous-dossier vers le dossier de publication de niveau supérieur.
Par exemple, pour restaurer une solution appelée OutlookAddIn1 de la version 1.0.0.1 vers la version 1.0.0.0.0, copiez le fichier OutlookAddIn1.vsto à partir du dossier OutlookAddIn1_1_0_0_0 . Collez le fichier dans le dossier de publication de niveau supérieur, en remplaçant le manifeste de déploiement spécifique à la version pour OutlookAddIn1_1_0_0_1 déjà présent.
L’illustration suivante représente la structure des dossiers de publication de cet exemple.
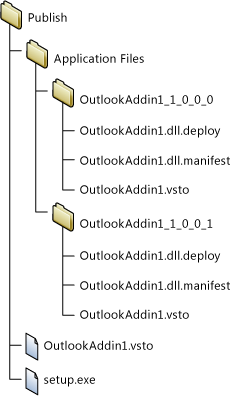
Le changement de manifeste de déploiement sera détecté la prochaine fois qu'un utilisateur ouvre l'application ou le document personnalisé. La version antérieure de la solution Office s'exécute depuis le cache ClickOnce.
Remarque
Les données locales ne sont enregistrées que pour la dernière version d'une solution. Si vous restaurez deux versions, les données locales ne sont pas conservées. Pour plus d’informations sur les données locales, consultez Accéder aux données locales et distantes dans les applications ClickOnce.
Contenu connexe
- Déployer une solution Bureau
- Publier des solutions Bureau
- Guide pratique pour publier une solution de Bureau à l’aide de ClickOnce
- Guide pratique pour installer une solution ClickOnce Bureau
- Guide pratique pour publier une solution de Bureau au niveau du document sur un serveur SharePoint à l’aide de ClickOnce
- Créer un programme d’installation personnalisé pour une solution Office ClickOnce
Commentaires
Bientôt disponible : Tout au long de 2024, nous allons supprimer progressivement GitHub Issues comme mécanisme de commentaires pour le contenu et le remplacer par un nouveau système de commentaires. Pour plus d’informations, consultez https://aka.ms/ContentUserFeedback.
Envoyer et afficher des commentaires pour