Convertir une image d’appareil personnalisée existante en machine virtuelle de 2e génération
Pour prendre en charge Windows 11, vos images d’appareil personnalisées doivent être basées sur des machines virtuelles (VMs) de génération 2 (Gen2). Si vous disposez déjà d’images d’appareil personnalisées basées sur des machines virtuelles de génération 1 (Gen1), vous pouvez convertir ces images d’appareil personnalisées en suivant les étapes ci-dessous. Une fois ces étapes terminées, tous les futurs PC Cloud approvisionnés à partir de l’image d’appareil converti seront basés sur des machines virtuelles Gen2.
Windows 365 ne vous empêchera pas d’attribuer de privilèges d'accès à de nouveaux PC Cloud à partir d’images personnalisées existantes basées sur des machines virtuelles Gen1. Toutefois, lorsque vous souhaitez ajouter de nouvelles images personnalisées, Windows 365 acceptera uniquement les images basées sur Gen2. Les machines virtuelles Gen2 sont requises pour prendre en charge Windows 11.
Ce processus comporte quatre étapes principales :
- Créer une nouvelle machine virtuelle
- Convertir l’enregistrement de démarrage maître en partition GUID
- Convertir le disque à une taille fixe et au format VHD
- Téléchargez la machine virtuelle convertie vers Azure
Créer une nouvelle machine virtuelle
- Assurez-vous qu’Hyper-V est installé sur votre PC de gestion. Pour plus d’informations sur l’installation d’Hyper-V, consultez Installer Hyper-V sur Windows 10.
- Téléchargez votre fichier de disque dur virtuel (VHD) d’image personnalisé existant à partir de l’URL d’Azure Storage Blob sur votre PC sur lequel Hyper-V est disponible. Le fichier de disque dur virtuel est la taille exacte du disque du système d’exploitation, qui peut être une grande taille de fichier. Assurez-vous d’utiliser une connexion Internet rapide et stable pour télécharger le fichier VHD, et vous préparer à de longues durées de téléchargement. Pour plus d’informations sur le téléchargement d’un disque managé, consultez Télécharger un disque dur virtuel à partir d’Azure. Vous pouvez également télécharger le disque dur virtuel en utilisant Explorateur de Stockage Azuredirectement, en tant que disque managé ou disque dur virtuel d’objets blob de stockage.
- Basculez vers votre PC local et ouvrez le Gestionnaire Hyper-V.
- Sous Actionssélectionnez Nouvelle>Machine virtuelle.
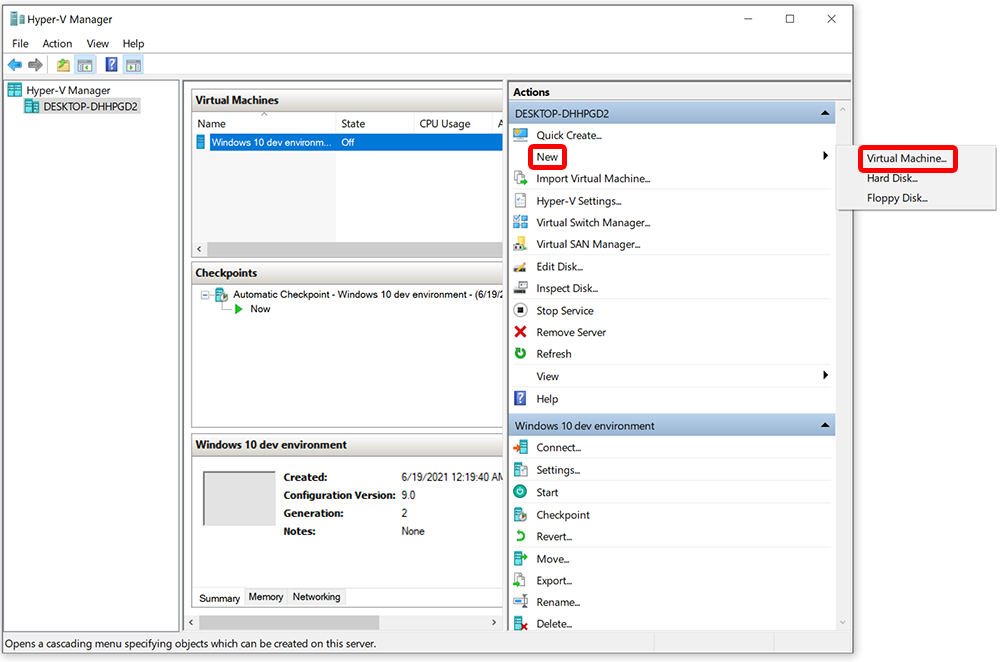
- Dans la page Avant de commencer, sélectionnez Suivant.
- Dans la page Spécifiez le nom et l’emplacement, tapez un nom convivial, par exemple CustomImageg2, puis sélectionnez Suivant.
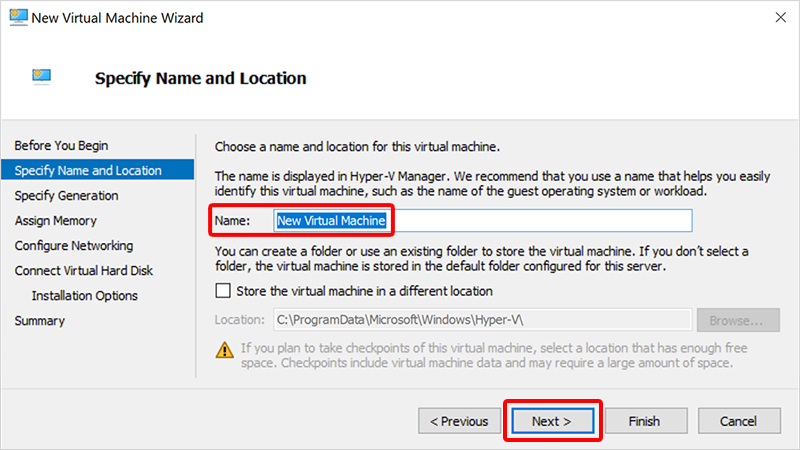
- Sur la page Spécifier la génération,.sélectionnez Generation 1 (et non pas Generation 2). Gen2 est nécessaire ici pour monter le disque et remplacer le modèle de partition par la table de partition GUID (GPT). Sélectionnez Suivant.
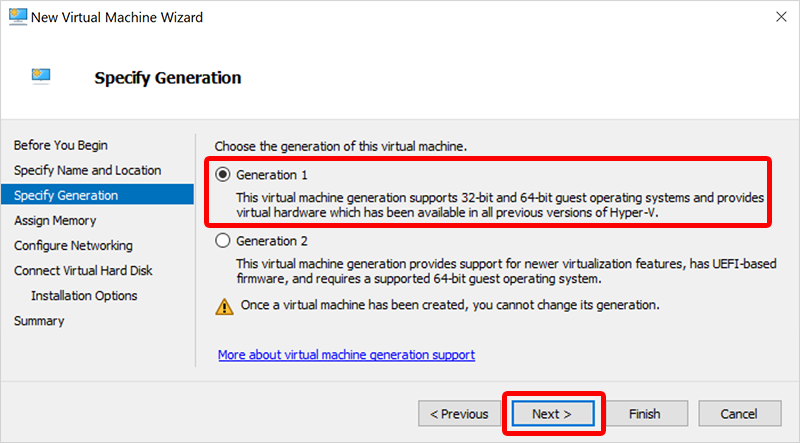 Hyper-V prend uniquement en charge les images Gen 2 dans VHDX et les images Gen 1 dans le disque dur virtuel. Azure prend uniquement en charge les images de la génération 2 dans VHD. Par conséquent, nous créons ici une image VHD de génération 1 afin de la convertir en image VHD de génération 2.
Hyper-V prend uniquement en charge les images Gen 2 dans VHDX et les images Gen 1 dans le disque dur virtuel. Azure prend uniquement en charge les images de la génération 2 dans VHD. Par conséquent, nous créons ici une image VHD de génération 1 afin de la convertir en image VHD de génération 2. - Sur la page Attribuer la mémoire, réglez la mémoire de démarrage sur au moins 1024 Mo, de préférence 4096 Mo. Sélectionnez Suivant.
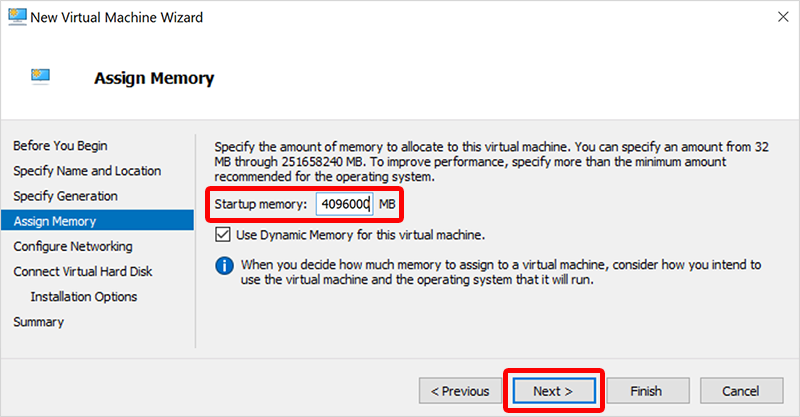
- Dans la page Configurer la mise en réseausélectionnez Commutateur par défaut>Suivant.
- Dans la page Connecter le disque dur virtuel, sélectionnez Utilisez un disque dur virtuel existant.
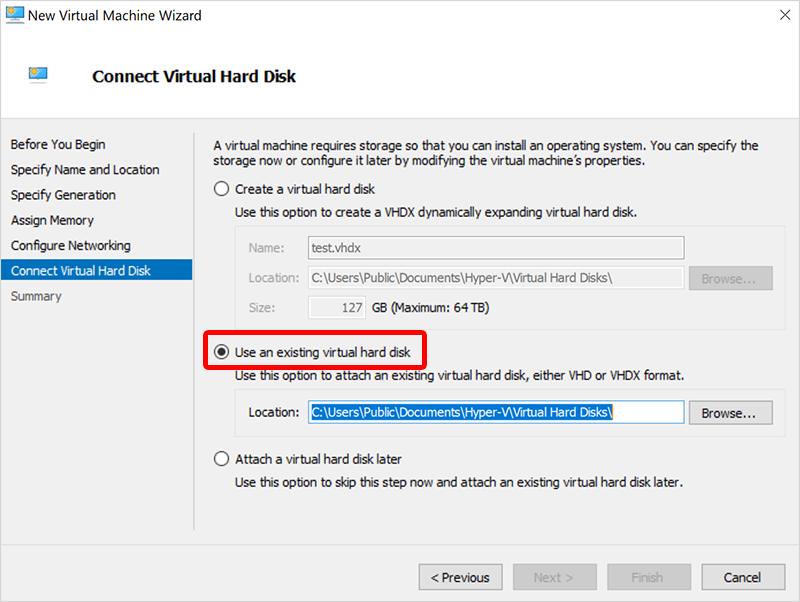
- Pour Emplacementsélectionnez Parcouriret sélectionnez le disque dur virtuel que vous avez téléchargé précédemment.
- Sélectionnez Suivant et sur la page Résumé, sélectionnezTerminer.
Convertir l’enregistrement de démarrage maître en partition GUID
- Créez un fichier ISO multimédia WinPE. Pour obtenir des instructions sur la création d’un fichier ISO, consultez Créer un support WinPE de démarrage. Vous pouvez également démarrer à partir d'un ISO Windows 11 et appuyer sur Shift + F10 pour afficher une invite CMD.
- Dans le Gestionnaire Hyper-V, sous Machine Virtuelle, sélectionnez la nouvelle machine virtuelle, puis sous Actions , sélectionnez Paramètres.
- Dans le panneau de navigation gauche,IDE Controller 1, selectionnez Lecteur DVD.
- SousLecteur DVD, sous Manette, sélectionnez contrôleur IDE 1.
- Sélectionnez Fichier d’image et accédez au nouveau fichier ISO que vous avez créé.
- Sélectionnez OK.
- Sous Actions, sélectionnez Démarrer.
- Attendez que l’invite de commandes wpeinit s’ouvre.
- Pour convertir l’enregistrement de démarrage principal (MBR) en partition GPT (GUID Partition Table), exécutez les deux commandes suivantes dans la fenêtre wpeinit. Le GPT est la nouvelle norme pour les machines virtuelles Gen2.
- Pour déterminer le disque approprié pour la conversion et le valider, exécutez
mbr2gpt /validate /disk:0. - Pour convertir le disque en table de partition GUID (GPT), exécutez
mbr2gpt /convert /disk:0Pour plus d’informations sur MBR2GPT, consultez la documentation MBR2GPT.exe.
- Pour déterminer le disque approprié pour la conversion et le valider, exécutez
- Une fois les commandes exécutées avec succès, passez à l'étape suivante.
Convertir le disque à une taille fixe et au format VHD
- Fermez la machine virtuelle.
- Dans le Gestionnaire Hyper-V, sélectionnez la nouvelle machine > virtuelle Modifier le disque (sous Actions).
- Dans la page Avant de commencer, sélectionnez Suivant.
- Dans la page Localiser le disque, accédez à l’emplacement du disque > converti Suivant.
- Sur la page Choisir une action, sélectionnez Compact> Terminé.

- Une fois le processus terminé, sélectionnez à nouveau > la nouvelle machine virtuelle Modifier le disque.
- Dans la page Avant de commencer, sélectionnez Suivant.
- Dans la page Localiser le disque, accédez à l’emplacement du disque > converti Suivant.
- Sur la page Choisir l'action, sélectionnez convertir> suivant.

- Sur la page Choisir le format du disque, sélectionnez VHD> Next.

- Sur la page choisir le type de disque, sélectionnez Taille fixe> suivant.

- Dans la page Configurer le disque , accédez à un nouvel emplacement pour le disque à créer >Suivant.

- Dans la page Résumé , confirmez que tous les détails sont corrects et sélectionnez Terminer.
- Une fois le processus terminé, démontez l'ISO WinPE en suivant ces étapes :
- Dans le Gestionnaire Hyper-V, sous Machine Virtuelle, sélectionnez la nouvelle machine virtuelle, puis sous Actions , sélectionnez Paramètres.
- Dans le volet de navigation gauche, sélectionnez Contrôleur IDE 1.
- SousLecteur DVD, sous Manette, sélectionnez contrôleur IDE 1.
- Sélectionnez OK.
Chargez le VHD converti sur Azure
- Chargez à nouveau le disque dur virtuel converti dans Azure. Vous pouvez utilisez Explorateur Stockage Azure. Pour d’autres options de chargement, consultez téléchargez un disque dur virtuel Windows généralisé et utilisez-le pour créer des machines virtuelles dans Azure.
Remarque
Assurez-vous que le disque dur virtuel reste VHD de taille fixe. VHDX en tant que format n’est pas pris en charge sur Azure.
- Accédez auPortail Azure, ouvrez Images>Créer.
- Renseignez les champs requis et veillez à sélectionner Gen2 pour la génération de machine virtuelle.
- SélectionnezRéviser + créer.
- (Facultatif) Une fois l’image créée, vous pouvez la charger. Pour obtenir des instructions sur le chargement, consultez Charger un disque dur virtuel sur Azure ou copier un disque managé dans une autre région - Azure PowerShell.
- Vous pouvez maintenant ajouter l’image de l’appareil à Windows 365. Pour plus d’informations sur le chargement d’images personnalisées, consultez Ajouter une image d’appareil personnalisée.
Prochaines étapes
Commentaires
Bientôt disponible : Tout au long de 2024, nous allons supprimer progressivement GitHub Issues comme mécanisme de commentaires pour le contenu et le remplacer par un nouveau système de commentaires. Pour plus d’informations, consultez https://aka.ms/ContentUserFeedback.
Envoyer et afficher des commentaires pour