Déploiement du générateur de système de Windows 10 pour les éditions de bureau
Ce guide décrit comment créer des images Windows 10 personnalisées, notamment avec des applications, des pilotes, des langues et des paramètres, que les fabricants de systèmes peuvent déployer sur une gamme d’appareils. Nous vous montrons comment apporter des personnalisations en ligne et hors connexion. Nous couvrons Windows 10 64 bits et 32 bits pour les éditions de bureau (Famille, Professionnel, Entreprise et Éducation).
Préparation de votre environnement lab
Pour votre PC de travail (PC du technicien) : si vous prévoyez de déployer uniquement des appareils x64, vous pouvez utiliser un PC Windows 10 x86 ou x64. Cependant, si vous prévoyez de déployer des appareils x86, vous aurez besoin d’un PC x86 pour effectuer certaines étapes.
Avant de commencer la procédure de déploiement, vous devez télécharger les kits qui seront utilisés tout au long du guide. Accédez à Espace partenaires de l’appareil>Téléchargements et installation>Présentation des kits ADK et OPK. Pour obtenir la liste des ressources et des kits qui seront utilisés et savoir où se les procurer, consultez Éléments dont vous aurez besoin et où les obtenir.
Pour les besoins de ce guide, nous utilisons deux lecteurs USB. USB-A sera utilisé pour démarrer le système dans l’environnement de préinstallation Windows (WinPE). USB-B sera utilisé pour déplacer des fichiers entre ordinateurs, stocker des scripts de déploiement et de récupération ainsi que pour stocker et appliquer les images créées. (Vous pouvez également formater un seul lecteur USB pour stocker WinPE et vos images).
| Nom du disque dur USB | Format | Taille minimale |
|---|---|---|
| USB-A | FAT32 | ~4 Go |
| USB-B | NTFS | ~16 Go x86 ~32 Go amd64 |
Créer mon lecteur USB-B
Formatez votre lecteur USB et nommez-le comme suit :
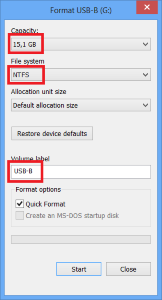
Téléchargez ensuite USB-B.zip à partir du Centre de téléchargement Microsoft. Enregistrez le fichier .zip sur USB-B et extrayez son contenu. Le contenu des fichiers de configuration inclus dans l’USB-B sont des exemples que vous pouvez modifier en fonction de vos choix de marque et de fabrication. Toutefois, les noms de fichiers et la hiérarchie des dossiers et des fichiers doivent être les mêmes que ceux illustrés ci-dessous afin d’aligner votre procédure de déploiement dans ce guide.
Personnalisations tout au long du document
| Réussite | Paramètre | Action |
|---|---|---|
| WinPE | Langue de l’interface utilisateur du programme d’installation | EN-US |
| Données utilisateur | Clé de produit (Product Key) de préinstallation pour ODR | |
| Specialize | Internet Explorer Home Page | Définie dans le fichier de réponses |
| Nom OEM | Définie dans le fichier de réponses | |
| Logo OEM | Définie dans le fichier de réponses | |
| Modèle | Définie dans le fichier de réponses | |
| Informations concernant le support | Définie dans le fichier de réponses | |
| Système OOBE | Reseal | Audit/OOBE |
| StartTiles | Vignettes SquareTiles / SquareOrDesktopTiles définies pour épingler uniquement des applications de bureau | |
| TaskbarLinks (jusqu’à 6 fichiers .lnk épinglés) | Raccourcis vers Paint et le Panneau de configuration définis | |
| Thèmes | Thème personnalisé défini avec le logo OEM en arrière-plan du bureau | |
| Effets visuels | SystemDefaultBackground défini |
Personnalisations supplémentaires
Déploiement de produit
- OPK Office Single Image v16.5 préchargé
Personnalisation d’image
Ajout de modules linguistiques à Windows
Ajout de pilotes et de packages de mise à jour
Ajout de fichiers de logo et d’arrière-plan spécifiques à l’OEM à Windows
Optimisation de la taille d’image
Épinglage d’applications de bureau à l’écran de démarrage
Créer un lecteur USB pouvant démarrer sur WinPE
Vous devez utiliser la version correspondante du kit Windows ADK pour les images personnalisées. Par exemple, si vous créez une image pour Windows 10, version 1809, utilisez le kit Windows ADK pour Windows 10, version 1809. Pour plus d’informations sur le kit Windows ADK, consultez la page d’accueil de la documentation sur le kit ADK pour Windows 10.
Visitez Télécharger le kit Windows ADK et le composant additionnel Windows PE pour télécharger le kit ADK.
Installez le kit Windows ADK, notamment les fonctionnalités Outils de déploiement et Outil de migration utilisateur (USMT).

Dans la même page, téléchargez le composant additionnel Windows PE pour le kit ADK.
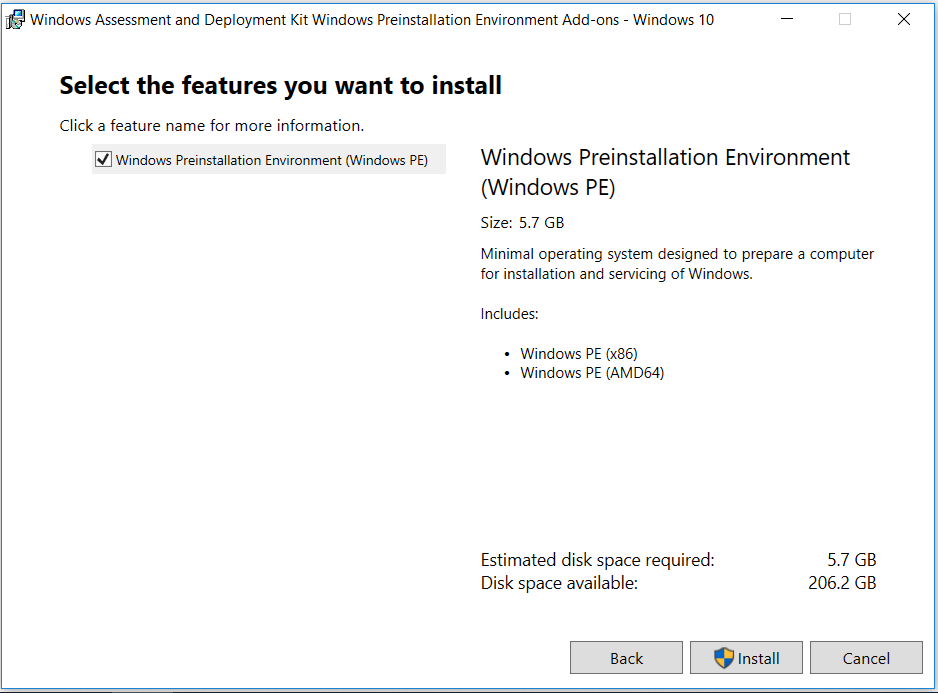
Appuyez sur la touche Windows pour afficher le menu Démarrer. Tapez :
Deployment and Imaging Tools EnvironmentCliquez avec le bouton droit sur le nom de l’outil, puis cliquez sur Exécuter en tant qu’administrateur.
Windows ADK vous permet de créer un environnement de préinstallation Windows. Copiez l’environnement WinPE de base dans le nouveau dossier.
Si vous utilisez une image Windows 10 x64, copiez la structure du dossier WinPE x64 :
Copype amd64 C:\winpe_amd64Si vous utilisez une image Windows 10 x86, copiez la structure du dossier WinPE x86 :
Copype x86 C:\winpe_x86Si nécessaire, vous pouvez ajouter des packages et/ou des pilotes à WinPE ici. En règle générale, les pilotes WinPE intégrés suffisent.
Connectez un lecteur USB d’au moins 4 Go. Formatez-le comme indiqué dans ce diagramme :
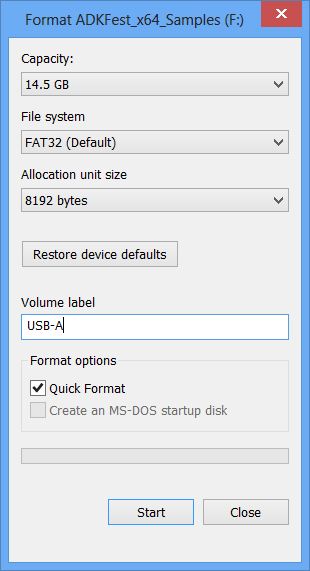
Faites du lecteur USB inséré un nouveau lecteur USB WinPE démarrable.
Si vous utilisez une image Windows 10 x64, créez un lecteur USB WinPE x64 :
MakeWinPEMedia /UFD C:\winpe_amd64 F:Si vous utilisez une image Windows 10 x86, créez un lecteur USB WinPE x86 :
`MakeWinPEMedia /UFD C:\winpe_x86 F:
(où F: est la lettre du lecteur USB)
Installer Windows avec des personnalisations de base
Utilisez un DVD Windows 10 x86/x64 d’un distributeur agréé Microsoft.
Pour plus d’informations sur la façon d’adapter les personnalisations dans votre fichier unattend.xml, consultez Instructions Windows pour les intégrateurs systèmes et Stratégie Windows pour les intégrateurs systèmes.
Copiez le fichier
sources\Install.wimà partir du répertoire dans le média Windows 10 que vous allez déployer sur votre bureau local (~3 Go).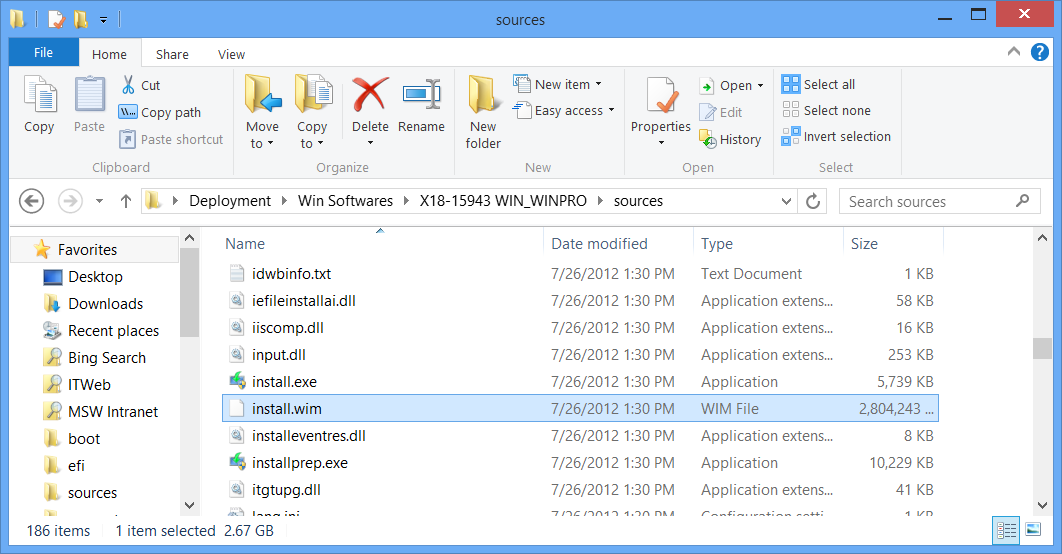
Exécutez le Gestionnaire d’images système Windows pour commencer à créer un fichier de réponses à partir de zéro. Cet outil vous permet de créer ou de gérer vos fichiers de réponses de manière simple et organisée.
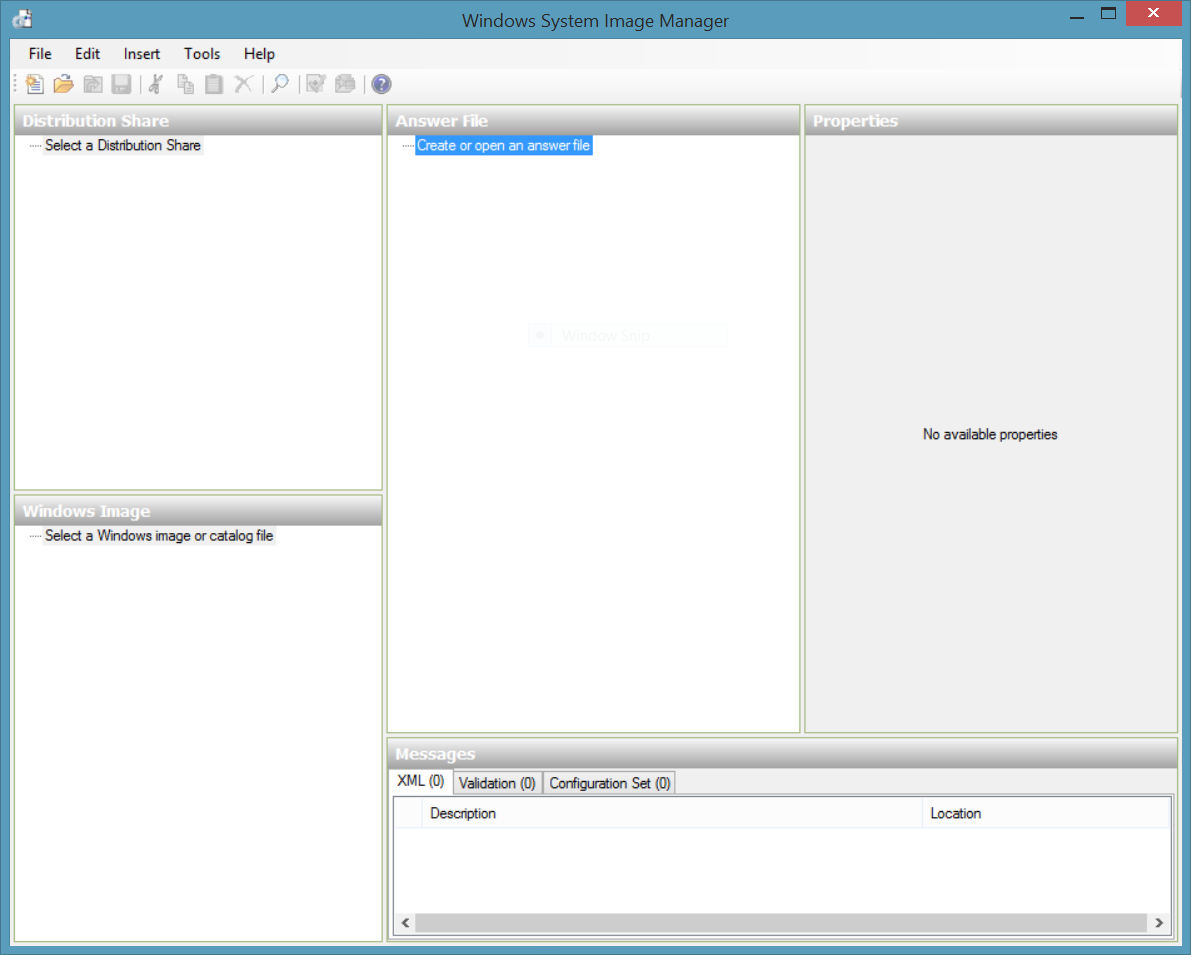
Accédez à Fichier>Sélectionner une image Windows. Accédez à votre bureau local, puis sélectionnez Install.wim. Un fichier catalogue (.clg) sera créé pour le fichier .wim spécifié.
Résolution des problèmes : la création du catalogue peut échouer pour plusieurs raisons. Vérifiez que install.wim dispose d’autorisations en lecture/écriture. Si l’erreur persiste, vérifiez que l’architecture appropriée (x86 ou x64) de Windows 10 est installée sur le PC du technicien. Si vous créez un catalogue pour une image Windows 10 x64, vous devez utiliser Windows 10 x64 sur un ordinateur Windows 10 x64. Les versions de l’image Install.wim et du kit ADK pour Windows 10 doivent être les mêmes.
Ouvrez un exemple de fichier de réponses ou créez-en un.
USB-B\AnswerFiles\Unattend.xmlest l’exemple de fichier de réponses inclus sur USB-B.Cliquez sur OK pour associer le fichier de réponses à l’image Windows.
Pour ajouter un pilote à Windows PE, cliquez sur Insérer, sélectionnez Chemin du pilote, sélectionnez la passe 1 windowsPE, puis accédez au pilote. Remarque : Cette étape est facultative et n’est requise que si un pilote tiers doit être utilisé dans l’environnement de préinstallation Windows.
Pour ajouter un package, cliquez sur Insérer, sélectionnez Package, puis accédez au package à ajouter. Cette étape est facultative.
Personnaliser le fichier de réponses
Résolution des problèmes : un caractère vide dans specialize | Microsoft-Windows-Shell-Setup | Nom de l’ordinateur fera échouer l’installation de Windows.
Pour obtenir un exemple de fichier de réponses avec des personnalisations de base, consultez
USB-B\AnswerFiles\Unattend.xml. -Vous pouvez utiliser l’exemple de fichier de réponses et modifier certaines parties ou commencer à partir de zéro en spécifiant certaines personnalisations de base.
Utilisez la clé de produit par défaut de Windows 10. Celle-ci se trouve dans Device Partner Center, sous l’onglet Clés de produit par défaut.
Ajoutez une clé de produit qui correspond à l’édition de Windows. Cette clé n’étant pas utilisée pour activer Windows, vous pouvez la réutiliser pour plusieurs installations :
- Dans le volet Fichier de réponses, sélectionnez Components\1 windowsPE\amd64_Microsoft-Windows-Setup_neutral\UserData\ProductKey. Dans le volet Propriétés de ProductKey, sous Paramètres, entrez la valeur à côté de Clé.
Important
Ces clés de produit ne peuvent pas être utilisées pour l’activation. Vous devez taper une clé de produit logicielle pendant le processus d’installation pour l’activation. Ces clés seront supprimées lors de l’exécution de sysprep generalize. L’utilisateur final doit taper la clé de produit unique située sur l’étiquette certificat d’authenticité (COA) lors du premier démarrage de Windows 10.
Ajoutez vos informations concernant le support :
Dans le volet Fichier de réponses, sélectionnez Components\4 specialize\amd64_Microsoft-Windows-Shell-Setup_neutral\OEMInformation.
Dans le volet Propriétés de OEMInformation, dans la section Paramètres, mettez à jour les valeurs suivantes : nom de l’entreprise (Manufacturer), heures (SupportHours), numéro de téléphone (SupportPhone) et site web (SupportURL).
Préparez votre ordinateur pour qu’il démarre en mode audit une fois l’installation de Windows terminée :
Dans le volet Image Windows, développez Composants, cliquez avec le bouton droit sur amd64_Microsoft-Windows-Deployment, puis sélectionnez Ajouter le paramètre à la passe 7 oobeSystem.
Dans le volet Fichier de réponses, sélectionnez Components\7 oobeSystem\amd64_Microsoft-Windows-Deployment _neutral\Reseal.
Dans le volet Propriétés de Reseal, dans la section Paramètres, ajoutez la valeur suivante : Mode = Audit.
Définissez la page d’accueil d’Internet Explorer :
Dans le volet Image Windows, cliquez avec le bouton droit sur amd64_Microsoft-Windows-IE-InternetExplorer, puis sélectionnez Ajouter le paramètre à la passe 4 specialize.
Dans le volet Fichier de réponses, sélectionnez Components\4 specialize\amd64_Microsoft-Windows-Microsoft-Windows-IE-InternetExplorer_neutral.
Dans le volet Propriétés de IE-InternetExplorer, dans la section Paramètres, sélectionnez Home_page, puis ajoutez l’URL de votre site web.
Les OEM peuvent spécifier la Configuration de disque utilisée pour créer/modifier des partitions de disque et définir la partition d’installation de l’image. Cette étape est facultative et la configuration est incluse dans l’exemple de fichier de réponses USB-B\AnswerFiles\Unattend.xml.
Enregistrez le fichier de réponses dans USB-B\AnswerFiles\Unattend.xml et fermez Windows SIM.
Mettre à jour les images pour chaque modèle : maintenance hors connexion
Avant de monter et de modifier l’image, effectuez une copie. Utilisez un nom de fichier qui décrit les modifications que vous souhaitez apporter à cette image spécifique au modèle, par exemple :
Dism /export-image /sourceimagefile:e:\images\install.wim /sourceindex:2 /destinationimagefile:e:\images\modelspecificimage.wim
Monter des images
- Montez l’image Windows (ModelSpecificImage.wim). Ce processus extrait le contenu du fichier image dans un emplacement où vous pouvez afficher et modifier l’image montée.
Md C:\mount\windows
Dism /Mount-Image /ImageFile:E:\Images\ModelSpecificImage.wim /Index:1 /MountDir:C:\mount\windows
Où E:\ est la lettre du lecteur USB-B.
- Montez le fichier image Windows RE.
Md c:\mount\winre
Dism /Mount-Image /ImageFile:C:\mount\windows\Windows\System32\Recovery\winre.wim /index:1 /MountDir:C:\mount\winre
Résolution des problèmes : si l’opération de montage échoue, vérifiez que vous utilisez la version Windows 10 de DISM qui est installée avec le kit Windows ADK et non une version plus ancienne à partir de l’ordinateur du technicien. Ne montez pas d’images dans des dossiers protégés, comme dans votre dossier User\Documents. Si des processus DISM sont interrompus, déconnectez-vous momentanément du réseau et désactivez la protection antivirus.
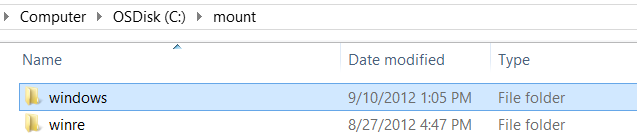
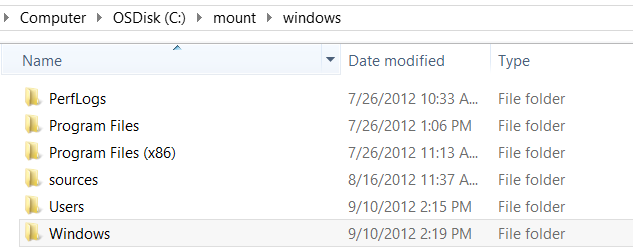
Modifier des images
Ajouter des pilotes
Si vous utilisez une image Windows 10 x64, ajoutez des pilotes x64 ; si vous utilisez une image Windows 10 x86, ajoutez des pilotes x86.
- Ajoutez les packages de pilotes un par un (fichiers .inf). SampleDriver\driver.inf est un exemple de package de pilotes spécifique au modèle d’ordinateur. Tapez le chemin de votre pilote spécifique. Si vous avez plusieurs packages de pilotes, passez à l’étape suivante.
Dism /Add-Driver /Image:C:\mount\windows /Driver:"C:\SampleDriver\driver.inf"
Dism /Add-Driver /Image:C:\mount\winre /Driver:"C:\SampleDriver\driver.inf"
- Vous pouvez ajouter plusieurs pilotes sur une ligne de commande si vous spécifiez un dossier au lieu d’un fichier .inf. Pour installer tous les pilotes dans un dossier et tous ses sous-dossiers, utilisez l’option /recurse.
Dism /Image:C:\mount\windows /Add-Driver /Driver:c:\drivers /Recurse
Passez en revue le contenu du répertoire %WINDIR%\Inf\ (C:\mount\windows\Windows\Inf) dans l’image Windows montée pour vérifier que les fichiers .inf ont bien été installés. Les pilotes ajoutés à l’image Windows sont nommés Oem*.inf. Le but est de s’assurer que les nouveaux pilotes ajoutés à l’ordinateur ont un nom unique. Par exemple, les fichiers MyDriver1.inf et MyDriver2.inf sont renommés Oem0.inf et Oem1.inf.
Vérifiez que votre pilote a été installé pour les deux images.
Dism /Image:C:\mount\windows /Get-Drivers
Dism /Image:C:\mount\winre /Get-Drivers
Important : Si le pilote contient uniquement le package d’installation et n’a pas de fichier .inf, vous pouvez choisir d’installer le pilote en mode AUDIT en double-cliquant sur le package d’installation correspondant. Certains pilotes peuvent être incompatibles avec l’outil Sysprep ; ils seront supprimés après sysprep generalize, même s’ils ont été injectés hors connexion.
Dans ce cas, vous devez ajouter un paramètre supplémentaire à USB-B\AnswerFiles\UnattendSysprep.xml afin de rendre persistants les pilotes dans l’image quand celle-ci sera généralisée.
<PersistAllDeviceInstalls>true</PersistAllDeviceInstalls>
Cette propriété doit être ajoutée à USB-B\AnswerFiles\UnattendSysprep.xml durant la passe generalize afin de rendre les pilotes dans l’image persistants. Pour plus d’informations sur les détails de cette propriété et sur la façon de l’ajouter à un fichier de réponses, consultez PersistAllDeviceInstalls.
Ajoutez des langues
Obtenez les langues de Windows 10 à partir du site OEM de Microsoft ou de l’Espace partenaires de l’appareil. L’ISO LP inclut à la fois les modules linguistiques .cabs et .appx.
Pour ajouter des langues, consultez Ajouter des langues à Windows.
Important
Les versions de langue et de LIP doivent correspondre aux versions des autres composants Windows, à la fois pour l’image et le kit ADK.**
Si vous utilisez une image Windows 10 x64, installez les LIP x64 ; si vous utilisez une image Windows 10 x86, installez les LIP x86.
Copiez le LIP dans le dossier USB-B\LanguagePack\x64 ou USB-B\LanguagePack\x86 :

Appliquez le LIP à l’image montée.
Architecture Amd64
DISM /Image:c:\mount\windows /Add-ProvisionedAppxPackage /PackagePath: E:\LIP_x64\LocalExperiencePack\eu-es\LanguageExperiencePack.eu-ES.Neutral.appx /LicensePath: E:\LIP_x64\LocalExperiencePack\License.xml
Architecture x86
DISM /Image:c:\mount\windows /Add-ProvisionedAppxPackage /PackagePath: E:\LIP_X86\LocalExperiencePack\eu-es\LanguageExperiencePack.eu-ES.Neutral.appx /LicensePath: E:\LIP_x86LocalExperiencePack\License.xml
Important
Si vous installez une mise à jour (correctif logiciel, version de distribution générale [GDR] ou Service Pack [SP]) qui contient des ressources dépendantes de la langue avant d’installer un module linguistique, les modifications propres à la langue dans la mise à jour ne seront pas appliquées lorsque vous ajouterez le module linguistique. Vous devez réinstaller la mise à jour pour appliquer des modifications spécifiques à la langue. Pour éviter de réinstaller les mises à jour, installez les modules linguistiques avant de procéder.
Ajouter des packages de mise à jour
Si vous utilisez une image Windows 10 x64, ajoutez des packages de mise à jour x64 ; si vous utilisez une image Windows 10 x86, ajoutez des packages de mise à jour x86.
Pour obtenir des packages de mise à jour, téléchargez-les à partir du catalogue Microsoft Update.
Pour voir les packages que vous devez obtenir à partir du catalogue Microsoft Update, accédez à la page Informations sur les versions de Windows 10.
Tapez un par un chaque package de mise à jour dans la zone de recherche, puis cliquez sur Rechercher.
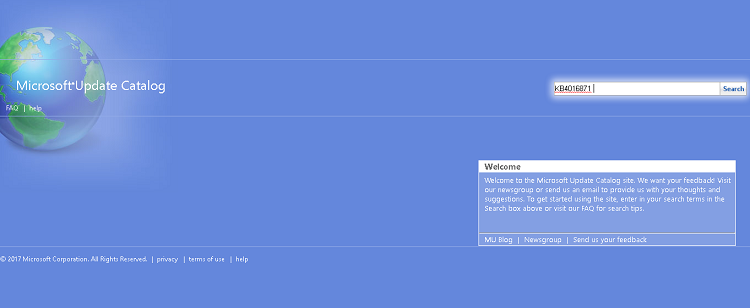
Après chaque recherche, cliquez sur Télécharger en regard de la version et de l’architecture du package que vous souhaitez télécharger.
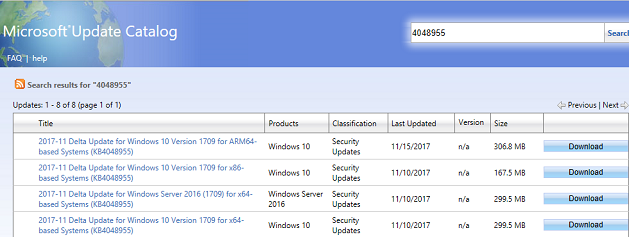
Remarque
Si vous recevez une erreur indiquant « Le site web a rencontré un problème » quand vous essayez de télécharger vos mises à jour, essayez de désactiver le bloqueur de fenêtres contextuelles ou de désactiver temporairement le mode protégé dans IE.
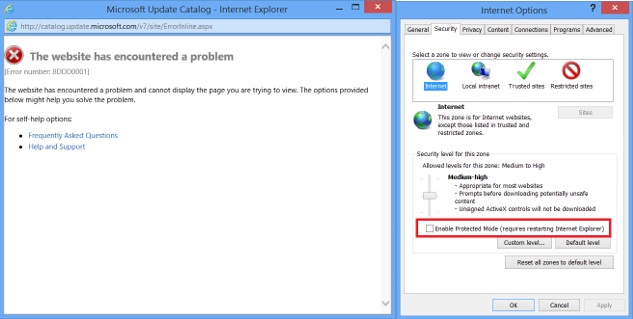
Après avoir téléchargé vos packages de mise à jour, ajoutez-les un par un à l’image à l’aide de la commande suivante, en remplaçant le nom de fichier dans la commande par le nom des fichiers que vous avez téléchargés :
Architecture Amd64
Dism /Add-Package /Image:C:\mount\windows /PackagePath:"C:\windows10.0-kb4016871-x64_27dfce9dbd92670711822de2f5f5ce0151551b7d.msu"
Architecture x86
Dism /Add-Package /Image:C:\mount\windows /PackagePath:"C:\windows10.0-kb4016871-x86_5901409e58d1c6c9440e420d99c42b08f227356e.msu"
- Ajouter les mises à jour à winre.wim (là où elles s’appliquent ; toutes les mises à jour ne s’appliquent pas à winre.wim)
Architecture Amd64
Dism /Add-Package /Image:C:\mount\winre /PackagePath:"C:\windows10.0-kb4016871-x64_27dfce9dbd92670711822de2f5f5ce0151551b7d.msu"
Architecture x86
Dism /Add-Package /Image:C:\mount\winre /PackagePath:"C:\ windows10.0-kb4016871-x86_5901409e58d1c6c9440e420d99c42b08f227356e.msu"
Ajouter des personnalisations visuelles spécifiques à l’OEM
Créez un dossier OEM sous le répertoire C:\mount\windows\Windows\system32\.
Créez un logo OEM au format .bmp, avec une taille de 120 px x 120 px. Pour plus d’informations, consultez les instructions Windows pour les fabricants de systèmes.
Copiez le logo OEM dans le dossier, par exemple :
C:\mount\windows\Windows\system32\OEM\FabrikamLogo.bmp. Vous référencerez cet emplacement de fichier plus loin dans le fichier Unattend dans la propriété Informations OEM | Logo.
Pour afficher une image spécifique à l’OEM en arrière-plan du bureau, vous devez placer le fichier image dans le répertoire %windir%\system32\OEM*Fabrikam.bmp*. Vérifiez que le chemin est le même dans le fichier de réponses correspondant à la propriété oobeSystem > Microsoft-Windows-Shell-Setup > Themes > DesktopBackground. Consultez l’image ci-dessous pour ajouter l’arrière-plan du bureau dans un fichier de réponses.

Modifier la disposition de démarrage
La disposition des vignettes de démarrage dans Windows 10 permet aux OEM d’ajouter des vignettes à la disposition du menu Démarrer par défaut pour inclure des liens web, des vignettes secondaires, des applications de bureau Windows et des applications Windows universelles. Les OEM peuvent rendre cette disposition applicable à plusieurs régions ou marchés, sans avoir à réexécuter la plupart des tâches. En outre, les fabricants OEM peuvent ajouter jusqu’à trois applications par défaut à la section des applications fréquemment utilisées dans la zone du système, qui propose à l’utilisateur des listes pilotées par le système incluant les emplacements système importants ou auxquels le système accède souvent, ou encore les applications récemment installées.
- Créez LayoutModification.xml.
Notes
Commencez par l’exemple sur USB-B\StartLayout\LayoutModification.xml, car il est conforme aux exemples de ce guide (exemple uniquement).
Le fichier Sample LayoutModification.xml montre deux groupes appelés « Fabrikam Group 1 » et « Fabrikam Group 2 ». Ils contiennent des vignettes qui seront appliquées si le pays/la région de l’appareil correspond à ce qui est spécifié dans Région (dans ce cas, les régions sont l’Allemagne et les États-Unis). Chaque groupe contient trois vignettes et les différents éléments que vous devez utiliser en fonction de la vignette que vous souhaitez épingler à l’accueil.
N’oubliez pas les éléments suivants lorsque vous créez votre fichier LayoutModification.xml :
Si vous épinglez une application de bureau Windows à l’aide de la balise start:DesktopApplicationTile et que vous ne connaissez pas l’ID du modèle de l’utilisateur de l’application, vous devez créer un fichier .lnk dans un répertoire existant du menu Démarrer avant le premier démarrage.
Si vous utilisez la balise start:DesktopApplicationTile pour épingler un raccourci .url existant au menu Démarrer, vous devez créer un fichier .url et l’ajouter dans un répertoire existant du menu Démarrer et ce, avant le premier démarrage.
Pour les scénarios ci-dessus, vous pouvez placer les fichiers .url ou .lnk dans les répertoires suivants :
%APPDATA%\Microsoft\Windows\Start Menu\Programs\
%ALLUSERSPROFILE%\Microsoft\Windows\Start Menu\Programs\
Enregistrez le fichier LayoutModification.xml.
Ajoutez votre fichier LayoutModification.xml à l’image Windows. Vous devrez placer le fichier à l’emplacement spécifique suivant avant le premier démarrage. Si le fichier existe, vous devez remplacer le fichier LayoutModification.XML déjà inclus dans l’image.
Copy E:\StartLayout\LayoutModification.xml c:\mount\windows\users\default\AppData\Local\Microsoft\Windows\Shell\
Où E: est la lettre du lecteur USB-B.
- Si vous épinglé des vignettes qui nécessitent des fichiers .url ou .lnk, ajoutez les fichiers dans les répertoires hérités suivants du menu Démarrage :
- %APPDATA%\Microsoft\Windows\Start Menu\Programs\
- %ALLUSERSPROFILE%\Microsoft\Windows\Start Menu\Programs\
Copy E:\StartLayout\Bing.url "C:\mount\windows\ProgramData\Microsoft\Windows\Start Menu\Programs\"
Copy E:\StartLayout\Paint.lnk "C:\mount\windows\ProgramData\Microsoft\Windows\Start Menu\Programs\"
Copy E:\StartLayout\Bing.url "C:\mount\windows\users\All Users\Microsoft\Windows\Start Menu\Programs\"
Copy E:\StartLayout\Paint.lnk "C:\Mount\Windows\Users\All Users\Microsoft\Windows\Start Menu\Programs\"
Notes
Si vous ne créez pas de fichier LayoutModification.xml et que vous continuez d’utiliser les paramètres du fichier de démarrage Unattend, le système d’exploitation utilise le fichier de réponses Unattend et prend les 12 premiers paramètres SquareTiles ou DesktoporSquareTiles spécifiés dans ce fichier. Le système place ensuite automatiquement ces vignettes dans les groupes nouvellement créés à la fin de Démarrer. Les six premières vignettes sont placées dans le premier groupe OEM et le deuxième ensemble de six vignettes est placé dans le deuxième groupe OEM. Si l’élément « OEMName » est spécifié dans le fichier d’installation sans assistance, la valeur de cet élément est utilisée pour nommer les groupes OEM qui seront créés.
Copier le fichier de réponses
Vous souhaiterez peut-être effectuer des personnalisations supplémentaires au moyen d’un fichier Unattend. L’exemple de fichier Unattend sur USB-B contient des personnalisations courantes supplémentaires.
Copy /y E:\AnswerFiles\Unattend.xml C:\Mount\Windows\Windows\Panther
Où E:\ est USB-B.
Optimiser WinRE
- Augmentez la taille de scratchspace.
Dism /image:c:\mount\winre /set-scratchspace:512
- Nettoyez les fichiers inutilisés et réduisez la taille de winre.wim.
Dism /image:"c:\mount\winre" /Cleanup-Image /StartComponentCleanup /Resetbase
Démonter les images
Fermez toutes les applications susceptibles d’accéder aux fichiers à partir de l’image.
Validez les modifications et démontez l’image système Windows RE :
Dism /Unmount-Image /MountDir:"C:\mount\winre" /Commit
Où C correspond à la lettre du lecteur qui contient l’image.
Ce processus peut prendre plusieurs minutes.
Effectuez une copie de sauvegarde de l’image Windows RE mise à jour.
Résolution des problèmes : si vous ne voyez pas winre.wim dans le répertoire spécifié, utilisez la commande suivante pour rendre le fichier visible :
attrib -h -a -s C:\mount\windows\Windows\System32\Recovery\winre.wim
Dism /export-image /sourceimagefile:c:\mount\windows\windows\system32\recovery\winre.wim /sourceindex:1 /DestinationImageFile:e:\images\winre_bak.wim
Del c:\mount\windows\windows\system32\recovery\winre.wim
Copy e:\images\winre_bak.wim c:\mount\windows\windows\system32\recovery\winre.wim
```
When prompted, specify **F** for file
4. Check the new size of the Windows RE image.
```console
Dir "C:\mount\windows\Windows\System32\Recovery\winre.wim"
Utilisez les conseils suivants sur la taille des dispositions de partition pour déterminer la taille de votre partition de récupération dans les fichiers CreatePartitions-<firmware>.txt. La quantité d’espace libre restant est après avoir copié winre.wim sur la partition masquée.
Pour plus d’informations, consultez les règles de partition de disque.
Si la partition est inférieure à 500 Mo, elle doit avoir au moins 50 Mo d’espace libre.
Si la partition est de 500 Mo ou plus, elle doit avoir au moins 320 Mo d’espace libre.
Si la partition est supérieure à 1 Go, nous recommandons au moins 1 Go d’espace libre.
rem == Windows RE tools partition ===============
create partition primary size=500
Facultatif : Cette section suppose que vous préférez conserver winre.wim à l’intérieur d’install.wim pour maintenir la synchronisation de vos langues et pilotes. Si vous souhaitez gagner un peu de temps et que vous êtes d’accord pour gérer ces images séparément, vous préférerez peut-être retirer winre.wim de l’image et l’appliquer séparément.
- Validez les modifications et démontez l’image système Windows :
Dism /Unmount-Image /MountDir:"C:\mount\windows" /Commit
Où C correspond à la lettre du lecteur qui contient l’image.
Ce processus peut prendre quelques minutes.
Déployer l’image sur de nouveaux ordinateurs (installation de Windows)
Sur l’ordinateur du technicien, recherchez les fichiers suivants dans USB-B/Deployment. Consultez Créer mon lecteur USB-B pour créer et placer les fichiers dans les chemins appropriés.
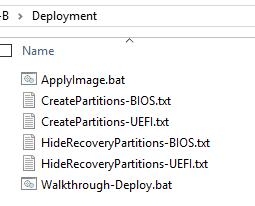
Démarrez l’ordinateur de référence et connectez USB-A.
Une fois WinPE démarré, connectez USB-B.
Tapez
diskpartpour démarrer Diskpart. Tapez ensuitelist volumepour identifier le nom du volume d’installation Windows nommé « Windows » (par exemple : E:). Enfin, tapezexitpour quitter Diskpart.Appliquez l’image spécifique au modèle :
E:\Deployment\ApplyImage.bat E:\Images\ModelSpecificImage.wim
Notes
Le script comporte plusieurs pauses. Vous serez invité à entrer O/N pour l’opération Appliquer s’il s’agit d’un déploiement de système d’exploitation compact.
Notes
Utilisez uniquement un système d’exploitation compact sur des périphériques à mémoire flash (disques SSD), car les performances d’un système d’exploitation compact dépendent fortement des capacités du périphérique de stockage. Le système d’exploitation compact n’est PAS recommandé sur les appareils à rotation. Pour plus d’informations, consultez Système d’exploitation compact.
- Retirez USB-A et USB-B, puis tapez :
Exit
Mettre à jour les images manuellement à l’aide du MODE AUDIT (maintenance en ligne)
Important
Il n’est pas recommandé de connecter l’ordinateur à Internet pendant les étapes de fabrication. Nous vous déconseillons d’obtenir des mises à jour sur Windows Update en mode audit, car cela générera probablement des erreurs quand vous généraliserez la machine avec sysprep en mode audit.
Ajouter des applications Office à votre image
Pour ajouter les applications Office à une image, utilisez DISM avec l’option /Add-ProvisionedAppxPackage. Cette option nécessite également les informations suivantes pour chaque application que vous ajoutez :
/PackagePath: sert uniquement à spécifier le chemin d’accès au fichier .appxbundle pour le package de code partagé./OptionalPackagePath: permet de spécifier le chemin d’accès au fichier .appxbundle pour une application individuelle, comme Word ou Excel./LicensePath: permet de spécifier le chemin d’accès au fichier _License1.xml pour une application individuelle. Cela est nécessaire pour le package partagé et chacun des packages d’application facultatifs.
Extrayez le kit OPK Office 16.5 dans C:\temp\lab\apps\Office Apps\Shared.Preinstallkit.
Utilisez DISM pour ajouter toutes les applications Office à une image hors connexion. L’exemple suivant suppose que les fichiers XML appxbundle et license se trouvent dans des sous-répertoires sur USB-B (D :). L’exemple exclut également le commutateur /region, car nous voulons qu’Office apparaisse à la fois dans la liste Toutes les applications et sous la forme d’une vignette du menu Démarrer.
DISM /online /Add-ProvisionedAppxPackage /PackagePath="C:\temp\lab\apps\Office Apps\shared.PreinstallKit\shared.appxbundle" /OptionalPackagePath="C:\temp\lab\apps\Office Apps\excel.PreinstallKit\excel.appxbundle" /OptionalPackagePath="C:\temp\lab\apps\Office Apps\powerpoint.PreinstallKit\powerpoint.appxbundle" /OptionalPackagePath="C:\temp\lab\apps\Office Apps\word.PreinstallKit\word.appxbundle" /OptionalPackagePath="C:\temp\lab\apps\Office Apps\outlook.PreinstallKit\outlook.appxbundle" /OptionalPackagePath="C:\temp\lab\apps\Office Apps\publisher.PreinstallKit\publisher.appxbundle" /OptionalPackagePath="C:\temp\lab\apps\Office Apps\access.PreinstallKit\access.appxbundle" /LicensePath="C:\temp\lab\apps\Office Apps\shared.PreinstallKit\shared_license1.xml" /LicensePath="C:\temp\lab\apps\Office Apps\excel.PreinstallKit\excel_license1.xml" /LicensePath="C:\temp\lab\apps\Office Apps\powerpoint.PreinstallKit\powerpoint_license1.xml" /LicensePath="C:\temp\lab\apps\Office Apps\word.PreinstallKit\word_license1.xml" /LicensePath="C:\temp\lab\apps\Office Apps\outlook.PreinstallKit\outlook_license1.xml" /LicensePath="C:\temp\lab\apps\Office Apps\publisher.PreinstallKit\publisher_license1.xml" /LicensePath="C:\temp\lab\apps\Office Apps\access.PreinstallKit\access_License1.xml"
Notes
Vous devez spécifier à la fois un appxbundle et un package de licence pour le package partagé, ainsi que pour chaque application individuelle que vous souhaitez installer.
- Vérifiez qu’Office a été installé :
Dism /Image:"C:\mount\windows" /Get-ProvisionedAppxPackages
Où C correspond à la lettre du lecteur qui contient l’image.
Passez en revue la liste des packages obtenue et vérifiez que la liste contient les applications Pont du bureau Office, notamment :
...
Displayname : Microsoft.Office.Desktop.Access
Version : 16000.8528.2136.0
Architechture : neutral
ResourceID : ~
PackageName : Microsoft.Office.Desktop.Access_16000.8528.2136.0_neutral_~_8wekyb3d8bbwe
Regions : None
Displayname : Microsoft.Office.Desktop.Excel
Version : 16000.8528.2136.0
Architechture : neutral
ResourceID : ~
PackageName : Microsoft.Office.Desktop.Excel_16000.8528.2136.0_neutral_~_8wekyb3d8bbwe
Regions : None
...
Pour que les applications s’affichent sur l’écran d’accueil, suivez les étapes de la section suivante : Configuration des vignettes de démarrage et des épingles de la barre des tâches.
Pour terminer l’installation d’Office, vous devez démonter l’image et valider vos modifications, ce que nous ferons une fois que nous aurons terminé toutes les personnalisations à la fin de ce lab.
Épingler les vignettes Office au menu Démarrer
Nous allons épingler les vignettes Office au menu Démarrer afin que Windows ne supprime pas les fichiers Office pendant OOBE.
- Ouvrez une invite de commandes et tapez :
C:\Users\Default\AppData\Local\Microsoft\Windows\Shell\LayoutModification.xml.
- Ajoutez les éléments suivants à layoutmodification pour épingler les applications Office à votre menu Démarrer :
<AppendOfficeSuite/>
<AppendOfficeSuiteChoice Choice="DesktopBridgeSubscription"/>
Fermez et enregistrez layoutmodification.xml.
Remarque : À des fins de récupération, layoutmodification.xml doit être copié pendant la récupération.
Ouvrez une invite de commandes et tapez :
copy C:\Users\Default\AppData\Local\Microsoft\Windows\Shell\LayoutModification.xml c:\Recovery\AutoApply
Une fois la machine démarrée sur le bureau après OOBE, les vignettes Office sont ajoutées au menu Démarrer.
Préparer les outils de récupération
La réinitialisation rapide peut aider les utilisateurs à récupérer le système d’exploitation en préservant leurs données et personnalisations existantes sans avoir à sauvegarder leurs données à l’avance.
Les langues, applications Windows universelles et pilotes Windows universels inclus dans votre image sont automatiquement restaurés durant les opérations de récupération rapide. Vérifiez que les autres personnalisations, notamment les applications de bureau et les personnalisations du menu Démarrer, sont également restaurées.
Dans Windows 10, version 1809, vous pouvez utiliser des dossiers d’application automatique pour restaurer des paramètres Windows courants tels que le menu Démarrer, la disposition de la barre des tâches et les personnalisations OOBE. Dans les versions précédentes de Windows, ou pour effectuer d’autres actions après une réinitialisation rapide, utilisez plutôt des scripts d’extensibilité. Des exemples de scripts d’extensibilité sont inclus dans les exemples de fichiers USB-B.
Copier l’outil ScanState sur votre clé USB
L’outil ScanState est inclus dans les exemples de fichiers USB-B que vous avez téléchargés précédemment.
Vous allez utiliser l’outil ScanState pour capturer vos applications Windows classiques et leurs paramètres afin de pouvoir les restaurer ultérieurement lors d’une récupération par réinitialisation rapide.
Vous pouvez également obtenir une copie à l’aide des outils du kit Windows ADK :
Sur le PC du technicien
Démarrez l’Environnement de déploiement et d’outils de création d’images en tant qu’administrateur.
Exécutez le script CopyDandI.cmd pour copier les fichiers sur votre clé USB :
x64 :
CopyDandI.cmd amd64 E:\ScanState_amd64
Où E: est la lettre du lecteur USB-B.
Si vous utilisez une image Windows 10 x86, créez un répertoire Scanstate x86 :
CopyDandI.cmd x86 e:\ScanState_x86
Où E: est la lettre du lecteur USB-B.
Créer un package de récupération
Sur le PC de référence
Dans Windows 10, version 1809, vous pouvez créer des dossiers d’application automatique pour restaurer des paramètres Windows courants tels que le menu Démarrer, la disposition de la barre des tâches et les personnalisations OOBE.
Créez dans votre image Windows un dossier appelé
C:\Recovery\AutoApply.
MkDir C:\Recovery\AutoApply
- Copiez les fichiers de configuration et les fichiers de ressources associés.
- Unattend.xml :
copy Copy the unattend.xml file you want for recovery to `C:\Recovery\AutoApply\` and any asset files to `C:\Recovery\AutoApply\CustomizationFiles`
- Menu Démarrer :
Copy E:\StartLayout\LayoutModification.xml C:\Recovery\AutoApply\CustomizationFiles
- Éléments épinglés à la barre des tâches :
copy
- Copiez votre fichier TaskbarLayoutModification.xml dans
C:\Recovery\AutoApply\et tous les fichiers de ressources dansC:\Recovery\AutoApply\CustomizationFiles. - Copiez
%windir%\System32\OOBE\infoet tout son contenu dansC:\Recovery\AutoApply\OOBE.
- Utilisez ScanState pour capturer les personnalisations installées dans un package d’approvisionnement, puis enregistrez-les dans c:\Recovery\customs.
Important
Pour que la réinitialisation rapide récupère vos applications et vos personnalisations, vous devez stocker le fichier de packages sous la forme d’un fichier .ppkg dans le dossier C:\Recovery\Customizations.
Exécuter ScanState pour collecter des applications et des personnalisations
x64 :
mkdir c:\recovery\customizations
E:\ScanState_amd64\scanstate.exe /apps /ppkg C:\Recovery\Customizations\apps.ppkg /i:c:\recovery\oem\regrecover.xml config:E:\scanstate_amd64\Config_AppsAndSettings.xml /o /c /v:13 /l:C:\ScanState.log
Où E: est la lettre du lecteur USB-B
x86 :
E:\ScanState_x86\scanstate.exe /apps /ppkg C:\Recovery\Customizations\apps.ppkg /i:c:\recovery\oem\regrecover.xml /config:e:\scanstate_x86\Config_AppsAndSettings.xml /o /c /v:13 /l:C:\ScanState.log
Où E: est la lettre du lecteur USB-B
- Lorsque ScanState se termine correctement, supprimez les fichiers scanstate.log et miglog.xml :
del c:\scanstate.log
del c:\miglog.xml
Copier une sauvegarde de WinRE
Durant le déploiement d’un PC, winre est déplacé. Avant de capturer une image finale, copiez la sauvegarde de winre.wim dans l’image Windows.
Copy e:\images\winre_bak.wim c:\windows\system32\recovery\winre.wim
Resceller l’image
Supprimez les dossiers et fichiers d’installation que vous avez créés pour les applications préchargées. Des dossiers supplémentaires peuvent augmenter la taille du fichier .wim quand l’image Windows est capturée.
Si Sysprep est ouvert, fermez-le et ouvrez une invite de commandes avec élévation de privilèges.
Copiez unattend.xml dans le dossier Recovery pour activer la récupération des paramètres unattend durant la réinitialisation rapide.
copy USB-B\answerfiles\unattendsysprep.xml c:\Recovery\OEM\unattend.xml
- Généralisez l’image à l’aide du fichier de réponses qui reflète les modifications apportées dans la section Mettre à jour les images manuellement à l’aide du MODE AUDIT (maintenance en ligne).
Ces modifications incluent l’épinglage du composant de vignette Microsoft Office à l’écran Démarrer.
Cmd /c C:\Windows\System32\Sysprep\sysprep /unattend:c:\Recovery\OEM\Unattend.xml /generalize /oobe /shutdown
Démarrez l’ordinateur de référence et connectez USB-A.
Une fois WinPE démarré, connectez USB-B.
Tapez
diskpartpour démarrer Diskpart. Tapez ensuitelist volumepour identifier le nom du volume d’installation Windows nommé « Windows » (par exemple : E:). Enfin, tapezexitpour quitter Diskpart.Démarrez le nettoyage de l’image.
Important
Par défaut, les mises à jour non majeures (par exemple, ZDP ou LCU) ne sont pas restaurées. Pour garantir que les mises à jour préinstallées durant la fabrication ne sont pas ignorées après la récupération, vous devez les signaler comme permanentes. Pour ce faire, exécutez la commande /Cleanup-Image dans DISM avec l’option /StartComponentCleanup.
MD e:\scratchdir
dism /Cleanup-Image /Image:e:\ /StartComponentCleanup /scratchdir:e:\scratchdir
- Capturez l’image de la partition Windows. Cette opération prend plusieurs minutes.
dism /Capture-Image /CaptureDir:E:\ /ImageFile:F:\Images\ModelSpecificImage.wim /Name:"myWinImageWithMSIUpdated" /scratchdir:e:\scratchdir
Où E: est le nom de volume de Windows et F: le nom de volume du lecteur USB-B.
L’image créée dans la section Déployer l’image sur de nouveaux ordinateurs est remplacée.
Déployer l'image
Utilisez le script de déploiement pour disposer les partitions sur l’appareil et appliquer l’image. Le fichier applyimage.bat dans le dossier USB-B\deployment partitionne l’appareil en fonction du mode de l’appareil.
Important
La partition Recovery doit être la partition située après la partition Windows afin de garantir que le fichier winre.wim puisse être maintenu à jour pendant la durée de vie de l’appareil.**
Exécutez la commande suivante pour déployer votre image sur le PC de référence :
E:\Deployment\applyimage.bat E:\Images\modelspecificimage.wim
Notes
Le script comporte plusieurs pauses. Vous serez invité à entrer O/N pour l’opération Appliquer s’il s’agit d’un déploiement de système d’exploitation compact.
Notes
Utilisez uniquement un système d’exploitation compact sur des périphériques de stockage haut de gamme, car les performances d’un système d’exploitation compact dépendent fortement des capacités du périphérique de stockage. Un système d’exploitation compact n’est pas recommandé sur des périphériques rotatifs ou avec un stockage supérieur à 32 Go. Pour plus d’informations, consultez Système d’exploitation compact.
Retirez USB-A et USB-B et tapez exit pour redémarrer votre ordinateur avec Windows 10.
Finaliser le déploiement
- Lors du déploiement d’une image spécifique à votre modèle sur les ordinateurs de destination, démarrez l’ordinateur avec l’image maître pour la première fois en mode AUDIT
Important
Pour réduire au minimum le temps du premier démarrage (Démarrer > Specialize > OOBE > écran Démarrer), la passe specialize doit être effectuée en usine. La passe specialize configure les informations spécifiques au matériel sur lequel Windows s’exécutera.
Pour plus d’informations sur les exigences relatives au premier démarrage, consultez la stratégie Windows pour les fabricants de systèmes.
Notez qu’à la fin de la section Mettre à jour les images manuellement à l’aide du MODE AUDIT (maintenance en ligne), le système a été scellé en mode OOBE. Passez à l’audit. Si le système démarre en OOBE, appuyez sur Ctrl+Maj+F3 pour passer OOBE et démarrer en mode audit.
Si vous souhaitez appliquer des étapes supplémentaires, par exemple exécuter des tests de diagnostic OEM, appliquez-les ici.
Enfin, exécutez l’outil Sysprep (C:\Windows\System32\Sysprep\sysprep.exe) et scellez le système sur OOBE et Shutdown mais sansGeneralize.
Le système est prêt à être expédié.
Important
Si vous fabriquez une petite quantité d’appareils sans utiliser d’outil de gestion d’images, comme un duplicateur de disque ou le service de déploiement Windows, vous pouvez adopter la pratique suivante :
- Vous pouvez fabriquer ces appareils en démarrant d’abord dans WinPE, en insérant USB-A.
- Insérez ensuite USB-B qui contient l’image de fabrication finale.
- Exécutez le script applyimage.bat pour appliquer l’image.
- Après avoir appliqué l’image, suivez les étapes de cette section Finaliser le déploiement.
- L’appareil est maintenant prêt à être livré avec votre image de fabrication finale et la fonctionnalité PBR implémentée.
- Enfin, répliquez la même procédure avec les autres appareils.
Annexe
Différences entre les déploiements 64 bits et 32 bits
Il est recommandé d’évaluer l’encombrement sur le disque des déploiements 64 bits et 32 bits par rapport au stockage de l’appareil que vous fabriquez.
Le flux de déploiement global mentionné dans ce guide ne diffère pas entre un déploiement 64 bits et un déploiement 32 bits. Seules certaines des versions des ressources et la façon dont ces ressources sont créées diffèrent. Le tableau suivant présente les distinctions entre x64 et x86.
| Distinction | Description | Section connexe |
|---|---|---|
| Windows installé sur le PC du technicien | Quand Windows ADK est installé sur le PC du technicien, les outils de déploiement du kit ADK sont installés conformément à l’architecture de Windows sur le PC du technicien. En bref, si ADK est installé sur Windows x64, les outils sont installés en version 64 bits ou vice versa. | Préparation de votre environnement lab |
| Création d’une structure de dossiers WinPE | WinPE diffère selon l’architectures (x64 ou x86). Vous devez donc utiliser différentes commandes pour créer un dossier WinPE différent pour chaque architecture. | Créer une clé USB de démarrage WinPE |
| Pilotes | Les versions des pilotes diffèrent selon les architectures. Si vous fabriquez une image Windows 64 bits, utilisez des pilotes x64 ; si vous fabriquez une image Windows 32 bits, utilisez des pilotes x32. | Ajouter des pilotes |
| Packages de mise à jour pour l’image Windows | Les versions des packages de mise à jour diffèrent selon les architectures. Si vous fabriquez une image Windows 64 bits, utilisez des packages de mise à jour x64 ; si vous fabriquez une image Windows 32 bits, utilisez des packages de mise à jour x32. | Ajouter des packages de mise à jour |
| Modules linguistiques | Si vous utilisez une image Windows 10 x64, installez des LIP x64 ou, si vous utilisez une image Windows 10 x86, installez des LIP x86. | Préparer le système pour la récupération avec la réinitialisation rapide |
Éléments dont vous aurez besoin et où les obtenir
Avant de commencer la procédure de déploiement, l’OEM doit télécharger certains kits qui seront utilisés dans le guide, notamment Microsoft Office, des packages de mise à jour et des modules linguistiques. Vous trouverez ci-dessous la liste complète des ressources/kits qu’un OEM doit télécharger et des emplacements où ils se trouvent.
| Ressource/Kit | Disponible sur | Section connexe |
|---|---|---|
| Windows 10 ADK | Télécharger Windows ADK | Créer une clé USB de démarrage WinPE |
| DVD Windows 10 x64/x86 (langue souhaitée) | Obtenez le média Windows 10 que vous allez personnaliser auprès du distributeur Microsoft autorisé. | Installer Windows avec des personnalisations de base |
| Clés de produit Windows 10 par défaut | Les clés de produit par défaut se trouvent dans Device Partner Center et sont listées sous l’onglet Clés de produit par défaut. | Personnaliser le fichier de réponses |
| Modules linguistiques | Les modules linguistiques se trouvent dans Device Partner Center et sont listés sous l’onglet LIP. | Préparer le système pour la récupération avec la réinitialisation rapide |
| Packages de mise à jour | Téléchargez les packages de mise à jour à partir du catalogue Microsoft Update. La procédure détaillée pour télécharger des packages de mise à jour est mentionnée dans la section associée. | Ajouter des modules linguistiques |
| Microsoft Office v16.5 | Téléchargez Microsoft Office v16.5 à partir du Device Partner Center. | Kit OPK Microsoft Office v16.5 |