Accessibilité (concepts de base de la conception)
Notes
Ce guide de conception a été créé pour Windows 7 et n’a pas été mis à jour pour les versions plus récentes de Windows. La plupart des conseils s’appliquent toujours en principe, mais la présentation et les exemples ne reflètent pas nos conseils de conception actuels.
Concevoir des logiciels pour l’accessibilité signifie s’assurer que les programmes et les fonctionnalités sont facilement disponibles pour le plus grand nombre d’utilisateurs, y compris ceux qui ont des handicaps et des handicaps.
Le nombre d’utilisateurs que les fonctionnalités d’accessibilité peuvent vous aider peut vous surprendre ; par exemple, dans le États-Unis, des enquêtes ont montré que plus de la moitié des utilisateurs d’ordinateurs éprouvent des difficultés ou des déficiences liées à l’accessibilité et sont susceptibles de tirer parti de l’utilisation de technologies accessibles. En outre, l’approche de la conception de logiciels avec la flexibilité et l’inclusivité qui sont les caractéristiques de l’accessibilité se traduit souvent par une amélioration globale de la facilité d’utilisation et de la satisfaction des clients.
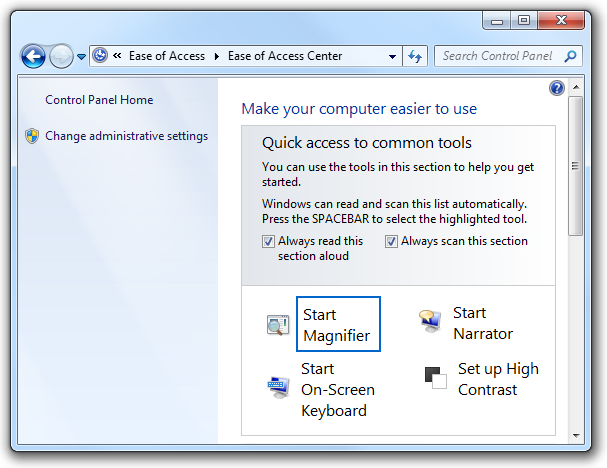
Le Centre d’accessibilité, disponible à partir de Panneau de configuration, fournit un emplacement central où les utilisateurs peuvent choisir et personnaliser les fonctionnalités d’accessibilité qu’ils souhaitent.
Note: Les recommandations relatives au clavier, à la souris, à la couleur et au son sont présentées dans des articles distincts.
Principes de conception
De nombreux facteurs physiques, perceptuels et cognitifs entrent en jeu lorsque les utilisateurs interagissent avec le matériel et les logiciels de l’ordinateur. Avant d’envisager des moyens de rendre les fonctionnalités de votre programme plus accessibles, il vous aide à en savoir plus sur les types de handicaps et de déficiences qui existent, ainsi que sur certaines des technologies d’assistance que ces utilisateurs peuvent utiliser lorsqu’ils interagissent avec des ordinateurs.
Types de déficiences
Le tableau suivant décrit les handicaps courants des utilisateurs et répertorie quelques-unes des solutions les plus importantes utilisées pour rendre les ordinateurs plus accessibles.
| Déficience | Description | Solutions |
|---|---|---|
| Élément visuel |
Elle varie de légère (affectant 17 % des utilisateurs) à grave (affectant 9 % des utilisateurs). |
Agrandissement, couleurs et contraste personnalisables ; Utilitaires braille; lecteurs d’écran. |
| Ouïe |
Varie de légère (affectant 18 pour cent des utilisateurs) à grave (affectant 2 pour cent des utilisateurs). |
Redondance de l’information : son utilisé uniquement en complément de la communication textuelle ou visuelle. |
| Dextérité |
Varie de légère (affectant 19 pour cent des utilisateurs) à grave (affectant 5 pour cent des utilisateurs). Cette déficience implique souvent des difficultés à effectuer certaines habiletés motrices avec le clavier ou la souris. |
Redondance des méthodes d’entrée : fonctionnalités de programme accessibles par des équivalents de souris ou de clavier. |
| Cognitif |
Inclut les troubles de la mémoire et les différences perceptuelles. Affecte 16 % des utilisateurs. |
Interface utilisateur hautement personnalisable ; utilisation de la divulgation progressive pour masquer la complexité; utilisation d’icônes et d’autres aides visuelles. |
| Saisie |
Inclut la sensibilité visuelle au mouvement et au clignotement. |
Approche conservatrice de la modulation des interfaces, comme l’utilisation d’animations ; évitant le scintillement de l’écran dans la plage comprise entre 2 Hertz (Hz) et 55 Hz. |
| Voix ou langue |
Comprend la dyslexie et les difficultés de communication orale. |
Utilitaires de case activée orthographique et de grammaire case activée ; reconnaissance vocale et technologie de synthèse vocale. |
Pour plus d’instructions sur l’aide aux utilisateurs atteints de ces déficiences, consultez La résolution des déficiences particulières plus loin dans cet article.
Types de technologies d’assistance et fonctionnalités d’accessibilité
Lecteurs d’écran
Un lecteur d’écran permet aux utilisateurs ayant des handicaps visuels de naviguer dans une interface utilisateur en transformant les visuels en audio. Ainsi, le texte de l’interface utilisateur, les contrôles, les menus, les barres d’outils, les graphiques et d’autres éléments d’écran sont prononcés par la voix informatisée du lecteur d’écran. Pour créer un programme optimisé pour la technologie d’assistance du lecteur d’écran, vous devez planifier la façon dont le lecteur d’écran identifiera chaque élément d’interface utilisateur.
Chaque élément d’interface utilisateur avec lequel l’utilisateur peut interagir doit être accessible au clavier et être exposé via une interface de programmation d’application d’accessibilité (API). Nous vous recommandons d’utiliser UI Automation, la nouvelle infrastructure d’accessibilité pour toutes les versions de Microsoft Windows qui prennent en charge Windows Presentation Foundation (WPF). UI Automation fournit un accès par programmation à la plupart des éléments du bureau, ce qui permet aux produits de technologie d’assistance tels que les lecteurs d’écran de fournir des informations sur l’interface utilisateur aux utilisateurs et de manipuler l’interface utilisateur par d’autres moyens que l’entrée standard (par exemple, en parlant plutôt que ou en plus de manipuler la souris ou le clavier). Pour plus d’informations, consultez UI Automation Vue d’ensemble.
Sachez que bien que les lecteurs d’écran soient une technologie d’assistance très importante, il en existe d’autres. Pour plus d’informations sur la gamme de technologies disponibles, consultez Types de produits de technologie d’assistance.
Reconnaissance vocale
La reconnaissance vocale est une fonctionnalité d’accessibilité dans Windows qui permet aux utilisateurs d’interagir avec leur ordinateur par la voix, réduisant ainsi le besoin d’interaction moteur avec la souris ou le clavier. Les utilisateurs peuvent dicter des documents et des e-mails, utiliser des commandes vocales pour démarrer et basculer entre les programmes, contrôler le système d’exploitation et même remplir des formulaires sur le Web.
Loupe
L’agrandissement aide les utilisateurs ayant une faible vision en agrandissant les éléments à l’écran de 2 à 16 fois plus que l’original. Les utilisateurs peuvent définir cette fonctionnalité pour suivre la souris (pour voir une version agrandie de ce vers quoi la souris pointe), le clavier (pour voir la zone où le pointeur se déplace lors de la tabulation) ou l’édition de texte (pour voir ce qu’ils tapent).
Paramètres visuels et jeux de couleurs
En plus d’agrandir l’écran, les utilisateurs ayant une déficience visuelle peuvent tirer parti des paramètres système tels que le mode à contraste élevé ou la possibilité de personnaliser les jeux de couleurs d’arrière-plan et de premier plan.
Narrateur
Le Narrateur est un lecteur d’écran mis à l’échelle dans Windows qui permet aux utilisateurs d’entendre du texte à l’écran et des éléments d’interface utilisateur lus à haute voix, y compris certains événements (y compris les messages d’erreur) qui se produisent spontanément. L’utilisateur peut entendre les menus du Narrateur sans quitter la fenêtre active.
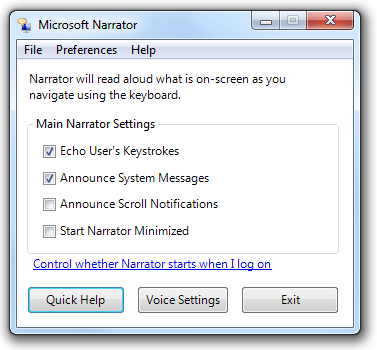
Les utilisateurs peuvent personnaliser l’étendue d’utilisation du Narrateur Microsoft.
Clavier à l’écran
Pour les utilisateurs qui ont des difficultés avec les claviers physiques et qui ont besoin d’utiliser un autre périphérique d’entrée tel qu’un commutateur, les claviers à l’écran sont une nécessité. Les utilisateurs peuvent sélectionner des touches à l’aide de la souris ou d’un autre appareil pointant, d’un petit groupe de touches ou d’une seule touche, selon la façon dont vous configurez le clavier à l’écran.
Touches souris
Une fois les touches de souris activées, les utilisateurs qui préfèrent le clavier peuvent utiliser les touches de direction du pavé numérique pour déplacer le pointeur de la souris.
Pour obtenir la liste complète des fonctionnalités d’accessibilité, consultez Accessibilité dans Windows Vista sur le site Web Microsoft.
Navigation basée sur le clavier
La touche Tab, les touches de direction, la barre d’espace et la touche Entrée sont importantes pour la navigation basée sur le clavier. Appuyer sur Tab permet d’entrer le focus dans les différents groupes de contrôles et d’appuyer sur les touches de direction se déplace dans un contrôle ou parmi les contrôles d’un groupe. Appuyer sur la barre d’espace revient à cliquer sur le contrôle avec le focus d’entrée, tandis qu’appuyer sur Entrée revient à cliquer sur le bouton de commande ou le lien de commande par défaut, quel que soit le focus d’entrée.
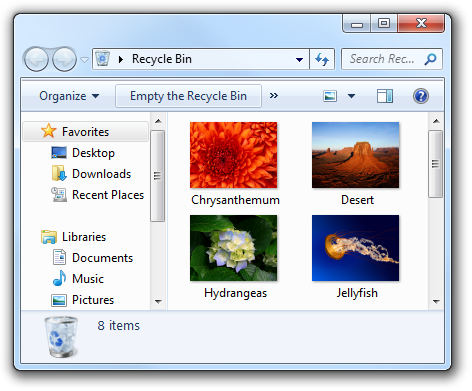
Dans cet exemple, les utilisateurs peuvent appuyer sur Tab jusqu’à ce que l’option souhaitée ait le focus d’entrée, puis appuyez sur Entrée pour ouvrir l’objet.
Clés d'accès
Les clés d’accès permettent aux utilisateurs de choisir des options et de lancer des commandes directement sans avoir à accéder au contrôle d’abord. Les clés d’accès sont indiquées en soulignant l’un des caractères de l’étiquette de chaque contrôle. Les utilisateurs activent ensuite l’option ou la commande en appuyant sur la touche Alt avec le caractère souligné. Les clés d’accès ne respectent pas la casse.
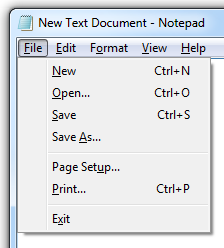
Dans cet exemple, le fait d’appuyer sur Alt+O active la commande Open.
Le choix des clés d’accès logiques pour les contrôles ne pose généralement aucune difficulté ; plus il y a de contrôles sur une fenêtre, cependant, plus vous risquez de manquer de choix de clés d’accès. Dans ce cas, attribuez des clés d’accès à des groupes de contrôle plutôt qu’à chacun d’eux.
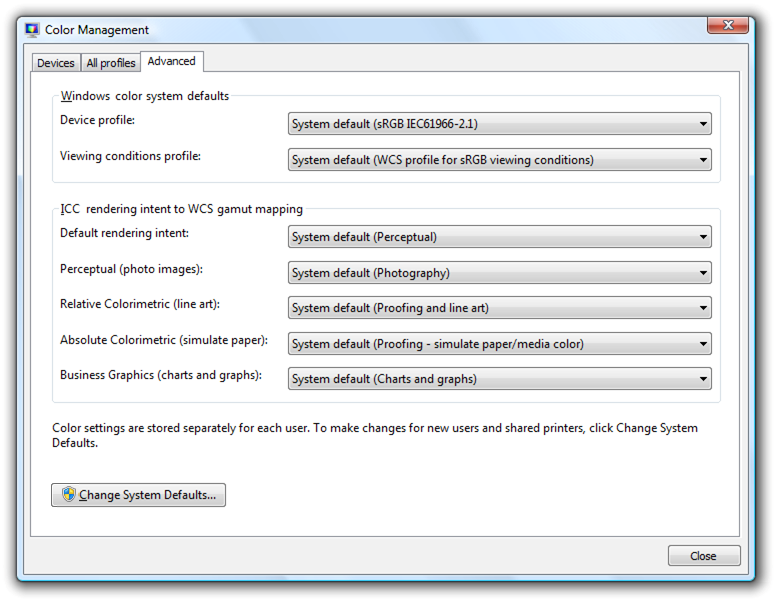
Dans cet exemple, les clés d’accès sont affectées à des groupes de contrôles plutôt qu’à des contrôles individuels.
Les clés d’accès sont souvent confondues avec les touches de raccourci, mais les touches de raccourci sont attribuées différemment des touches d’accès et ont des objectifs différents. Par exemple, les touches de raccourci utilisent les séquences de touches Ctrl et Fonction et sont principalement destinées à des utilisateurs avancés plutôt qu’à des fins d’accessibilité.
Pour plus d’informations, consultez Clavier.
Conception pour l’accessibilité : trois pratiques fondamentales
Les programmes accessibles aident tous les utilisateurs d’une manière ou d’une autre, car les objectifs d’accessibilité et de facilité d’utilisation se chevauchent. Par exemple, les fonctionnalités conçues pour rendre les utilisateurs avancés aussi efficaces que possible bénéficient également aux utilisateurs qui préfèrent utiliser le clavier en raison d’une altération de la dextérité.
Trois pratiques fondamentales vous aideront à créer une conception accessible : permettre une certaine flexibilité dans votre interface utilisateur, laisser le respect des besoins et des préférences des utilisateurs jouer un rôle majeur dans les décisions de conception et fournir un accès par programmation à votre interface utilisateur.
Fournir une interface utilisateur flexible
La conception accessible consiste, au moins en partie, à donner aux utilisateurs des choix. Pas un éventail frustrant et vertigineux de choix, mais un nombre limité de choix qui anticipe intelligemment les besoins des utilisateurs. « Vous n’aimez pas naviguer à l’aide de la souris? Ici, vous pouvez faire les mêmes choses en utilisant uniquement le clavier. Vous n’aimez pas les claviers physiques ? Voici un virtuel que vous pouvez utiliser à l’écran. »
Par exemple, fournissez de la flexibilité en :
Fourniture d’équivalents sélectionnables par l’utilisateur pour les éléments non textuels (par exemple, texte de remplacement pour les graphiques et légendes pour l’audio).
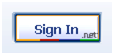
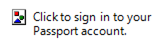
Les utilisateurs qui ont choisi de ne pas restituer les graphiques doivent plutôt voir le texte de remplacement, décrivant ce que fait le contrôle et comment interagir avec lui.
Fournir des alternatives à la couleur (par exemple, la différenciation des icônes ou l’utilisation de sons).
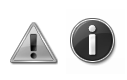
Dans cet exemple, les icônes standard sont facilement reconnaissables en fonction de leur conception.
Garantir l’accès au clavier (par exemple, un taquet de tabulation pour chaque contrôle interactif) afin que les utilisateurs puissent accomplir les mêmes choses dans votre programme à l’aide de la souris ou du clavier.
Vérifiez que votre programme offre de bonnes options de contraste de couleurs pour les utilisateurs. Windows offre une option de contraste élevé, mais elle est vraiment conçue pour être une solution pour les déficiences visuelles graves. D’autres options de contraste s’adressent mieux aux utilisateurs présentant une déficience légère, comme une faible vision et le daltonisme.
S’assurer que les utilisateurs disposent d’un moyen d’ajuster la taille du texte dans l’interface utilisateur de votre programme (par exemple, via un contrôle de curseur ou une zone de liste déroulante pour la taille de police). Si possible, prenez en charge le mode points hauts par pouce (ppp).
S’assurer que votre programme est multimodal, ce qui signifie que si le mode principal du programme est inaccessible pour certains, ces utilisateurs disposent d’un moyen de contourner le problème. Par exemple, lorsque l’animation est affichée, les informations doivent pouvoir être affichées dans au moins un mode de présentation non animé à l’option de l’utilisateur.
Les interfaces multimodales et la navigation flexible offrent essentiellement à l’utilisateur l’architecture de la redondance des informations. La redondance a parfois des connotations négatives; dans le texte de l’interface utilisateur, par exemple, nous vous conseillons de supprimer la redondance pour simplifier l’expérience de lecture. Mais dans le contexte de l’accessibilité, la redondance connote des mécanismes et des expériences positifs et sécurisés.
Respect de vos utilisateurs
Respect en général, le principe directeur est essentiel pour concevoir des programmes accessibles. Même en tant qu’exercice intellectuel, imaginez ce que cela doit être de rencontrer votre programme en tant qu’utilisateur handicapé. Prenez le temps de tester les écrans d’interface utilisateur en mode à contraste élevé et à différentes résolutions, pour vous assurer que l’expérience est bonne pour les utilisateurs ayant une déficience visuelle. Testez l’accessibilité du clavier en sélectionnant la zone Souligner les raccourcis clavier et les touches d’accès case activée dans l’élément Facilité d’accès du Centre d’accès Panneau de configuration (afin que les touches d’accès soient toujours visibles). Vous pouvez même aller au-delà des tests rigoureux en embauchant des développeurs et des concepteurs qui ont une aptitude naturelle à l’empathie avec les autres pour commencer.
Vous devez également faire preuve de respect en :
- Utilisation des paramètres à l’échelle du système (par exemple, couleur du système) plutôt que des paramètres de balayage en dur pour votre programme particulier. Respectez non seulement les paramètres que les utilisateurs ont spécifiquement sélectionnés pour interagir avec leurs programmes, mais également les fonctionnalités d’accessibilité intégrées au système d’exploitation que l’utilisateur souhaite appliquer, quel que soit le programme qu’ils utilisent. Pour plus d’informations, consultez À propos des fonctionnalités d’accessibilité Windows.
- Préférant les contrôles courants aux contrôles personnalisés, car les contrôles courants ont déjà implémenté les API d’accessibilité Windows.
- Documenter toutes les options et fonctionnalités d’accessibilité (par exemple, tous les raccourcis clavier). Les utilisateurs handicapés sont très motivés à découvrir les fonctionnalités d’accessibilité et s’attendent souvent à ce que des informations complètes soient collectées dans l’aide.
- Création d’une documentation accessible dans des formats accessibles. Par conséquent, la documentation elle-même doit respecter les mêmes règles d’accessibilité que l’interface utilisateur principale, notamment la possibilité d’agrandir la taille de police, l’utilisation de texte de remplacement pour les graphiques et l’architecture d’informations redondantes (par exemple, en utilisant le codage de couleur uniquement en complément du texte).
Dans les logiciels, le respect des utilisateurs peut se manifester dans la facilité d’utilisation et les études de marché, dans les services de support et la documentation efficaces, et bien sûr dans les décisions de conception. Par exemple, réfléchissez à nouveau en termes de conception pour les utilisateurs avancés : mettez-vous cette nouvelle fonctionnalité de pointe dans parce que vous le souhaitez, ou parce que vous savez que vos utilisateurs avancés la demandent ? Ce dernier cas indique que votre processus décisionnel en matière de conception est bien informé par la valeur du respect.
Fournir un accès par programme
Il est essentiel de fournir un accès par programmation à l’interface utilisateur afin que les technologies d’assistance (telles que les lecteurs d’écran, les appareils d’entrée de remplacement et les programmes de reconnaissance vocale) interprètent correctement l’écran pour leurs utilisateurs. En créant une « carte » de chaque écran d’interface utilisateur dans votre programme, vous le mettez à la disposition des utilisateurs de technologies d’assistance.
Pour ce faire, procédez bien en :
- Activation de l’accès par programmation à tous les éléments et texte de l’interface utilisateur (par exemple, à l’aide de l’interface COM d’accessibilité active, IAccessible).
- Placer des noms (ou des titres) et des descriptions sur des objets, des cadres et des pages d’interface utilisateur (par exemple, à l’aide de la propriété Nom IAccessible ).
- S’assurer que les événements programmatiques sont déclenchés par toutes les activités de l’interface utilisateur (par exemple, les événements de focus pour toutes les activités de l’interface utilisateur impliquant le déplacement du focus).
Si vous ne faites que quatre choses...
- Assurez-vous que chaque utilisateur peut tirer pleinement parti du potentiel de votre programme.
- Considérez l’accessibilité comme une opportunité de résolution créative des problèmes et un autre moyen d’augmenter la satisfaction globale des utilisateurs.
- Respectez les paramètres système.
- Utilisez des contrôles communs chaque fois que cela est possible.
Consignes
Général
- N’interrompez pas ou ne désactivez pas les fonctionnalités activées du système d’exploitation ou d’autres produits identifiés comme des fonctionnalités d’accessibilité. Vous pouvez identifier ces fonctionnalités en vous référant à la documentation du système d’exploitation ou du produit en question.
- Ne forcez pas les utilisateurs à interagir avec votre programme en tant que fenêtre supérieure de l’écran. Si une fonction ou une fenêtre est requise en permanence pour que les utilisateurs effectuent une tâche, cette fenêtre doit toujours rester visible, si l’utilisateur le souhaite, quelle que soit sa position par rapport aux autres fenêtres. Par exemple, si l’utilisateur dispose d’un clavier mobile à l’écran qui se trouve au-dessus de toutes les autres fenêtres afin qu’il soit visible à tout moment, votre programme ne doit jamais l’masquer en le plaçant obligatoirement en haut de l’ordre Z.
- Utilisez les couleurs système, les polices et les contrôles courants dans la mesure du possible. Ce faisant, vous réduisez considérablement le nombre de problèmes d’accessibilité rencontrés par les utilisateurs.
Traitement des déficiences particulières
Visual
Ne vous fiez jamais à la seule couleur pour transmettre le sens. Utilisez la couleur uniquement comme un moyen de renforcer la signification fournie par le texte, le design, l’emplacement ou le son.
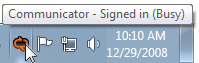
La méthode de communication principale de cet exemple est le texte d’info-bulle concis. L’utilisation de la couleur aide à communiquer le sens, mais est secondaire.
Utilisez d’autres info-bulles de texte (alt) pour décrire des graphiques.
N’utilisez pas de texte dans les graphiques. Les utilisateurs malvoyants peuvent avoir des graphiques désactivés (par exemple, dans un navigateur Web) ou simplement ne pas voir ou rechercher du texte placé dans des graphiques.
Assurez-vous que les boîtes de dialogue et les fenêtres ont des noms significatifs, afin qu’un utilisateur qui entende plutôt que de voir l’écran (par exemple, à l’aide d’un lecteur d’écran) obtient les informations contextuelles appropriées.
Respectez les paramètres de l’utilisateur pour l’affichage visuel en obtenant toujours les polices de police, les tailles et les couleurs, les tailles d’éléments d’affichage Windows et les paramètres de configuration système à partir des API Theme et GetSystemMetrics.
Gardez le texte du ballon concis afin qu’il soit plus facile à lire et réduit les perturbations pour les lecteurs d’écran.
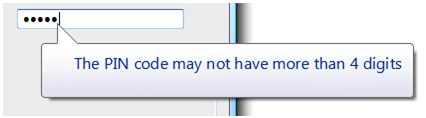
Bien que les bulles puissent utiliser du corps de texte supplémentaire si nécessaire, cet exemple montre que le texte de titre seul atteint parfois le même objectif de manière plus économique et accessible.
Ouïe
- Ne vous fiez jamais au son seul pour transmettre le sens. Utilisez le son uniquement comme un moyen de renforcer la signification fournie par le texte, la conception, l’emplacement ou la couleur.
- Permettre aux utilisateurs de contrôler le volume de sortie audio. Utilisez le mélangeur de volumes Windows à cet effet. Pour plus d’informations, consultez Sound.
- Ciblez le son de votre programme pour qu’il se produise dans une plage comprise entre 500 Hz et 3 000 Hz ou être facilement réglable par l’utilisateur dans cette plage. Les sons de cette gamme sont plus susceptibles d’être détectables par les personnes malentendantes.
Dextérité
- Définissez les valeurs de délai d’expiration de l’interface utilisateur par rapport à GetDoubleClickTime() au lieu d’utiliser des heures absolues. Cela ajuste les délais d’expiration à la vitesse de l’utilisateur.
- Attribuez des touches d’accès à tous les éléments de menu afin que les utilisateurs qui préfèrent utiliser le clavier aient la même possibilité de naviguer dans votre programme que les utilisateurs qui travaillent avec la souris.
- Ne double-cliquez pas et faites glisser la seule façon d’effectuer une action. Il peut s’agir de mouvements difficiles pour certains utilisateurs.
- Ne supprimez pas les barres de menus de votre programme. Les barres de menus sont plus faciles que les barres d’outils accessibles aux utilisateurs du clavier. Si vous ne souhaitez pas que la barre de menus soit visible par défaut, masquez-la à la place.
- Rendre l’aide accessible à partir du clavier en fournissant des taquets de tabulation pour les boutons d’aide et les liens.
- Pour améliorer la connaissance des attributions de clés d’accès dans votre programme, vous pouvez les afficher à tout moment. Dans Panneau de configuration, accédez au Centre de facilité d’accès, cliquez sur Faciliter l’utilisation du clavier, puis sélectionnez la zone Souligner les raccourcis clavier et les touches d’accès case activée.
Cognitif
Utilisez la divulgation progressive pour masquer la complexité.
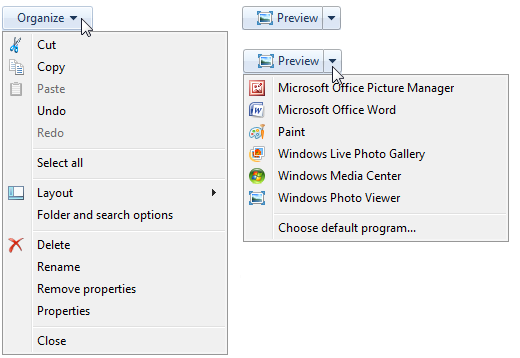
Dans ces exemples, les options disponibles à partir du bouton de commande sont masquées par défaut et les utilisateurs peuvent choisir d’afficher les options en tirant parti des contrôles de divulgation progressifs.
Utilisez des icônes, des barres d’outils et d’autres aides visuelles pour réduire la charge cognitive de lecture de texte.
Dans la mesure du possible, fournissez des fonctionnalités de saisie semi-automatique dans les zones de texte et les listes déroulantes modifiables, afin que les utilisateurs n’aient pas à taper le nom complet des commandes, des noms de fichiers ou des choix similaires à partir d’un ensemble limité d’options. Cela réduit la charge cognitive pour tous les utilisateurs et réduit la quantité de saisies pour les utilisateurs pour lesquels l’orthographe ou la saisie est difficile, lente ou douloureuse.
Illustrez les concepts difficiles dans l’aide en incluant des tutoriels et des animations. Notez que les animations peuvent être difficiles pour les utilisateurs présentant un trouble de la crise et ne doivent donc être utilisées que lorsque cela est nécessaire.
Saisie
- N’utilisez pas de texte clignotant ou clignotant, d’objets ou d’autres éléments dont la fréquence de flash ou de clignotement est comprise entre 2 et 55 Hz.
- Limitez l’utilisation des animations. Certains utilisateurs sont particulièrement sensibles au mouvement de l’écran, en particulier à la périphérie de leur champ visuel. Si vous utilisez l’animation pour attirer l’attention sur quelque chose, assurez-vous que l’attention est méritée et digne d’interrompre l’utilisateur.
Voix ou langue
- Organisez et écrivez du texte clair, concis et facile à comprendre. Les tests d’utilisation montrent que le déploiement d’informations clés à la fin d’une expression améliore la compréhension. Pour plus d’informations, consultez Style et tonalité.
Incorrect :
Trois sont-ils le chiffre suivant ?
Cliquez sur OK pour commencer.
Correct :
Le chiffre suivant est-il trois ?
Pour commencer, cliquez sur OK.
Clés d'accès
- Préférez les caractères de grande largeur, tels que w, m et lettres majuscules.
- Préférez une consonne distinctive ou une voyelle, comme « x » dans « Exit ».
- Évitez d’utiliser des caractères qui rendent le soulignement difficile à voir, comme (du plus problématique au moins problématique) :
- Caractères d’une largeur d’un pixel, tels que i et l.
- Caractères avec des descendants, tels que g, j, p, q et y.
- Caractères en regard d’une lettre avec un descendeur.
Touches d’accès de menu
Attribuez des touches d’accès à tous les éléments de menu. Aucune exception.
Pour les éléments de menu dynamiques (tels que les fichiers récemment utilisés), attribuez des clés d’accès numériquement.
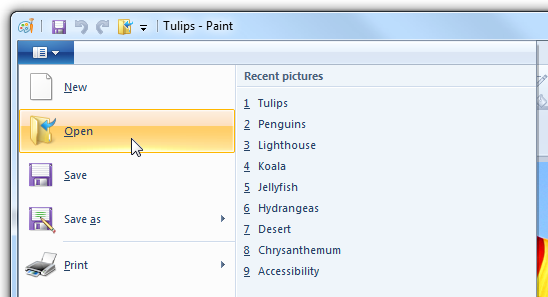
Dans cet exemple, le programme Paint dans Windows affecte des clés d’accès numériques aux fichiers récemment utilisés.
Attribuez des clés d’accès uniques au sein d’un niveau de menu. Vous pouvez réutiliser les clés d’accès sur différents niveaux de menu.
Facilitez la recherche des clés d’accès :
- Pour les éléments de menu les plus fréquemment utilisés, choisissez des caractères au début du premier ou du deuxième mot de l’étiquette, de préférence le premier caractère.
- Pour les éléments de menu moins fréquemment utilisés, choisissez des lettres qui sont une consonne distinctive ou une voyelle dans l’étiquette.
Clés d’accès de la boîte de dialogue
Dans la mesure du possible, attribuez des clés d’accès uniques à tous les contrôles interactifs ou à leurs étiquettes.Les zones de texte en lecture seule sont des contrôles interactifs (car les utilisateurs peuvent les faire défiler et copier du texte), ce qui leur permet de bénéficier des clés d’accès. N’attribuez pas de clés d’accès à :
Boutons OK, Annuler et Fermer. Les touches Entrée et Échap sont utilisées pour leurs clés d’accès. Toutefois, affectez toujours une clé d’accès à un contrôle qui signifie OK ou Annuler, mais qui a une étiquette différente.
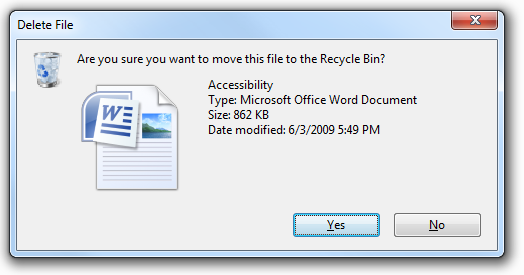
Dans cet exemple, une clé d’accès est affectée au bouton validation positive.
Étiquettes de groupe. Normalement, les contrôles individuels au sein d’un groupe se voient attribuer des clés d’accès, de sorte que l’étiquette de groupe n’en a pas besoin. Toutefois, affectez une clé d’accès à l’étiquette de groupe et non aux contrôles individuels en cas de pénurie de clés d’accès.
Boutons d’aide génériques accessibles avec F1.
Étiquettes de liaison. Il y a souvent trop de liens pour affecter des clés d’accès uniques, et les traits de soulignement de lien masquent les traits de soulignement de clé d’accès. Faites en place aux utilisateurs des liens avec la touche Tab.
Noms d’onglets. Les onglets sont déplacés à l’aide de Ctrl+Tab et Ctrl+Maj+Tab.
Parcourir les boutons étiquetés « ... ». Ces clés d’accès ne peuvent pas être affectées de manière unique.
Contrôles sans étiquette, tels que les contrôles de rotation, les boutons de commande graphique et les contrôles de divulgation progressive sans étiquette.
Texte statique sans étiquette ou étiquettes pour les contrôles qui ne sont pas interactifs, tels que les barres de progression.
Affectez d’abord les clés d’accès du bouton de validation pour vous assurer qu’elles disposent des attributions de clés standard. S’il n’y a pas d’affectation de clé standard, utilisez la première lettre du premier mot. Par exemple, la touche d’accès pour les boutons de validation Oui et Non doit toujours être « Y » et « N », quels que soient les autres contrôles de la boîte de dialogue.
Pour les boutons de validation négatifs (autres que Annuler) énoncés comme « Ne pas faire », affectez la clé d’accès au « n » dans « Ne pas ». Si ce n’est pas le cas, utilisez l’attribution de clé d’accès standard ou affectez la première lettre du premier mot. Ce faisant, tous les don’s et non ont une clé d’accès cohérente.
Pour faciliter la recherche des touches d’accès, affectez les touches d’accès à un caractère qui apparaît tôt dans l’étiquette, idéalement le premier caractère, même s’il existe un mot clé qui apparaît plus tard dans l’étiquette.
Pour plus d’instructions et d’exemples, consultez Clavier.
Texte
Utilisez les deux-points à la fin des étiquettes de contrôle externe. Certaines technologies d’assistance recherchent des points-virgules pour identifier les étiquettes de contrôle.
Positionnez les étiquettes de manière cohérente par rapport aux éléments qu’elles étiquetent. Cela permet à la technologie d’assistance d’associer correctement les étiquettes à leurs contrôles correspondants, et permet aux utilisateurs des agrandisseurs d’écran de savoir où rechercher une étiquette ou un contrôle.
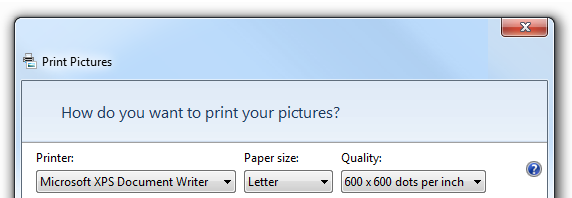
Dans cet exemple, les étiquettes de chacune des listes déroulantes sont placées de manière cohérente et utilisent des points-virgules.
Limitez le texte de remplacement à 150 caractères maximum. Décrivez l’action permettant d’activer le contrôle (par exemple, cliquez sur, cliquez avec le bouton droit, etc.), puis décrivez la fonction du contrôle.
Acceptable:
Bouton.
Collines bleues.
Mieux :
Cliquez pour vous connecter à votre compte.
Photo de collines lointaines montrant comment les couleurs s’estompent sur la distance.
N’utilisez pas de texte pour dessiner des lignes, des zones ou d’autres symboles graphiques. Les caractères utilisés de cette façon peuvent perturber les utilisateurs de lecteurs d’écran. Par exemple, une zone dessinée avec la lettre « X » autour d’une zone de texte est lue par le logiciel de lecture d’écran comme « X X X X X X X » sur la première ligne, suivie de « X » et du contenu et « X ».
Documentation
- Documentez toutes les options et fonctionnalités d’accessibilité (par exemple, tous les raccourcis clavier).
- Créez une documentation accessible dans des formats accessibles. Par conséquent, la documentation elle-même doit respecter les mêmes règles d’accessibilité que l’interface utilisateur principale.
- Faites référence aux touches d’accès, et non aux touches de raccourci (qui ont une signification et une utilisation différentes), aux touches mnémoniques ou aux accélérateurs.
- En général, il s’agit d’une personne atteinte d’un handicap, et non d’une personne handicapée. Considérez d’abord la personne, et non l’étiquette.
| Utiliser ces termes | À la place de |
|---|---|
| A une dextérité limitée, a des handicaps de mouvement |
Infirmes, boiteux |
| Sans handicap |
Normal, valide, sain |
| Une main, les gens qui tapent d’une main |
Une seule main |
| Personnes handicapés |
Les handicapés, les personnes handicapées, les personnes handicapées, les handicapés |
| Troubles cognitifs, déficiences développementales |
Commentaires
Bientôt disponible : Tout au long de 2024, nous allons supprimer progressivement GitHub Issues comme mécanisme de commentaires pour le contenu et le remplacer par un nouveau système de commentaires. Pour plus d’informations, consultez https://aka.ms/ContentUserFeedback.
Envoyer et afficher des commentaires pour