Configurer votre environnement de développement sur Windows
Windows vous invite à programmer comme vous le souhaitez. Utilisez le langage ou le framework de programmation de votre choix. Que vous développiez avec des outils sur Windows ou avec des outils Linux sur le sous-système Windows pour Linux, ce guide vous aide à configurer et installer tout ce dont vous avez besoin pour programmer, déboguer ou accéder aux services nécessaires à votre travail de production.
Outils de développeur
![]()
Accueil du développeur
Surveillez votre travail dans le tableau de bord centralisé, GitHub et les widgets de performances système. Obtenez l’installation et l’intégration de nouveaux projets avec l’outil de configuration machine.
Installer Dev Home
![]()
Dev Drive
Améliorez les performances en stockant des fichiers projet sur un lecteur de développement et en assurant la sécurité des fichiers avec la désignation d’approbation, la configuration de l’antivirus et les filtres attachés.
Créer un lecteur de développement
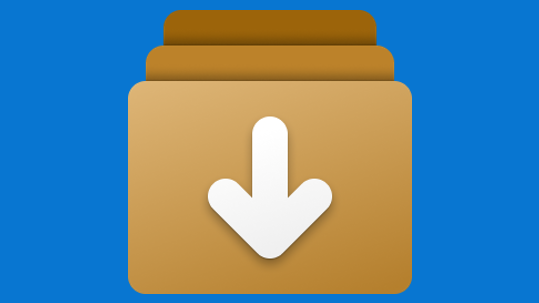
WinGet Configuration
Regroupez la configuration manuelle de la machine et l’intégration de projet à une seule commande fiable et reproductible.
Créer un fichier de configuration
![]()
Sous-système Windows pour Linux
Utilisez votre distribution Linux préférée, entièrement intégrée à Windows (plus besoin de double démarrage).
Installer WSL
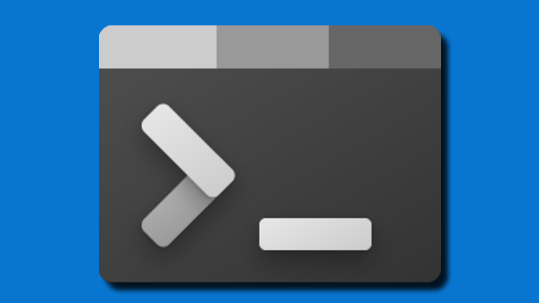
Terminal Windows
Personnalisez l’environnement de votre Terminal pour utiliser plusieurs shells en ligne de commande.
Installer le Terminal
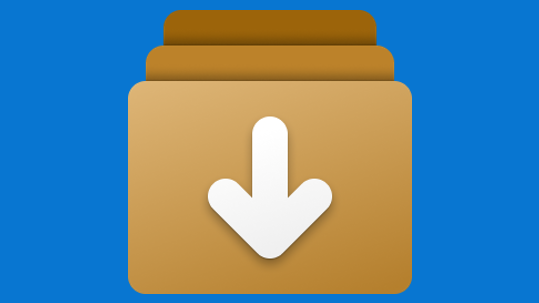
Gestionnaire de package Windows
Utilisez le client winget.exe, un gestionnaire de package complet, avec votre ligne de commande pour installer des applications sur Windows.
Installer le Gestionnaire de package Windows

Microsoft PowerToys
Simplifiez et personnalisez votre expérience Windows pour gagner en productivité avec cet ensemble d’utilitaires pour utilisateurs chevronnés.
Installer les PowerToys
![]()
Sous-système Windows pour Android
La prise en charge du sous-système Windows pour Android™️ prend fin le 5 mars 2025.
En savoir plus
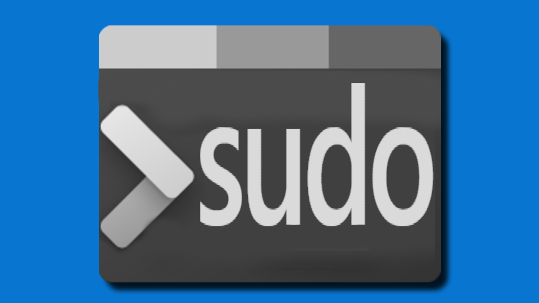
Sudo pour Windows
Sudo pour Windows est une nouvelle façon pour les utilisateurs d’exécuter des commandes avec élévation de privilèges directement à partir d’une session de console sans élévation de privilèges.
Activer et configurer Sudo pour Windows
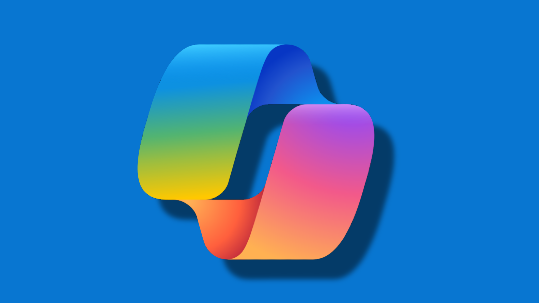
Windows IA
Une nouvelle ère de l'IA est arrivée chez Microsoft. Découvrez comment l'IA est intégrée dans Windows 11.
Explorer Windows IA
Windows Copilot
La première plateforme PC à fournir une aide centralisée à l’AI et conçue pour aider les gens à agir facilement et à accomplir les choses sera bientôt disponible! Consultez l’annonce du blog.
Inscrivez-vous pour recevoir des nouvelles
Chemins de développement
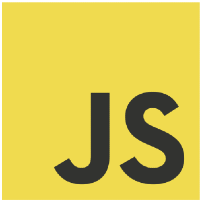
Bien démarrer avec JavaScript
Commencez à utiliser JavaScript en configurant votre environnement de développement sur Windows ou le Sous-système Windows pour Linux et installez Node.js, REACT, Vue, Express, Gatsby, Next.js ou Nuxt.js.
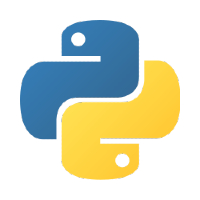
Bien démarrer avec Python
Installez Python et configurez votre environnement de développement sur Windows ou le Sous-système Windows pour Linux.
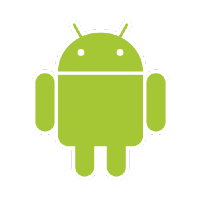
Bien démarrer avec Android
Installez Android Studio ou choisissez une solution multiplateforme comme .NET MAUI et React, ou créez et configurez un environnement de développement PWA sur Windows.
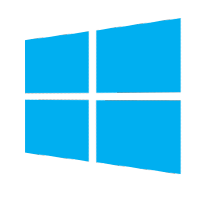
Bien démarrer la création d’applications Windows
Commencez à générer des applications de bureau pour Windows à l’aide du kit SDK Windows App, d’UWP, de Win32, de WPF, de Windows Forms, ou de la mise à jour et du déploiement d’applications de bureau existantes avec MSIX et XAML Islands.
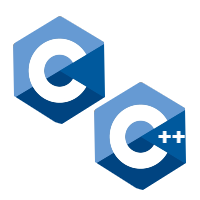
Bien démarrer avec C++ et C
Commencez à utiliser C++, C et l’assembly pour développer des applications, des services et des outils.
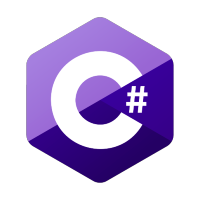
Prise en main de C#
Commencez à générer des applications en utilisant C# et .NET.
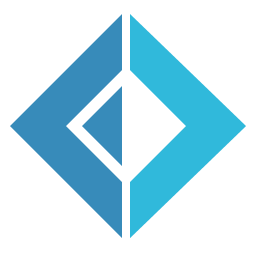
Bien démarrer avec F#
Commencez à générer des applications en utilisant F# et .NET.
![]()
Bien démarrer avec Rust
Commencez à programmer avec Rust, et découvrez comment configurer Rust pour Windows en consommant la crate windows.
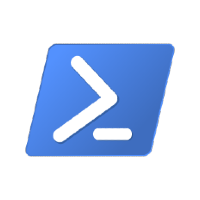
Bien démarrer avec PowerShell
Commencez la gestion de la configuration et l’automatisation des tâches multiplateformes avec PowerShell, un shell en ligne de commande et un langage de script.

Bien démarrer avec Docker Desktop pour Windows
Créez des conteneurs de développement à distance avec la prise en charge de Visual Studio, VS Code, .NET, du sous-système Windows pour Linux ou d’un large éventail de services Azure.
![]()
Bien démarrer avec Blazor
Prise en main de Blazor, une infrastructure d’interface utilisateur côté client qui fait partie d’ASP.NET Core. Utilisez HTML, CSS et C# (plutôt que JavaScript) afin de créer des composants d’interface utilisateur et des applications monopages pour le Web.
Plus pour les développeurs

VS Code
Un éditeur de code source léger offrant la prise en charge intégrée de JavaScript, TypeScript et Node.js, un écosystème d’extensions complet (C++, C#, Java, Python, PHP et Go) et des runtimes (comme .NET et Unity).
Installer VS Code

Visual Studio
Un environnement de développement intégré que vous pouvez utiliser pour modifier, déboguer et générer du code et pour publier des applications, avec compilateurs, complétion de code IntelliSense et bien d’autres fonctionnalités.
Installer Visual Studio
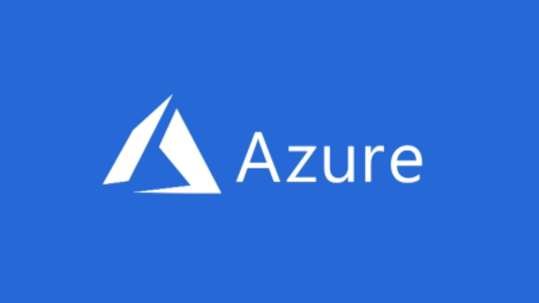
Azure
Une plateforme cloud complète pour héberger vos applications existantes et simplifier vos nouveaux projets de développement. Les services Azure intègrent tout ce dont vous avez besoin pour développer, tester, déployer et gérer vos applications.
Configurer un compte Azure

.NET
Une plateforme de développement open source incluant des outils et des bibliothèques vous permettant de créer tout type d’application, y compris des applications web, mobiles, de bureau, de jeu, IoT, cloud et de microservices.
Installer .NET
Exécuter Windows et Linux
Le sous-système Windows pour Linux (WSL) permet aux développeurs d’exécuter un système d’exploitation Linux avec Windows. Les deux partagent le même disque dur (et peuvent accéder à leurs fichiers réciproques), le Presse-papiers prend en charge la copie et le collage entre les deux de façon naturelle et il n’est pas nécessaire d’utiliser le démarrage de plusieurs systèmes. WSL vous permet d’utiliser BASH et offre aux utilisateurs de Mac le type d’environnement qui leur est familier.
Pour en savoir plus, consultez la documentation WSL.
Vous pouvez également utiliser le Terminal Windows pour ouvrir tous vos outils en ligne de commande préférés dans la même fenêtre avec plusieurs onglets, ou dans plusieurs volets, qu’il s’agisse de PowerShell, de l’invite de commandes Windows, d’Ubuntu, de Debian, d’Azure CLI, d’Oh-My-zsh, de Git Bash ou de tous les éléments ci-dessus.
Découvrez-en plus dans la documentation de Terminal Windows.
Transition entre Mac et Windows
Consultez notre Guide relatif au changement d’environnement de développement de Mac vers Windows (ou le Sous-système Windows pour Linux). Il vous permettra d’identifier les différences et correspondances concernant les aspects suivants :
Documentation sur le développement de jeux
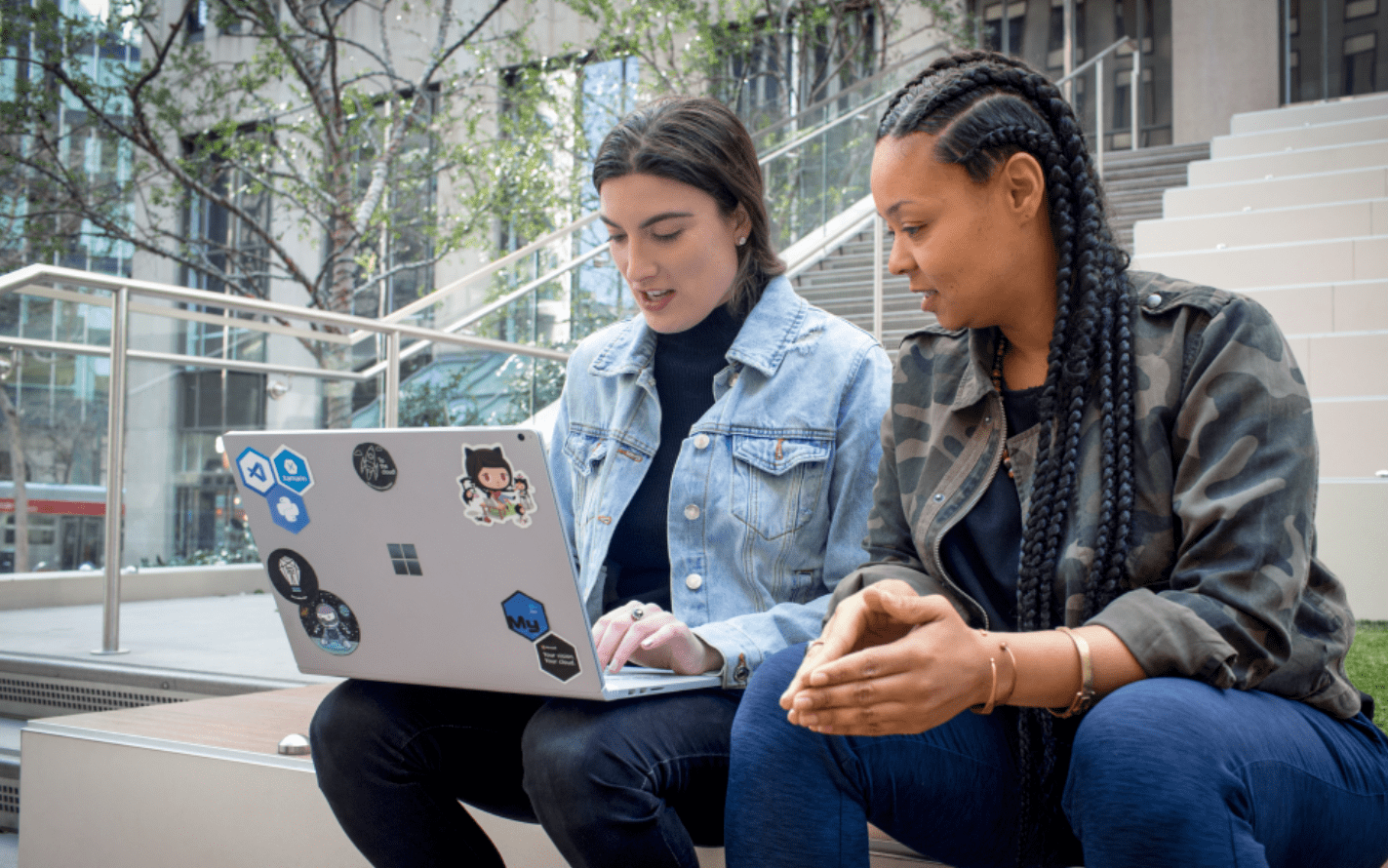
Windows developer
Commentaires
Bientôt disponible : Tout au long de 2024, nous allons supprimer progressivement GitHub Issues comme mécanisme de commentaires pour le contenu et le remplacer par un nouveau système de commentaires. Pour plus d’informations, consultez https://aka.ms/ContentUserFeedback.
Envoyer et afficher des commentaires pour
