Ajouter le plug-in OpenXR Mixed Reality à votre projet Unity existant
Si vous avez un projet Unity déjà configuré pour OpenXR (vous avez installé et configuré le plug-in OpenXR Unity) et que vous souhaitez ajouter la fonctionnalité de ciblage de votre application pour les casques HoloLens 2 ou Windows Mixed Reality, suivez les instructions ci-dessous.
Pour déterminer si le plug-in OpenXR Mixed Reality est installé dans votre projet :
Dans Unity, dans la barre de menus, sélectionnez Modifier les>paramètres du projet.
Vérifiez que vous êtes sur la page XR Plug-in Management avec les paramètres de la plateforme Windows universelle (onglet de logo Windows) affichés.
Si Microsoft HoloLens groupe de fonctionnalités est grisé ou n’existe pas, le plug-in OpenXR Mixed Reality n’est pas installé.
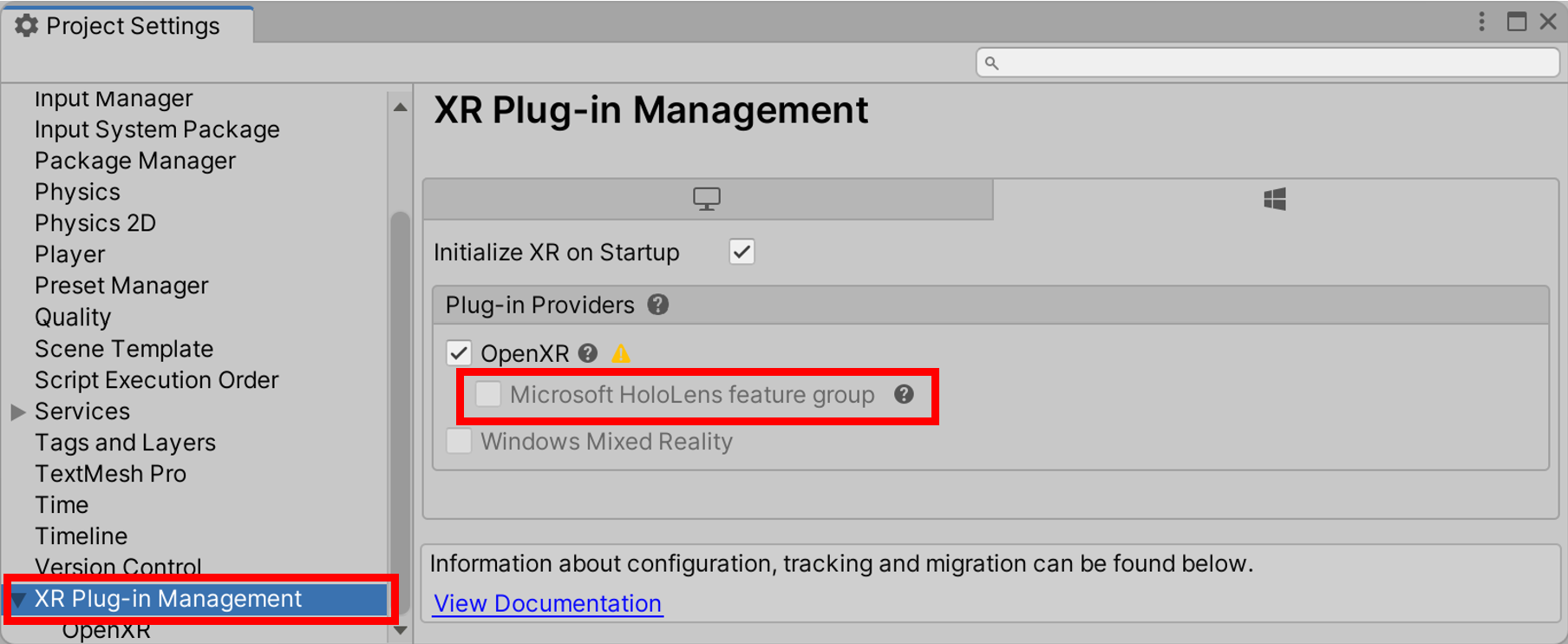
Si le plug-in est installé, passez à la section intitulée Configurer le projet pour utiliser le plug-in OpenXR Mixed Reality. Sinon, continuez à suivre les instructions ci-dessous.
Télécharger et installer l’outil de fonctionnalité Mixed Reality
Le plug-in OpenXR Mixed Reality se présente sous la forme d’un package pour Unity. La meilleure façon de découvrir, mettre à jour et importer des packages de fonctionnalités consiste à utiliser l’outil fonctionnalité Mixed Reality. Vous pouvez rechercher des packages par nom ou par catégorie, voir leurs dépendances et voir les changements proposés pour votre fichier manifeste de projets avant l’importation.
Téléchargez la dernière version de l’outil de fonctionnalité Mixed Reality à partir du Centre de téléchargement Microsoft.
Une fois le téléchargement terminé, accédez au fichier exécutable MixedRealityFeatureTool.exe, puis utilisez-le pour lancer l’outil de fonctionnalité Mixed Reality.
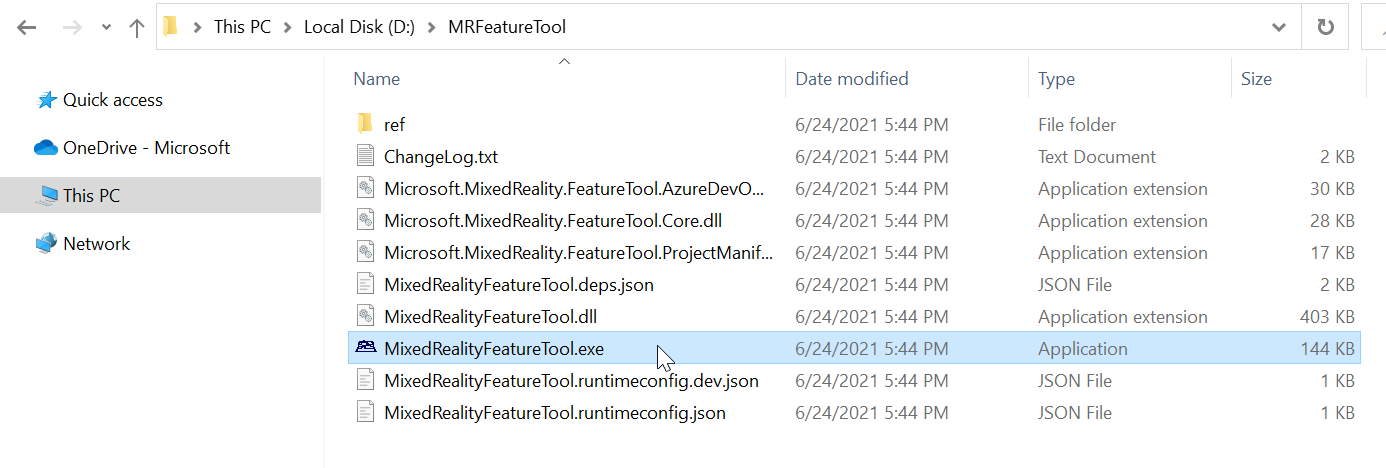
Importer le plug-in OpenXR Mixed Reality
Dans Mixed Reality Feature Tool, sélectionnez Start.

Sélectionnez le bouton Parcourir (il s’agit du bouton « à trois points » dans l’image ci-dessous), accédez au dossier contenant votre projet Unity, puis ouvrez-le.
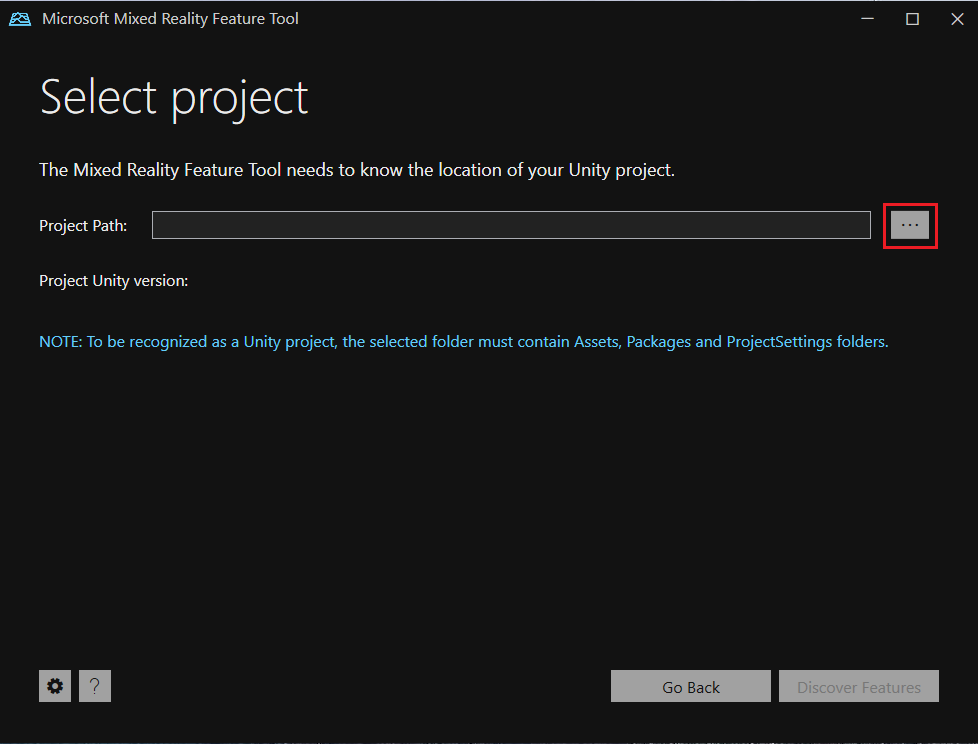
Notes
Ma zone Project Path de l’outil doit contenir une certaine valeur. Ainsi, une barre oblique inverse (« _ ») est présente par défaut.
Une fois que vous avez sélectionné un dossier, l’outil vérifie qu’il s’agit d’un dossier de projet Unity valide.

Sélectionnez Discover Features.
Remarque : Vous devrez peut-être patienter quelques secondes, pendant que l’outil actualise les packages à partir des flux.
Sur la page Découvrir des fonctionnalités, notez qu’il existe une liste de six groupes de packages.
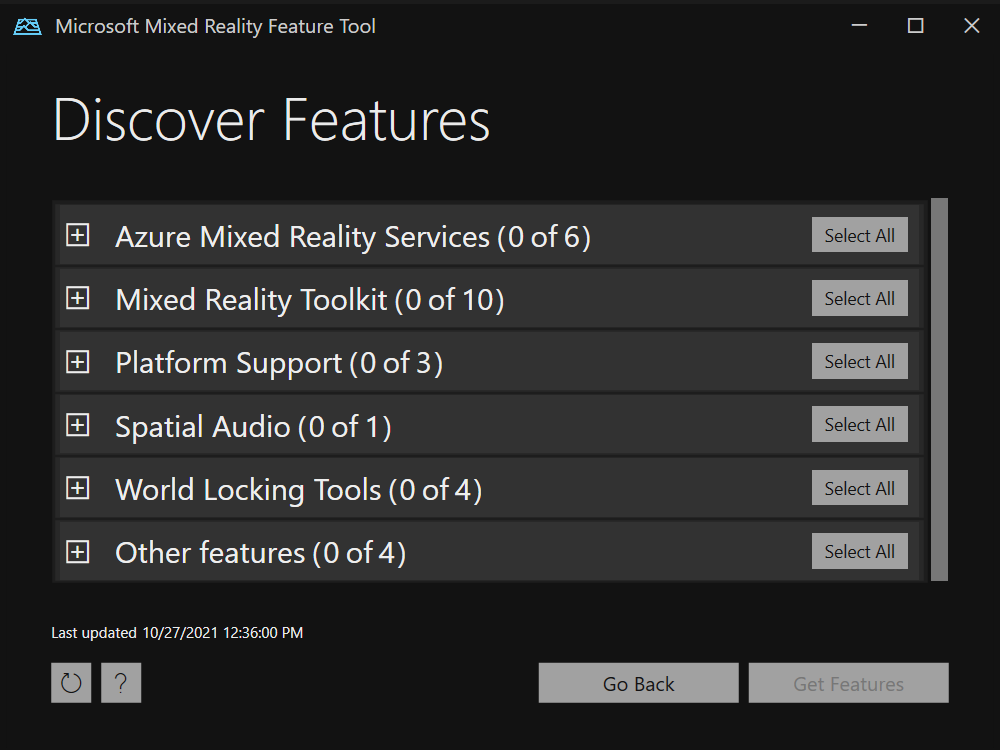
Cliquez sur le bouton « + » à gauche de Platform Support (0 sur 5), puis sélectionnez la dernière version de Mixed Reality OpenXR Plugin.
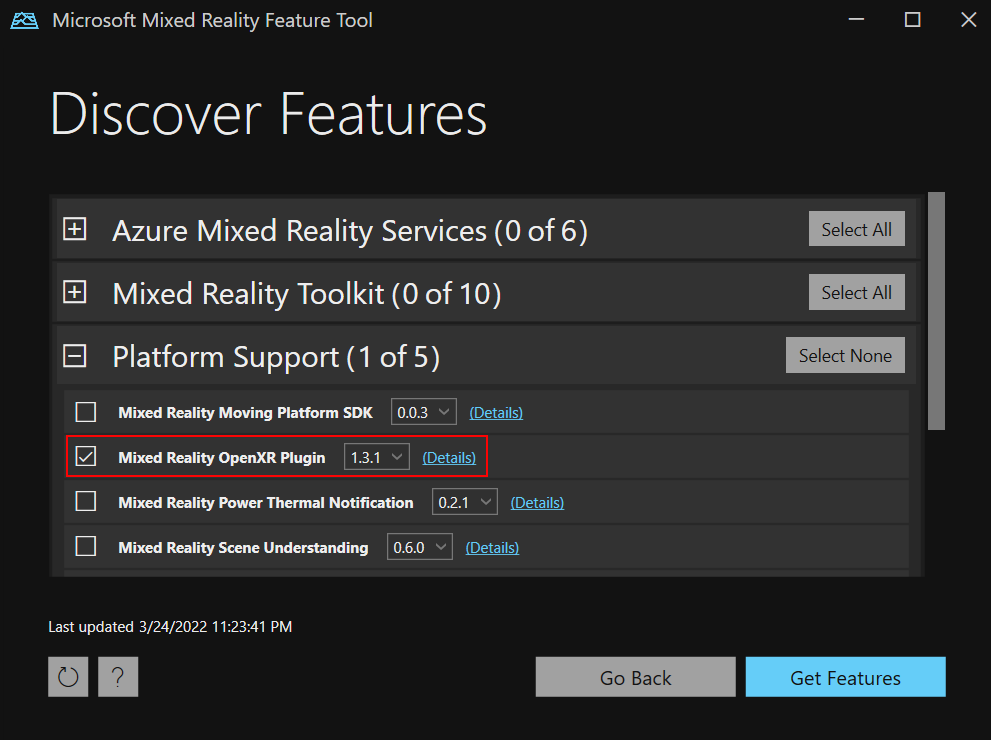
Une fois vos sélections effectuées, cliquez sur Obtenir des fonctionnalités.
Sélectionnez Validate pour valider les packages sélectionnés. Vous devriez voir une boîte de dialogue indiquant qu’aucun problème de validation n’a été détecté. Lorsque c’est le cas, cliquez sur OK.
Sur la page Importer des fonctionnalités, la colonne de gauche, Fonctionnalités, affiche les packages que vous venez de sélectionner. La colonne de droite, Dépendances requises, affiche toutes les dépendances. Vous pouvez cliquer sur le lien Détails pour chacun de ces éléments pour en savoir plus.
Lorsque vous êtes prêt à continuer, sélectionnez Importer. Sur la page Examiner et approuver, vous pouvez consulter des informations sur les packages.
Sélectionnez Approuver.
Revenez à l’éditeur Unity et cliquez sur une zone vide dans l’interface utilisateur. Vous verrez une barre de progression indiquant que le package est en cours d’importation.
Configurer le projet pour utiliser le plug-in OpenXR Mixed Reality
- Si vous ciblez HoloLens 2, consultez Configurer pour HoloLens 2 via la validation de projet pour obtenir des instructions supplémentaires. Pour appliquer manuellement les paramètres recommandés, consultez Configurer manuellement pour HoloLens 2.
- Si vous ciblez des casques Windows Mixed Reality, consultez Configurer pour la réalité virtuelle de bureau.