Configurer un nouveau projet OpenXR sans MRTK
Bien que Microsoft et la communauté aient créé open source outils tels que le Mixed Reality Toolkit (MRTK) qui configurent automatiquement votre environnement pour la réalité mixte, certains développeurs peuvent souhaiter créer leurs expériences à partir de zéro.
Autres options de configuration non OpenXR à prendre en compte
Windows XR : Microsoft ne recommande pas d’utiliser le plug-in Windows XR pour les nouveaux projets dans Unity 2020. Au lieu de cela, vous devez utiliser le plug-in OpenXR Mixed Reality. Toutefois, si vous utilisez Unity 2019 et que vous avez besoin d’AR Foundation 2.0 pour la compatibilité avec les appareils ARCore/ARKit, ce plug-in permet cette prise en charge.
Important
L’utilisation de ce plug-in dans Unity 2019 n’est pas compatible avec Azure Spatial Anchors.
XR hérité :
Si vous utilisez toujours Unity 2019 ou une version antérieure, Microsoft recommande d’utiliser la prise en charge XR intégrée héritée. Bien que le plug-in Windows XR soit fonctionnel sur Unity 2019, nous ne le recommandons pas, car il n’est pas compatible avec Azure Spatial Anchors sur Unity 2019.
Si vous démarrez un nouveau projet, nous vous recommandons d’installer Unity 2020 à la place et d’utiliser le plug-in Mixed Reality OpenXR.
Prise en main d’OpenXR : Créer un projet Unity
Lancez Unity Hub.
Sous l’onglet Projects, cliquez sur New project.
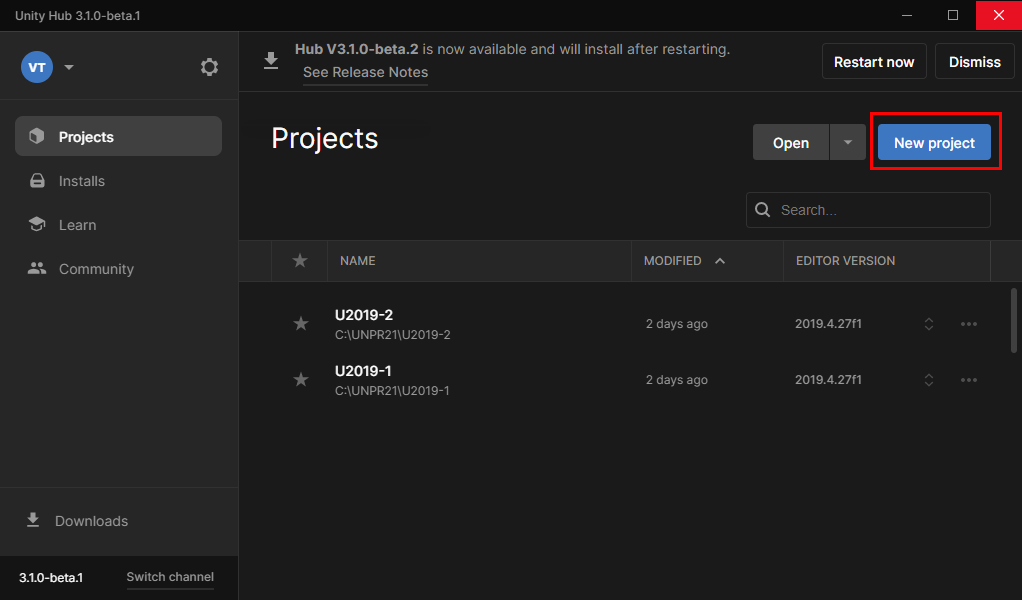
Cliquez sur la liste déroulante sous New Project, puis sélectionnez la version d’éditeur de votre choix.

Vérifiez que le modèle choisi est 3D Core.
Dans la zone Project name, entrez un nom pour votre projet, par exemple, « MRTK Tutorial ».
Dans la zone Location, cliquez sur l’icône de dossier, puis accédez au dossier dans lequel enregistrer votre projet et sélectionnez-le. Vous pouvez également créer un dossier.
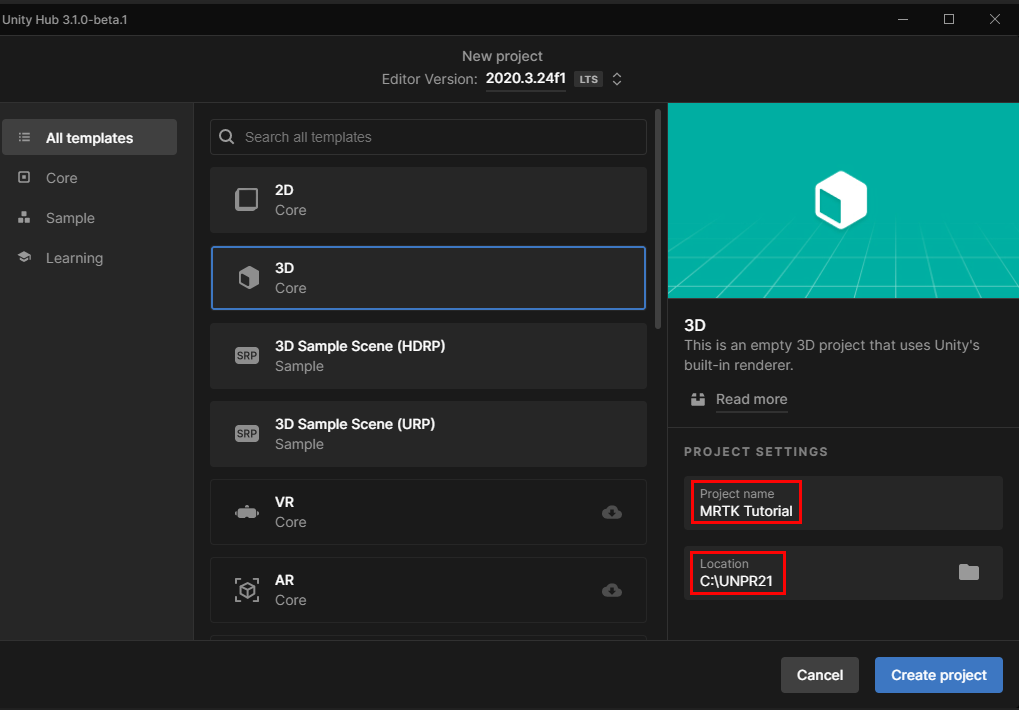
Cliquez sur Create Project (Créer le projet). Votre projet s’ouvre dans Unity.
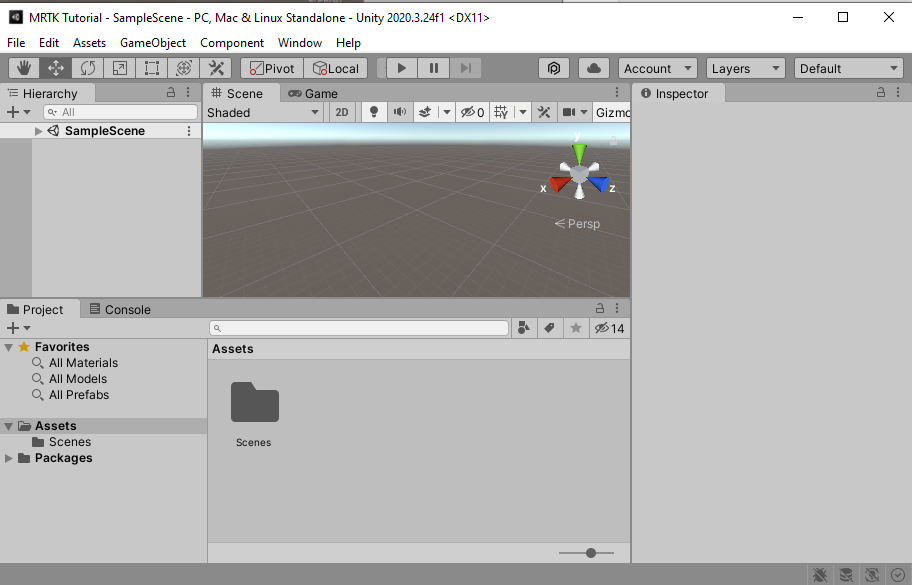
Attention
Lorsque vous travaillez sur Windows, il existe une limite MAX_PATH de 255 caractères. Unity est affecté par ces limites et risque de ne pas pouvoir être compilé si le chemin d’accès à un fichier dépasse 255 caractères. Par conséquent, nous vous recommandons de stocker votre projet Unity aussi près que possible de la racine du lecteur.
Définir votre cible de build
Dans la barre de menus, sélectionnez Fichier>Paramètres de build... .
Pour générer une application pour Windows Mixed Reality, vous devez choisir une cible de build. Les paramètres de build pour plateforme Windows universelle (UWP) ciblent n’importe quel appareil, y compris les casques immersifs comme hp Reverb G2. Il s’agit du meilleur choix si vous créez pour le HoloLens 2. Toutefois, si vous ciblez la réalité virtuelle de bureau, nous vous recommandons d’utiliser la plateforme autonome PC, Mac & Linux.
Effectuez l’une des opérations suivantes :
Si vous ciblez Desktop VR :
- Conservez la plateforme autonome PC, Mac & Linux qui est sélectionnée par défaut sur un nouveau projet Unity :
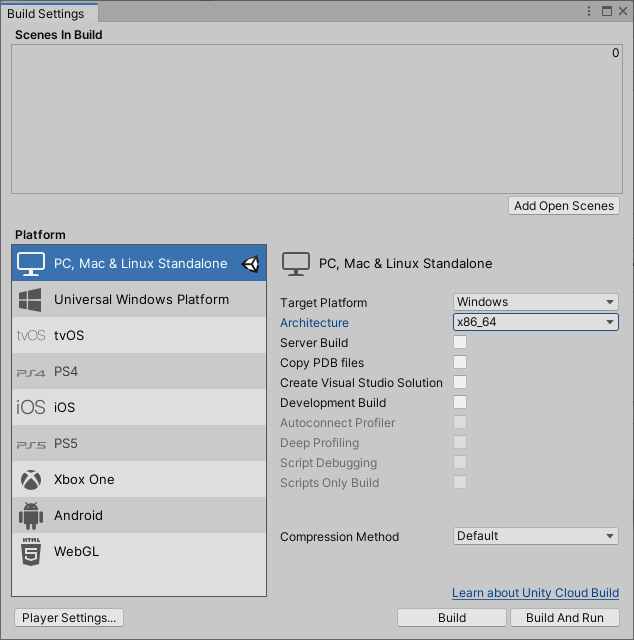
Si vous ciblez le HoloLens 2 :
- Sous Plateforme, sélectionnez plateforme Windows universelle. Vérifiez que les paramètres suivants sont actifs :
Build Type : D3D Project
Target SDK Version : Latest Installed
Minimum Platform Version : 10.0.10240.0
Visual Studio Version : Latest installed

Cliquez sur le bouton Switch Platform. Unity affiche une barre de progression pendant le changement de plateforme.
Une fois le processus de changement de plateforme terminé, fermez la fenêtre Build Settings.
Télécharger et installer l’outil de fonctionnalité Mixed Reality
Le plug-in OpenXR Mixed Reality se présente sous la forme d’un package pour Unity. La meilleure façon de découvrir, mettre à jour et importer des packages de fonctionnalités consiste à utiliser l’outil fonctionnalité Mixed Reality. Vous pouvez rechercher des packages par nom ou par catégorie, voir leurs dépendances et voir les changements proposés pour votre fichier manifeste de projets avant l’importation.
Téléchargez la dernière version de l’outil de fonctionnalité Mixed Reality à partir du Centre de téléchargement Microsoft.
Une fois le téléchargement terminé, accédez au fichier exécutable MixedRealityFeatureTool.exe, puis utilisez-le pour lancer l’outil de fonctionnalité Mixed Reality.
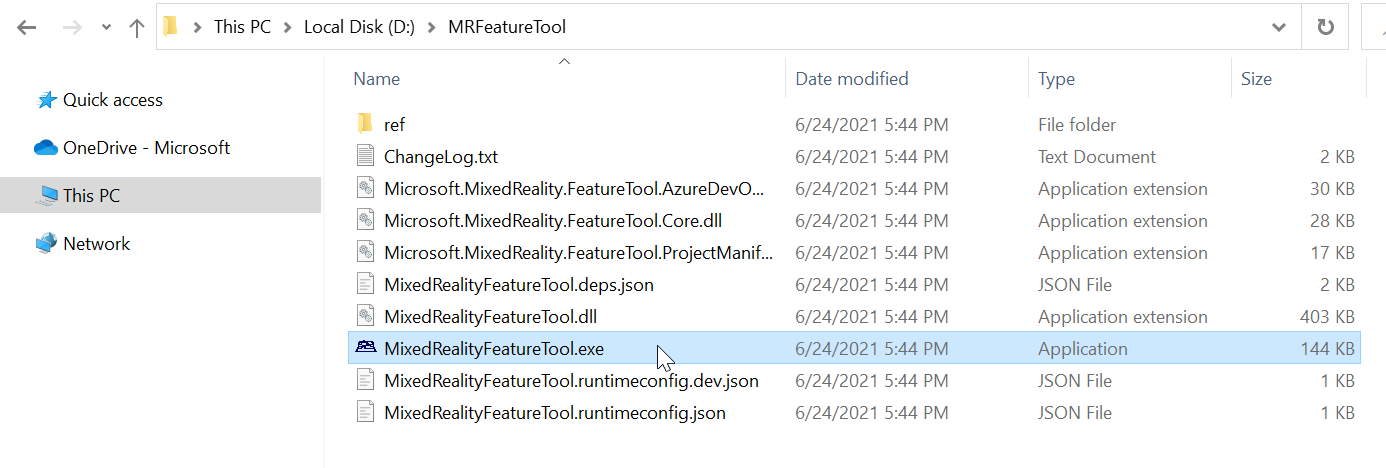
Importer le plug-in OpenXR Mixed Reality
Dans Mixed Reality Feature Tool, sélectionnez Start.

Sélectionnez le bouton Parcourir (il s’agit du bouton « à trois points » dans l’image ci-dessous), accédez au dossier contenant votre projet Unity, puis ouvrez-le.
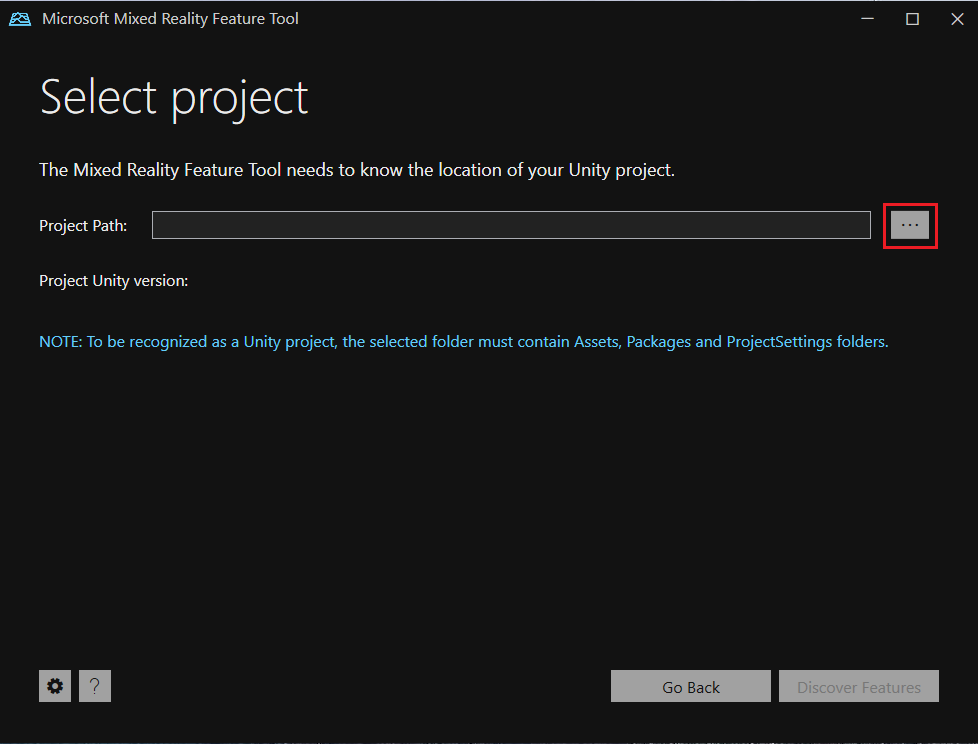
Notes
Ma zone Project Path de l’outil doit contenir une certaine valeur. Ainsi, une barre oblique inverse (« _ ») est présente par défaut.
Une fois que vous avez sélectionné un dossier, l’outil vérifie qu’il s’agit d’un dossier de projet Unity valide.

Sélectionnez Discover Features.
Remarque : Vous devrez peut-être patienter quelques secondes, pendant que l’outil actualise les packages à partir des flux.
Sur la page Découvrir des fonctionnalités, notez qu’il existe une liste de six groupes de packages.
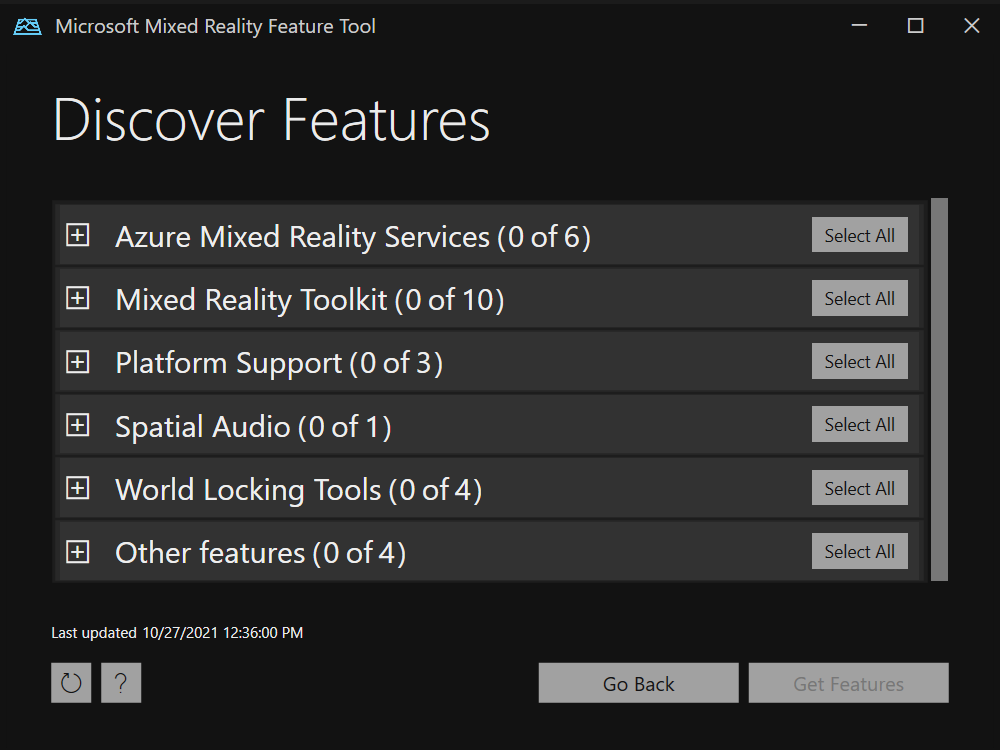
Cliquez sur le bouton « + » à gauche de Platform Support (0 sur 5), puis sélectionnez la dernière version de Mixed Reality OpenXR Plugin.
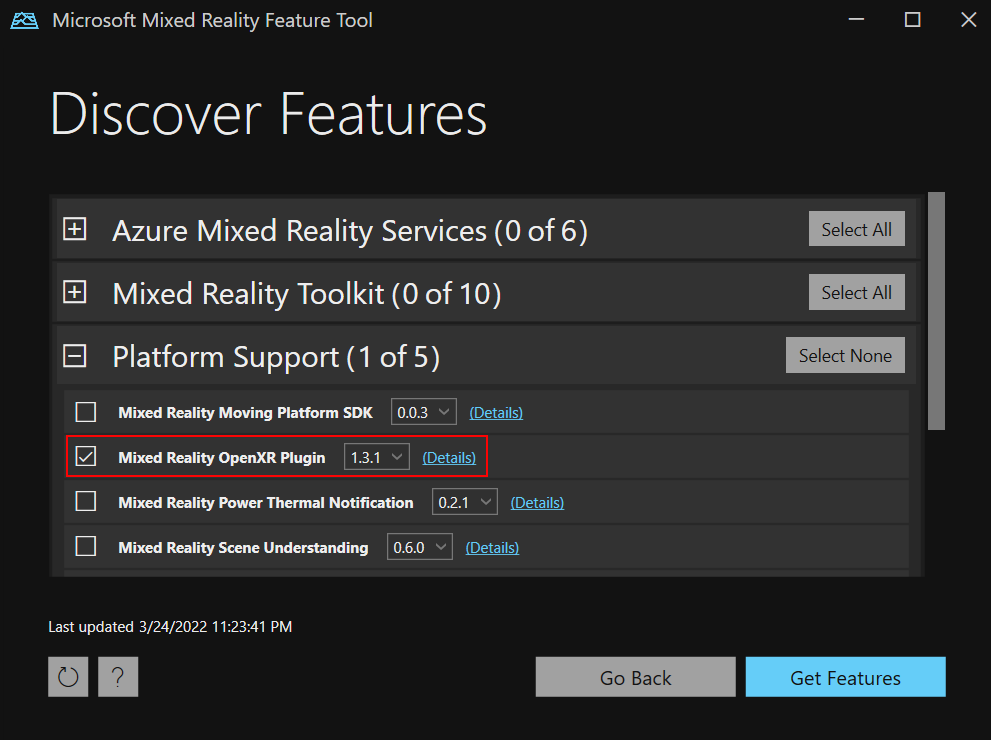
Une fois vos sélections effectuées, cliquez sur Obtenir des fonctionnalités.
Sélectionnez Validate pour valider les packages sélectionnés. Vous devriez voir une boîte de dialogue indiquant qu’aucun problème de validation n’a été détecté. Lorsque c’est le cas, cliquez sur OK.
Sur la page Importer des fonctionnalités, la colonne de gauche, Fonctionnalités, affiche les packages que vous venez de sélectionner. La colonne de droite, Dépendances requises, affiche toutes les dépendances. Vous pouvez cliquer sur le lien Détails pour chacun de ces éléments pour en savoir plus.
Lorsque vous êtes prêt à continuer, sélectionnez Importer. Sur la page Examiner et approuver, vous pouvez consulter des informations sur les packages.
Sélectionnez Approuver.
Revenez à l’éditeur Unity et cliquez sur une zone vide dans l’interface utilisateur. Vous verrez une barre de progression indiquant que le package est en cours d’importation.
Configurer les paramètres back-end d’entrée
Une fois qu’Unity a importé le package, un avertissement s’affiche vous demandant si vous souhaitez activer les back-ends en redémarrant l’éditeur. Sélectionnez Oui.
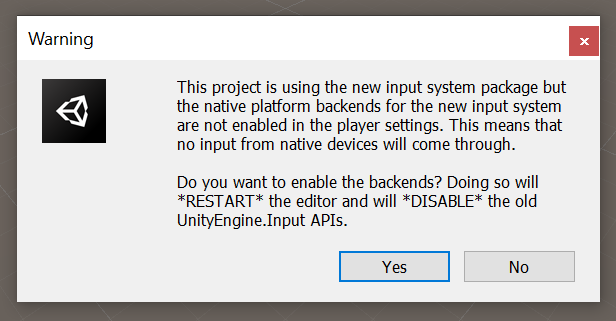
Configurer le projet pour l’HoloLens 2 via la validation de projet (MR OpenXR 1.6+)
Si vous développez pour la réalité virtuelle de bureau, ignorez cette section et accédez à Configurer le projet pour la réalité virtuelle de bureau.
- Dans la barre de menus, cliquez sur Mixed Reality > Paramètres > de validation de projet HoloLens 2 Application (UWP) pour activer les règles de validation pour HoloLens 2. Pour les plug-ins MR OpenXR antérieurs à la version 1.9, l’élément de menu disponible est Mixed Reality > Project > Appliquer les paramètres de projet recommandés pour HoloLens 2.
- Dans la fenêtre de validation de projet qui s’affiche, vérifiez que vous êtes sous l’onglet plateforme UWP (indiqué par le logo Windows), puis cliquez sur Tout corriger pour résoudre les problèmes de validation. Notez que des problèmes peuvent subsister après avoir cliqué sur Tout corriger. Dans ce cas, essayez de cliquer à nouveau sur Corriger tout , ignorez les problèmes marqués « spécifiques à la scène » (le cas échéant) et passez en revue les autres problèmes (le cas échéant) pour voir s’il existe des suggestions de modifications que vous souhaitez apporter.
- Le projet est presque prêt pour HoloLens 2 déploiement à ce stade. Passez à Configurer les paramètres du lecteur pour l’étape suivante.
Configurer manuellement le projet pour le HoloLens 2
Si vous développez pour la réalité virtuelle de bureau, ignorez cette section et accédez à Configurer le projet pour la réalité virtuelle de bureau.
Vérifiez que la fenêtre Paramètres du projet est ouverte. Si ce n’est pas le cas, dans la barre de menus, sélectionnez Modifier les>paramètres du projet.
Dans la fenêtre Paramètres du projet, vérifiez que vous êtes sur la page Gestion du plug-in XR et dans l’onglet plateforme Windows universelle.
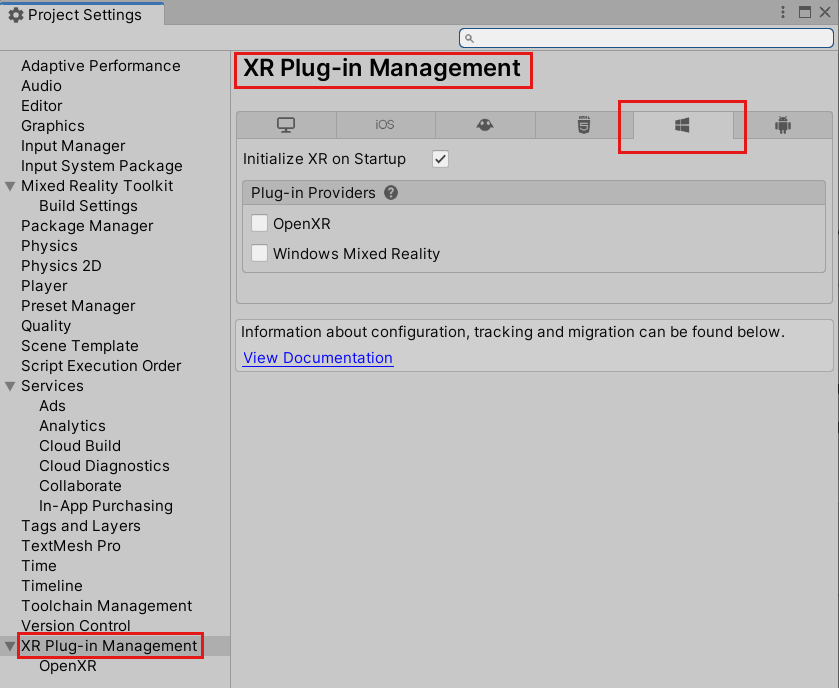
Assurez-vous que l’option Initialiser XR au démarrage est sélectionnée, puis, sous Fournisseurs de plug-in, cliquez sur OpenXR.
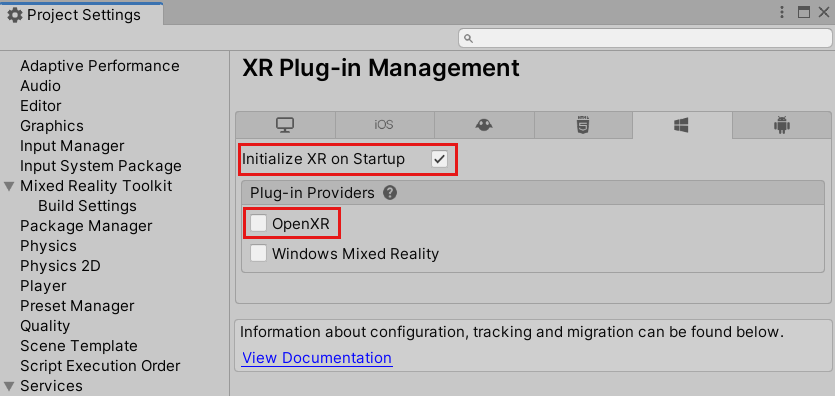
Le plug-in OpenXR se charge, puis plusieurs éléments apparaissent sous OpenXR. Sélectionnez Microsoft HoloLens groupe de fonctionnalités.
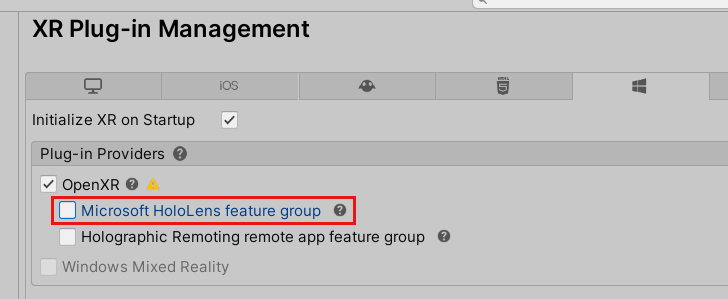
Notez qu’il existe un triangle d’avertissement jaune en regard d’OpenXR. Cela indique que vous avez des paramètres incompatibles qui doivent être résolus. Pour savoir comment résoudre ce problème, ignorez la section suivante sur la configuration de la réalité virtuelle et passez à la section suivante, Résolution des paramètres incompatibles.
Configurer le projet pour la réalité virtuelle de bureau via la validation de projet (MR OpenXR 1.9+)
- Dans la barre de menus, cliquez sur Mixed Reality > Application Win32 (autonome) paramètres > de validation de projet pour activer les règles de validation pour une application XR de bureau.
- Dans la fenêtre de validation du projet qui s’affiche, vérifiez que vous êtes sous l’onglet Plateforme autonome, puis cliquez sur Tout corriger pour résoudre les problèmes de validation. Notez qu’il peut y avoir des problèmes qui subsistent après avoir cliqué sur Corriger tout. Dans ce cas, essayez de cliquer à nouveau sur Corriger tout, ignorez tous les problèmes marqués « spécifiques à la scène » (le cas échéant), puis passez en revue les autres problèmes (le cas échéant) pour voir s’il y a des modifications suggérées que vous souhaitez apporter.
Configurer manuellement le projet pour la réalité virtuelle de bureau
Vérifiez que la fenêtre Paramètres du projet est ouverte. Si ce n’est pas le cas, accédez à la barre de menus, puis sélectionnez Modifier>les paramètres du projet.
Dans la fenêtre Paramètres du projet , vérifiez que vous êtes sur la page Gestion du plug-in XR et dans l’onglet PC, Mac & Linux Autonome .
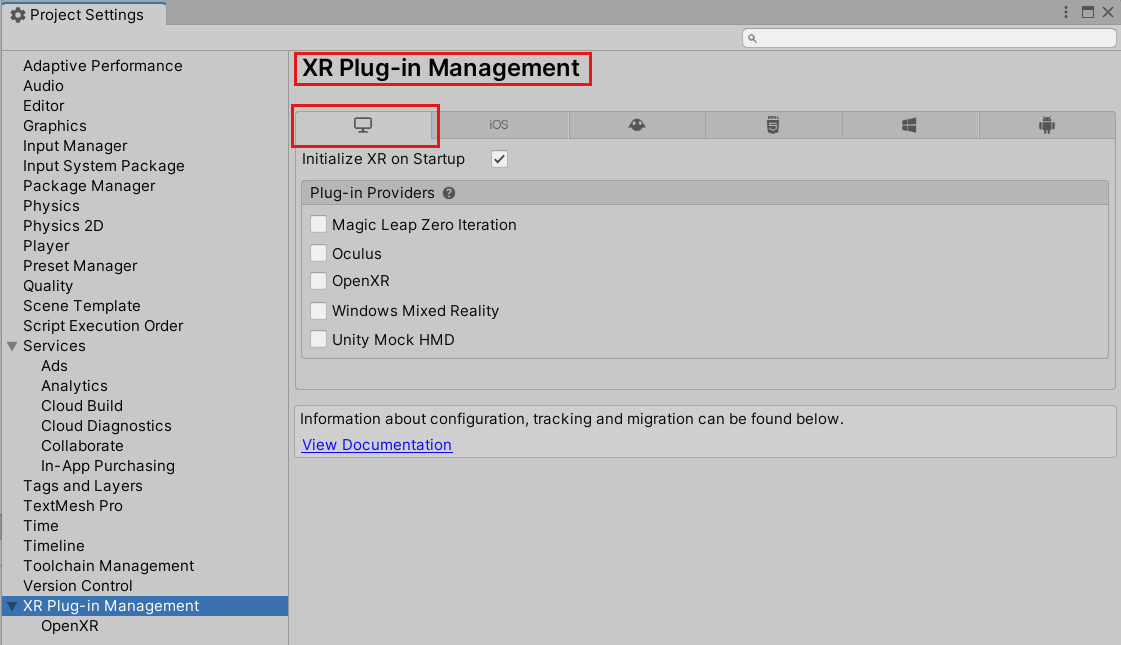
Assurez-vous que l’option Initialiser XR au démarrage est sélectionnée, puis, sous Fournisseurs de plug-in, cliquez sur OpenXR.
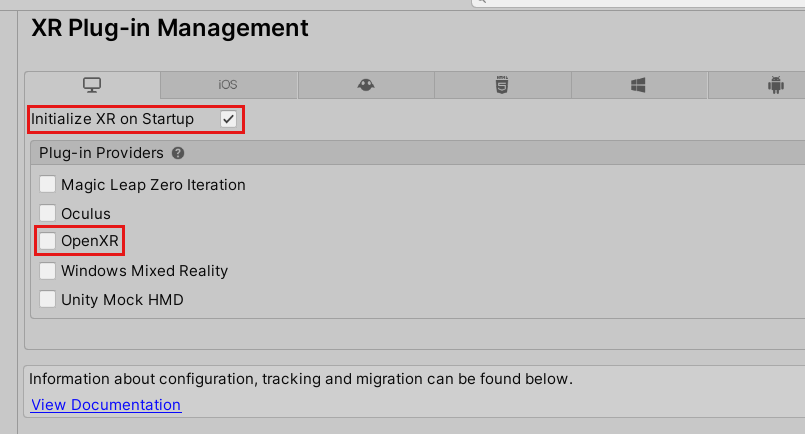
Le plug-in OpenXR se charge, puis deux éléments s’affichent sous OpenXR. Sélectionnez le premier, Windows Mixed Reality groupe de fonctionnalités.
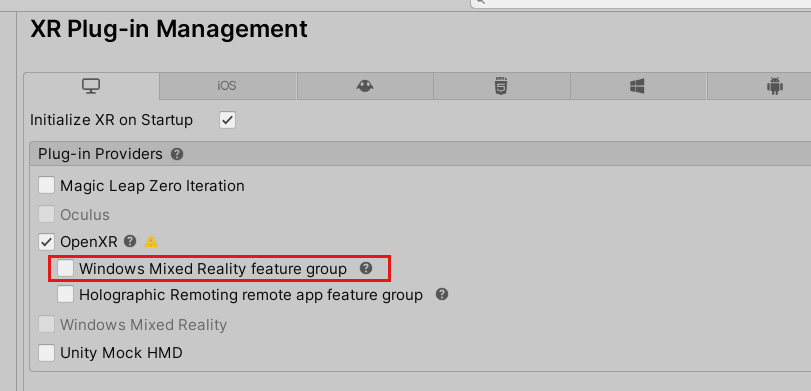
Notez qu’il y a maintenant un triangle d’avertissement jaune en regard d’OpenXR. Cela indique que vous avez des paramètres incompatibles qui doivent être résolus. Pour savoir comment résoudre ce problème, passez à la section suivante, Résolution des paramètres incompatibles.
Résolution des paramètres incompatibles
Important
Les images de cette section affichent les options de l’onglet plateforme Windows universelle. Toutefois, les instructions sont les mêmes pour l’onglet Desktop VR, sauf indication contraire.
Placez le curseur sur le triangle d’avertissement jaune en regard d’OpenXR, lisez le message dans la fenêtre contextuelle, puis sélectionnez le triangle.
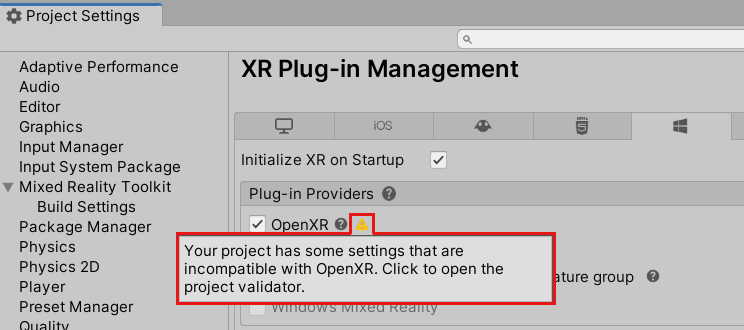
Dans la fenêtre OpenXR Project Validation, plusieurs problèmes sont répertoriés. Sélectionnez le bouton Fix All. REMARQUE : Cette liste peut être différente selon l’onglet dans lequel vous vous trouvez.
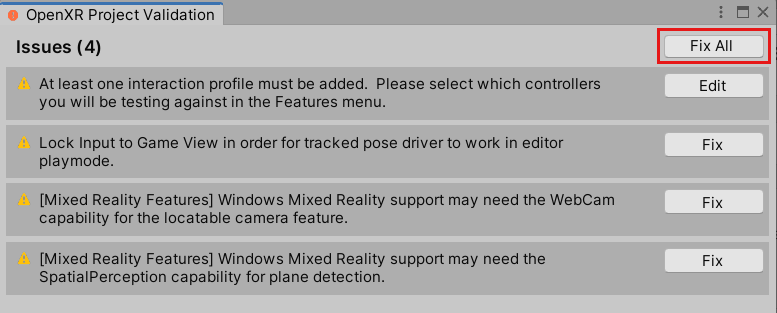
Un problème subsiste et vous indique que vous devez ajouter au moins un profil d’interaction. Pour ce faire, cliquez sur Edit. Vous accédez aux paramètres du plug-in OpenXR dans la fenêtre Project Settings.
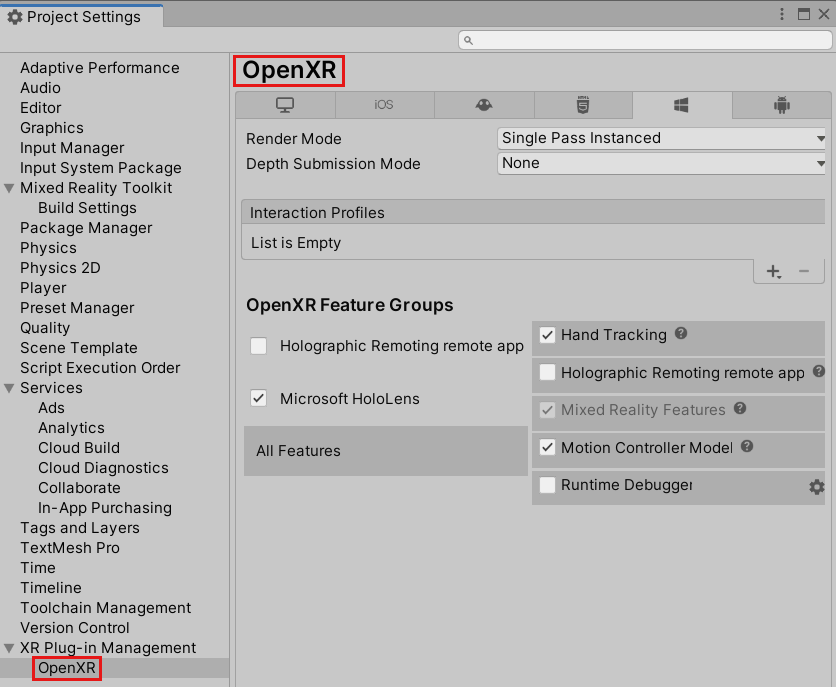
Sous Interaction Profiles, notez le bouton signe plus (+).
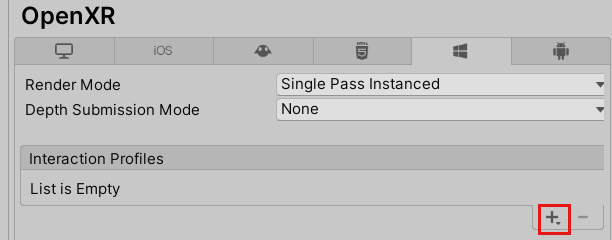
Cliquez trois fois sur le bouton, chaque fois que vous choisissez un autre profil :
Profil Eye Gaze Interaction
Profil d’interaction avec la main de Microsoft
Profil Microsoft Motion Controller

Si Eye Gaze Interaction Profile ou tout autre profil apparaît avec un triangle jaune à côté, sélectionnez le triangle, puis dans la fenêtre OpenXR Project Validation, cliquez sur le bouton Fix. Lorsque vous avez terminé, fermez la fenêtre OpenXR Project Validation.
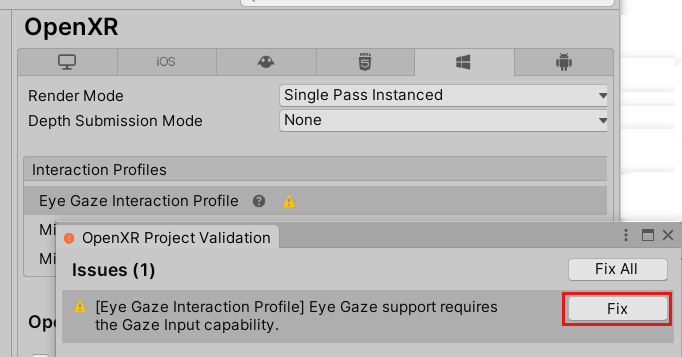
Dans la fenêtre Project Settings sous OpenXR Feature Groups, vérifiez que les éléments suivants sont sélectionnés :
Si vous êtes dans l’onglet Vr de bureau :
Windows Mixed Reality
Suivi de la main
Modèle de contrôleur de mouvement
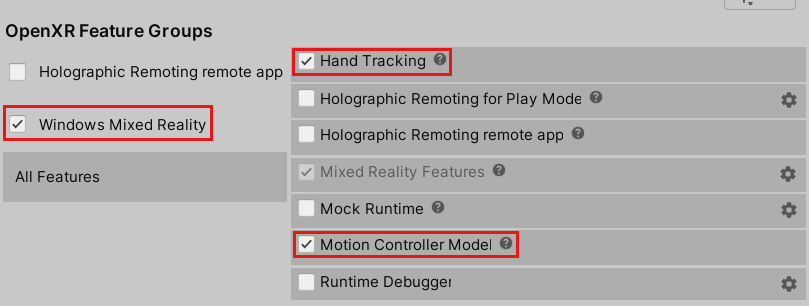
Si vous êtes dans l’onglet plateforme Windows universelle :
Microsoft HoloLens
Suivi de la main
Modèle de contrôleur de mouvement
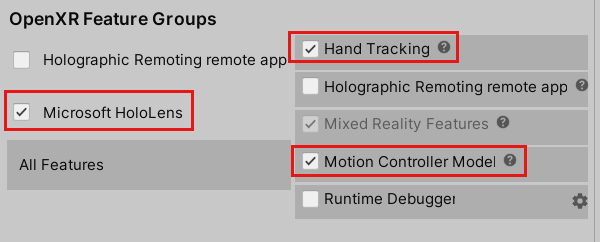
Cliquez sur la liste déroulante Depth Submission Mode, puis sélectionnez Depth 16 Bit.

Conseil
La réduction du format de profondeur à 16 bits est facultative, mais elle peut améliorer les performances graphiques dans votre projet. Pour en savoir plus, consultez Partage de tampon de profondeur (HoloLens).
Notes
Le paramètre Render Mode, situé juste au-dessus de Depth Submission Mode, est défini par défaut sur Single Pass Instanced. Dans les applications de réalité mixte, la scène est restituée deux fois, une fois pour chaque œil. Le résultat est la « vision stéréoscopique ». Cela double la quantité de calcul nécessaire. il est donc important de sélectionner le chemin de rendu le plus efficace dans Unity pour économiser à la fois sur le temps processeur et GPU. Le rendu d’instance à passage unique est le meilleur choix ici : nous vous recommandons de l’activer par défaut pour chaque projet. Pour en savoir plus à ce sujet, consultez la documentation Unity.
Configurer les paramètres du lecteur
Dans la colonne de gauche de la fenêtre Project Settings, sélectionnez Player.
Notez que dans la fenêtre Lecteur , la zone Nom du produit est déjà remplie. Il est tiré du nom de votre projet et sera le nom affiché dans le menu Démarrer HoloLens.
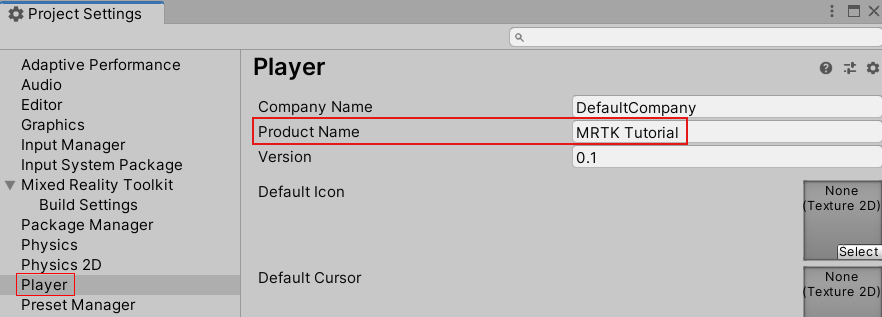
Conseil
Pour faciliter la localisation de l’application pendant le développement, ajoutez un trait de soulignement devant le nom pour qu’il apparaisse au début d’une liste.
Cliquez sur la liste déroulante Paramètres de publication, puis dans le champ Nom du package , entrez un nom approprié.
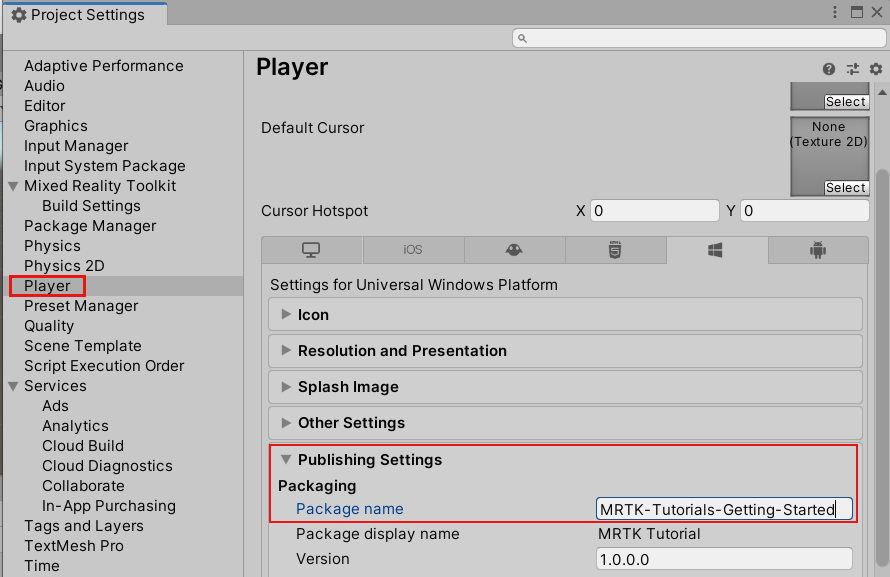
Notes
Le nom de package est l’identificateur unique de l’application. Si vous souhaitez éviter le remplacement des versions précédemment installées de l’application avec le même nom, vous devez modifier cet identificateur avant de déployer l’application.
Fermez la fenêtre Paramètres du projet.
Vous êtes maintenant prêt à commencer à développer avec OpenXR dans Unity !
Exemples de projets Unity
Consultez les exemples de référentiel OpenXR Mixed Reality pour des exemples de projets Unity qui montrent comment créer des applications Unity pour HoloLens 2 ou Mixed Reality casques à l’aide du plug-in OpenXR Mixed Reality.