Outils d’accessibilité – AccEvent (Observateur d’événements accessibles)
AccEvent (Observateur d’événements accessibles) permet aux développeurs et aux testeurs de vérifier que les éléments d’interface utilisateur d’une application déclenchent des événements Microsoft UI Automation et Microsoft Active Accessibility appropriés quand des modifications de l’interface utilisateur se produisent. Les modifications de l’interface utilisateur peuvent se produire quand le focus change ou quand un élément d’interface utilisateur est appelé ou sélectionné ou subit une modification d’état ou de propriété.
AccEvent est installé avec le kit de développement logiciel Windows (kit SDK Windows). Il se trouve dans le dossier \bin\<version><\plateforme> du chemin d’installation du SDK (Accevent.exe).
Remarque
AccEvent est un outil hérité. Nous vous recommandons d’utiliser plutôt Accessibility Insights.
Spécifications
AccEvent peut servir à examiner les données d’accessibilité sur des systèmes sur lesquels UI Automation n’est pas installé. Il a été écrit à l’origine pour Microsoft Active Accessibility. Pour examiner UI Automation, celui-ci doit être présent sur le système. Pour en savoir plus, consultez la section « Exigences » de l’article UI Automation.
AccEvent est installé comme composant de l’ensemble global d’outils du kit SDK Windows. Il n’est pas distribué en téléchargement d’exécutable distinct. Le kit SDK Windows inclut tous les outils liés à l’accessibilité documentés dans cette section. Obtenez le kit SDK Windows. (Il existe également une archive de téléchargement du kit SDK liée à cette page, au cas où vous auriez besoin d’une version antérieure.)
Pour exécuter AccEvent, recherchez AccEvent.exe dans le dossier \bin\<version>\<plateforme>, puis exécutez-le (vous n’avez généralement pas besoin de l’exécuter en tant qu’administrateur).
Fenêtre Observateur d’événements accessibles
Quand vous lancez AccEvent, la fenêtre principale s’affiche. La fenêtre principale d’AccEvent affiche les événements UI Automation ou Microsoft Active Accessibility déclenchés par les applications en cours d’exécution. La fenêtre principale comprend les parties principales suivantes :
- Barre de titre. Affiche le mode de fonctionnement et l’état actuels.
- Barre de menus. Fournit l’accès aux fonctionnalités d’AccEvent.
- Vue Données. Affiche des informations sur chaque événement, y compris l’ID d’événement et les propriétés sélectionnées de l’élément d’interface utilisateur qui a déclenché l’événement.
AccEvent propose uniquement une interface utilisateur graphique. Il n’existe aucun argument de ligne de commande pour cet outil, mais vous pouvez utiliser d’autres outils pour traiter le journal de sortie en tant que texte.
L’image suivante montre la fenêtre principale d’AccEvent.
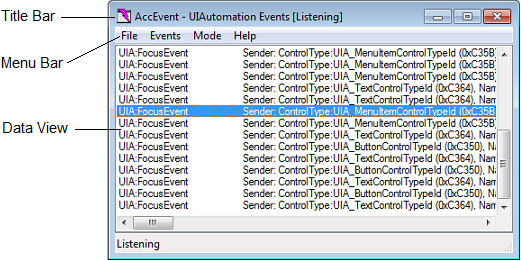
Tâches de l’Observateur d’événements accessibles
Cette section contient des informations sur les tâches AccEvent courantes.
Configuration du mode de fonctionnement
Vous utilisez le menu Mode pour configurer le mode de fonctionnement d’AccEvent et sélectionner les paramètres qui déterminent le comportement de l’outil. Vous pouvez sélectionner les options suivantes.
| Quand cette option est sélectionnée | AccEvent |
|---|---|
| Always on Top | S’affiche au-dessus de toute autre interface utilisateur à l’écran. |
| UIA Events (Événements UIA) | Affiche des informations sur les événements UI Automation. |
| WinEvents (In Context) (WinEvents (en contexte)) | Affiche des informations sur les événements Microsoft Active Accessibility (WinEvents) transmis aux fonctions hook qui résident dans l’espace d’adressage du serveur. Pour plus d’informations, consultez l’article Fonctions hook en contexte. |
| WinEvents (Out of Context) (WinEvents (hors contexte)) | Affiche des informations sur les événements Microsoft Active Accessibility (WinEvents) transmis aux fonctions hook qui résident dans l’espace d’adressage du client. Pour plus d’informations, consultez l’article Fonctions hook hors contexte. |
| Show Highlight Rectangle (Afficher un rectangle de mise en évidence) | Affiche un rectangle autour de l’élément d’interface utilisateur qui a déclenché l’événement sélectionné. |
| Show Information Tooltip (Afficher une info-bulle d’informations) | Affiche les informations d’événement dans une info-bulle. |
| Paramètres | Affiche la boîte de dialogue UIA Event Settings (Paramètres des événements UIA) ou WinEvent Settings (Paramètres WinEvent). |
Filtering UI Automation Events (Filtrage des événements UI Automation)
Pour configurer les événements et propriétés UI Automation affichés dans la fenêtre AccEvent, cliquez sur le menu Mode, sélectionnez UIA Events (Événements UIA), puis sélectionnez Settings (Paramètres). La boîte de dialogue UIA Event Settings (Paramètres des événements UIA) s'affiche. Vous pouvez également utiliser cette boîte de dialogue pour filtrer les événements.
La boîte de dialogue UIA Event Settings (Paramètres des événements UIA) contient les volets suivants :
Global Events (Événements globaux)
Activez la case à cocher FocusChangedEvent pour afficher des informations sur les événements globaux modifiés par focus.
Type d’événement
Sélectionnez les événements qui vous intéressent.
Portée
Sélectionnez l’élément d’interface utilisateur que AccEvent doit écouter pour les événements.
Include events from (Inclure les événements de)
Sélectionnez Immediate children (Enfants immédiats) si vous souhaitez afficher les événements des éléments enfants immédiats de l’élément d’interface utilisateur sélectionné dans le volet Scope (Étendue). Si vous souhaitez afficher les événements de tous les éléments descendants, sélectionnez All Descendants (Tous les descendants).
Report Properties (Propriétés du rapport)
Sélectionnez les propriétés à afficher après chaque événement dans la fenêtre principale. Si vous sélectionnez l’option Show Information Tooltip (Afficher une info-bulle d’informations) dans le menu Mode, les propriétés sélectionnées s’affichent également dans une info-bulle.
Filtrage des événements Active Accessibility
Pour configurer les événements et propriétés Microsoft Active Accessibility affichés dans la fenêtre AccEvent, cliquez sur le menu Mode, sélectionnez WinEvents (In Context) (WinEvents (en contexte)) ou WinEvents (Out of Context) (WinEvents (hors contexte)), puis sélectionnez Settings (Paramètres). La boîte de dialogue WinEvent Settings (Paramètres WinEvent) s'affiche. Vous pouvez également utiliser cette boîte de dialogue pour filtrer les événements.
La boîte de dialogue WinEvent Settings (Paramètres WinEvent) contient les volets suivants :
Objets
Sélectionnez les objets que AccEvent doit écouter pour les événements. AccEvent peut écouter les événements qui proviennent des fenêtres, du curseur ou du point d’insertion. L’option Window (Fenêtre) est sélectionnée par défaut.
Événements
Sélectionnez les événements qui vous intéressent. Tous les événements sont affichés par défaut.
Event Information (Informations de l’événement)
Sélectionnez les informations à afficher après le nom de chaque événement dans la fenêtre principale.
Object Properties (Propriétés de l’objet)
Sélectionnez les propriétés à afficher après chaque événement dans la fenêtre principale. Si vous sélectionnez l’option Show Information Tooltip (Afficher une info-bulle d’informations) dans le menu Mode, les propriétés sélectionnées s’affichent également dans une info-bulle. Les options Name (Nom), Role (Rôle) et State (État) sont sélectionnées par défaut.
Filtering
Sélectionnez l’une des cases d’option de la section de filtrage pour filtrer les événements déclenchés par les fenêtres spécifiées dans le champ hWNDs. La case d’option Don’t filter (Ne pas filtrer) est sélectionnée par défaut.
- Sélectionnez la case d’option Exclude (Exclure) pour afficher uniquement les événements déclenchés à partir d’objets autres que les fenêtres spécifiées.
- Sélectionnez la case d’option Include only (Inclure uniquement) et spécifiez un ou plusieurs handles de fenêtre pour afficher uniquement les événements déclenchés à partir de ces fenêtres.
- Activez la case and Descendants (et les descendants) pour inclure les événements déclenchés par les descendants des fenêtres spécifiées.
Options
Sélectionnez l’une des options suivantes :
Quand cette option est sélectionnée AccEvent Use Invoke (Utiliser Invoke) Utilise IDispatch::Invoke pour récupérer les propriétés d’objet au lieu d’utiliser des méthodes IAccessible. Always Get Object (even if no object properties selected) (Toujours obtenir l’objet (même si aucune propriété d’objet n’est sélectionnée)) Récupère l’objet associé à l’événement même si aucun élément n’est sélectionné dans le volet Object Properties (Propriétés de l’objet). Display default property (in addition to selected properties) (Afficher la propriété par défaut (en plus des propriétés sélectionnées)) Affiche la propriété par défaut, le cas échéant, pour l’objet associé à l’événement, ainsi que les éléments sélectionnés dans le volet Object Properties (Propriétés de l’objet). Display event information from invisible/hidden windows (Afficher les informations d’événement à partir des fenêtres invisibles/masquées) Affiche les éléments sélectionnés dans le volet Event Information (Informations de l’événement) pour tous les objets, y compris ceux dans des fenêtres invisibles ou masquées. Display full event information from invisible/hidden windows (Afficher des informations d’événement complètes à partir des fenêtres invisibles/masquées) Affiche les éléments sélectionnés dans le volet Event Information (Informations de l’événement) et les éléments sélectionnés (ou par défaut) du volet Object Properties (Propriétés de l’objet), pour tous les objets, y compris ceux dans des fenêtres invisibles ou masquées. DebugBreak on next event (DebugBreak sur l’événement suivant) Provoque une exception de point d’arrêt dans le processus qui provient du prochain WinEvent. Cela signale au débogueur de gérer l’exception.
Utilisation du menu Events (Événements)
Utilisez le menu Events (Événements) pour effectuer les tâches suivantes :
| Quand cette option est sélectionnée | AccEvent |
|---|---|
| Start Listening (Commencer à écouter) | Commence à afficher les informations d’événement dans la vue des données. |
| Stop Listening (Arrêter d’écouter) | Arrête d’afficher les informations d’événement dans la vue des données. |
| Clear Event History (Effacer l’historique des événements) | Efface le contenu de la vue des données. |
| Select All Events (Sélectionner tous les événements) | Sélectionne tous les événements répertoriés dans la vue des données. |
| Copy Selected Events (Copier les événements sélectionnés) | Copie les événements sélectionnés dans le Presse-papiers. |
Enregistrement des événements Active Accessibility
Pour commencer à enregistrer des événements dans un fichier texte, ouvrez le menu File (Fichier), puis sélectionnez Start Logging to File (Démarrer la journalisation dans un fichier). AccEvent commence à écrire les événements dans le fichier spécifié jusqu’à ce que vous sélectionniez Stop Logging (Arrêter la journalisation) dans le menu File (Fichier). Le fichier texte peut être utile pour résoudre les problèmes et examiner les événements ultérieurement.
Rubriques connexes
Commentaires
Bientôt disponible : Tout au long de 2024, nous allons supprimer progressivement GitHub Issues comme mécanisme de commentaires pour le contenu et le remplacer par un nouveau système de commentaires. Pour plus d’informations, consultez https://aka.ms/ContentUserFeedback.
Envoyer et afficher des commentaires pour