Osamharc Amharcóir Sonraí Diagnóiseacha le haghaidh PowerShell
Infheidhmithe maidir le
- Windows10, leagan 1803 agus níos nua
- Windows Server, leagan 1803
- Windows Server 2019
Réamhrá
Is modúl PowerShell é an tAmharcóir Sonraí Diagnóiseacha a ligeann duit na sonraí diagnóiseacha atá á seoladh ag do ghléas chuig Microsoft a athbhreithniú, tríd an bhfaisnéis a ghrúpáil i gcatagóirí simplí bunaithe ar an gcaoi a úsáideann Microsoft an fhaisnéis.
Riachtanais
Ní mór go mbeadh pribhléid riaracháin agat ar an ngléas chun an modúl PowerShell seo a úsáid. Teastaíonn OS leagan 1803 agus níos airde don mhodúl seo.
Suiteáil agus Úsáid an tAmharcóir Sonraí Diagnóiseacha le haghaidh PowerShell
Ní mór duit an modúl a shuiteáil sular féidir leat an tAmharcóir Sonraí Diagnóiseacha le haghaidh PowerShell a úsáid.
Ag oscailt seisiúin PowerShell Ardaithe
Teastaíonn pribhléid riaracháin (ardaithe) chun leas a bhaint as an Amharcóir Sonraí Diagnóiseacha le haghaidh PowerShell. Tá dhá bhealach ann chun leid PowerShell ardaithe a oscailt. Féadfaidh tú ceachtar den dá mhodh a úsáid.
- Téigh chuig Tosaigh > Windows PowerShell > Rith mar riarthóir
- Téigh chuig Tosaigh > Leid ordaithe > Rith mar riarthóir, agus rith an t-ordú
C:\> powershell.exe
Suiteáil an tAmharcóir Sonraí Diagnóiseacha le haghaidh PowerShell
Tábhachtach
Moltar súil a chaitheamh ar an doiciméadúchán maidir le Cur Chun Siúil le Gailearaí PowerShell. Soláthraítear níos mó mionsonraí maidir le modúl PowerShell a shuiteáil ar an leathanach seo.
Chun an leagan is nua den mhodúl Amharcóir Sonraí Diagnóiseacha PowerShell a shuiteáil, rith an t-ordú seo a leanas laistigh de sheisiún PowerShell ardaithe:
PS C:\> Install-Module -Name Microsoft.DiagnosticDataViewer
Chun tuilleadh faisnéise faoin modúl seo a fheiceáil, tabhair cuairt ar Gailearaí PowerShell.
Cas air amharc ar shonraí
Sular féidir leat an uirlis seo a úsáid, ní mór duit amharc ar shonraí a chasadh air. Trí amharc ar shonraí a chasadh air cumasaítear Windows chun stair logánta sonraí diagnóiseacha do ghléis a stóráil ionas gur féidir leat amharc ar an stair sula gcastar as é.
Tabhair faoi deara, nach rialaíonn an socrú seo cibé an seolann nó nach seolann do ghléas sonraí diagnóiseacha. Seachas sin, rialaíonn sé cibé an sábhálann nó nach sábhálann do ghléas Windows cóip logánta de na sonraí diagnóiseacha a seoladh ionas gur féidir leat amharc orthu.
Chun amharc ar shonraí a chasadh air tríd an leathanach Socruithe
Téigh chuig Start, select Settings > Privacy > Diagnostics & feedback.
Faoi Sonraí diagnóiseacha, cas air an rogha Má tá amharc ar shonraí cumasaithe, beidh tú in ann do shonraí diagnóiseacha a fheiceáil.

Chun amharc ar shonraí a chasadh air trí PowerShell
Rith an t-ordú seo a leanas laistigh de sheisiún ardaithe PowerShell:
PS C:\> Enable-DiagnosticDataViewing
Ach a gcumasaítear amharc ar shonraí, sábhálfaidh do mheaisín Windows stair de na sonraí diagnóiseacha a sheoltar chuig Microsoft ón bpointe sin ar aghaidh.
Tábhachtach
Má chastar air amharc ar shonraí, d'fhéadfá suas le 1GB (réamhshocrú) de spás diosca a úsáid ar do thiomántán córais. Molaimid duit amharc ar shonraí a chasadh as nuair a bhíonn tú críochnaithe leis an Amharcóir Sonraí Diagnóiseacha. Chun faisnéis a fháil maidir le hamharc ar shonraí a chasadh as, féach ar an rannán Amharc ar shonraí a chasadh as san alt seo.
Buntús Amharcóir Sonraí Diagnóiseacha le haghaidh PowerShell
Chun féachaint ar conas an cmdlet a úsáid, na paraiméadair a nglacann sé leo, agus samplaí, rith an t-ordú seo a leanas ó sheisiún ardaithe PowerShell:
PS C:\> Get-Help Get-DiagnosticData
Chun Tús a chur le hAmharc ar Shonraí Diagnóiseacha
Ó sheisiún ardaithe PowerShell, rith an t-ordú seo a leanas:
PS C:\> Get-DiagnosticData
Má tá líon mór teagmhas i gceist, agus más mian leat an t-ordú a stopadh, iontráil Ctrl+C.
Tábhachtach
B'fhéidir nach mbeadh ach líon beag torthaí nó nach mbeadh torthaí ar bith de thoradh an ordaithe thuas má chumasaigh tú amharc ar shonraí le déanaí. D'fhéadfadh go dtógfadh sé cúpla nóiméad sular féidir le do ghléas Windows na sonraí diagnóiseacha atá seolta aige a thaispeáint. Úsáid do ghléas mar a dhéanann tú de ghnáth idir an dá linn agus bain triail as arís.
Níos mó a dhéanamh leis an Amharcóir Sonraí Diagnóiseacha le haghaidh PowerShell
Soláthraíonn an tAmharcóir Sonraí Diagnóiseacha le haghaidh PowerShell na gnéithe seo a leanas chun amharc ar na sonraí diagnóiseacha ar do ghléas agus chun na sonraí sin a scagadh. Féadfaidh tú an fhoireann fhairsing feidhmchláir d'uirlisí eile PowerShell a úsáid leis an modúl seo freisin.
Amharc ar do theagmhais dhiagnóiseacha. Trí
PS C:\> Get-DiagnosticDataa rith, féadfaidh tú athbhreithniú a dhéanamh ar do theagmhais dhiagnóiseacha. Léiríonn na teagmhais seo na gníomhaíochtaí a tharla agus a seoladh chuig Microsoft.Taispeántar gach teagmhas mar Oibiacht PowerShell. De réir réamhshocraithe taipseánann gach teagmhas ainm an teagmhais, an t-am a chonaic do ghléas Windows é, cibé an bhfuil nó nach bhfuil an teagmhas Bunúsach, a chatagóir teagmhas diagnóiseach, agus amharc mionsonraithe JSON den fhaisnéis atá ann, a thaispeánann an teagmhas mar a seoladh chuig Microsoft é. Baineann Microsoft úsáid as an bhfaisnéis seo chun feabhas a chur ar chóras oibriúcháin Windows go leanúnach.
Amharc ar chatagóirí teagmhas diagnóiseach. Taispeánann gach teagmhas na catagóirí teagmhas diagnóiseach lena mbaineann sé. Sonraíonn na catagóirí seo conas a úsáideann Microsoft teagmhais. Taispeántar na catagóirí mar aitheantóirí uimhriúla. Le haghaidh tuilleadh faisnéise faoi na catagóirí seo, féach Sonraí Diagnóiseacha Windows.
Chun amharc ar an gcatagóir dhiagnóiseach atá á léiriú ag gach aitheantóir uimhriúil agus céard a chiallaíonn an chatagóir, is féidir leat an t-ordú seo a rith:
PS C:\> Get-DiagnosticDataTypesScag teagmhais de réir mar a seoladh iad. Féadfaidh tú amharc ar imeachtaí laistigh de raonta ama sonraithe trí am tosaithe agus am críochnaithe gach ordaithe a shonrú. Mar shampla, chun féachaint ar na sonraí diagnóiseacha ar fad a seoladh idir 12 agus 6 uair an chloig ó shin, rith an t-ordú seo a leanas. Tabhair faoi deara go bhfuil sonraí á dtaispeáint in ord na sonraí is sine ar dtús.
PS C:\> Get-DiagnosticData -StartTime (Get-Date).AddHours(-12) -EndTime (Get-Date).AddHours(-6)Easpórtáil sonraí gach ordaithe. Féadfaidh tú torthaí gach ordaithe a easpórtáil chun comhad ar leith cosúil le csv trí úsáid a bhaint as píopa
|. Mar shampla,PS C:\> Get-DiagnosticData | Export-Csv 'mydata.csv'
Cas as amharc ar shonraí
Nuair atá do shonraí diagnóiseacha athbhreithnithe agat, molaimid an t-amharc ar shonraí a chasadh as ionas nach mbeidh níos mó cuimhne á húsáid. Nuair a chastar as amharc ar shonraí, cuirtear stop Windows stair de do shonraí diagnóiseacha a shábháil agus glantar stair reatha na sonraí diagnóiseacha ó do ghléas.
Chun amharc ar shonraí a chasadh as tríd an leathanach Socruithe
Téigh chuig Start, select Settings > Privacy > Diagnostics & feedback.
Faoi Sonraí diagnóiseacha, cas as an rogha Má tá amharc ar shonraí cumasaithe, beidh tú in ann do shonraí diagnóiseacha a fheiceáil.
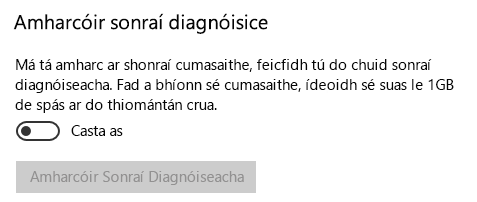
Chun amharc ar shonraí a chasadh as trí PowerShell
Rith an t-ordú seo a leanas laistigh de sheisiún ardaithe PowerShell:
PS C:\> Disable-DiagnosticDataViewing
Méid do staire sonraí a mhionathrú
De réir réamhshocraithe, taispeánfaidh an uirlis suas le 1GB nó 30 lá de shonraí (cibé a tharlaíonn ar dtús). Nuair a shroichtear an teorainn ama nó spáis, scaoiltear na sonraí go hincrimintiúil, agus scaoiltear na pointí sonraí is sine ar dtús.
Mionathraigh méid do stair sonraí
Tábhachtach
D'fhéadfadh go mbeadh tionchar ag an uasmhéid sonraí diagnóiseacha atá inamhairc ag an uirlis a mhionathrú ar fheidhmíocht do mheaisín.
Tábhachtach
Má athraíonn tú an t-uasmhéid don stair sonraí ó luach níos mó chuig luach níos lú, ní foláir duit amharc sonraí a chasadh as agus é a chasadh air arís d'fhonn spás ar an diosca a athshlánú.
Féadfaidh tú an t-uasmhéid staire sonraí (i meigibhearta) a athrú ar féidir leat amharc air. Mar shampla, chun an t-uasmhéid stair sonraí a shocrú ag 2048MB (2GB), féadfaidh tú an t-ordú seo a leanas a rith.
PS C:\> Set-DiagnosticStoreCapacity -Size 2048
Féadfaidh tú an t-uasmhéid am stair sonraí (in uaireanta) ar féidir leat amharc air a athrú. Mar shampla, chun an t-uasmhéid am stair sonraí a shocrú ag 24 uair an chloig, féadfaidh tú an t-ordú seo a leanas a rith.
PS C:\> Set-DiagnosticStoreCapacity -Time 24
Tábhachtach
B'fhéidir go mbeadh sé riachtanach do mheaisín a atosú chun na socruithe nua a chur i bhfeidhm.
Tábhachtach
Má an feidhmchlár Amharcóir Sonraí Diagnóiseacha store suiteáilte ar an ngléas céanna agat, beidh mionathruithe ar mhéid do stair sonraí tríd an modúl PowerShell le tabhairt faoi deara san fheidhmchlár freisin.
Athshocraigh méid do stair sonraí
Chun an t-uasmhéid staire sonraí a athshocrú chuig a luach réamhshocraithe bunaidh 1GB, rith an t-ordú seo a leanas i seisiún ardaithe PowerShell:
PS C:\> Set-DiagnosticStoreCapacity -Size 1024 -Time 720
Nuair a athshocráíonn tú uasmhéid do staire sonraí chuig luach níos lú, ní foláir duit amharc sonraí a chasadh as agus é a chasadh air arís d'fhonn spás ar an diosca a athshlánú.
Naisc ghaolmhara
Aiseolas
Ag teacht go luath: Le linn 2024 beimid ag cur deireadh de réir a chéile le fadhbanna GitHub mar mheicníocht aiseolais d’inneachar agus córas aiseolais nua a chur ina áit. Chun tuilleadh faisnéise a fháil féach ar :https://aka.ms/ContentUserFeedback.
Cuir isteach agus féach ar aiseolas le haghaidh