Usar RPA con Dynamics 365 Finance
Dynamics 365 permítelle á súa organización ofrecer excelencia operativa e deleitar a todos os clientes. Para facer que o teu uso de Dynamics 365 sexa aínda máis produtivo e aforrar tempo e erros aos usuarios, lanzamos solucións de automatización gratuítas que permiten aos clientes de Dynamics 365 automatizar tarefas comúns.
Este artigo describe os pasos que necesitas para automatizar os informes de fin de ciclo en Dynamics 365 Finance e céntrase en actividades de maior prioridade que requiren a túa creatividade única.
Requisitos previos
Antes de comezar, debes preparar o teu ambiente coas licenzas e a configuración de software adecuadas. Esta sección ofrece instrucións paso a paso sobre como preparar os terreos.
Software
Necesitarás:
- Instalar Power Automate. Power Automate realizará os pasos en Dynamics 365 coma se un humano o fixese diante do seu ordenador.
- Establece a configuración de descarga de ficheiros adecuada en Microsoft Edge para ter unha automatización completa.
- Pecha sesión na aplicación Dynamics 365 que queres automatizar.
- Obtén o rol de seguranza adecuado para que se execute a automatización.
Active a configuración de descarga de ficheiros adecuada Microsoft Edge
Microsoft Edge ten dúas formas de descargar ficheiros de Internet no teu escritorio:
- Descarga directamente no teu equipo e garda o ficheiro no cartafol de destino especificado na Microsoft Edge configuración.
- Solicita os permisos do usuario antes de descargar un ficheiro, agarda a que o usuario acepte a descarga e despois descarga e gárdao no cartafol de destino especificado na Microsoft Edge configuración.
Para que este proceso estea totalmente automatizado e non requira un humano diante do ordenador para que funcione, necesitas Microsoft Edge descargar ficheiros mediante o primeiro mecanismo.
- Inicia Microsoft Edge no teu equipo.
- Abre a configuración do navegador.
- No menú vertical da esquerda da pantalla, selecciona Descargas.
- Desactiva o interruptor Pregúntame que facer con cada descarga.
- Pecha o teu navegador.
Pecha sesión na aplicación Dynamics 365
Para realizar a automatización completa, pecha sesión na aplicación antes de executar a automatización por primeira vez. Debes facer este paso se cambias entre a automatización e a túa conta.
Configure a rol de seguranza adecuada para a conta que executa a automatización
Debes decidir que conta de traballo executará a automatización. Pode ser unha conta dedicada creada polo teu administrador en Microsoft Entra ID ou a conta dun empregado existente. Comproba que a conta escollida ten os roles de seguranza adecuados para acceder ás superficies que estás automatizando. Para obter máis información sobre as funcións de seguranza, vai a Xestionar as funcións de seguranza en Dynamics 365.
Recomendamos os seguintes roles de seguranza:
| Aplicación | Rol de seguranza | Ligazón á documentación |
|---|---|---|
| Power Platform | Administrador de ambiente ou creador de ambientes (se o ambiente xa ten Dataverse e é necesaria unha licenza desatendida) | |
| Xestión da cadea de subministración de Dynamic 365 |
Licenzas
Se xa utilizas as aplicacións Power Automate, PowerApps e Dynamics 365 no día a día, podes omitir esta sección e ir a Instalar o Dynamics Solucións 365 RPA.
En caso contrario, necesitas polo menos unha licenza de proba para estes tres produtos. Esta sección móstrache como adquirir estas licenzas de proba.
Obter unha licenza de proba para Power Automate
Power Automate pode automatizar procesos facendo o que faría un humano nun teclado e na pantalla.
Hai dúas formas de automatizar os procesos:
- Modo atendido: alguén está sentado diante do seu ordenador e observa o proceso como se o fixese manualmente.
- Modo desatendido: o proceso execútase en segundo plano en máquinas remotas que os usuarios non ven.
Para executar asistidos, os usuarios deben adquirir a Power Automate licenza por usuario con RPA. Para executar sen supervisión, os usuarios teñen que ter adquirido dúas licenzas: Power Automate licenza por usuario con RPA e o Power Automate complemento desatendido.
Para obter unha licenza de proba para Power Automate licenza por usuario con RPA:
- Vaia ao Power Automate portal, vai a Os meus fluxos>Fluxos de escritorio.
- Selecciona Iniciar a proba gratuíta agora
Alternativamente, inicie Power Automate para escritorio e seleccione Iniciar proba na consola de Funcións Premium diálogo.
Para engadir unha licenza de proba para Power Automate complemento desatendido:
- Como administrador, podes obter un complemento RPA desatendido e asignalo ao teu entorno. Para atopar máis información sobre o complemento desatendido de RPA, vai a Power Automate preguntas e respostas de rexistro na túa organización
Obtén unha licenza de proba para as aplicacións de Dynamics 365 que queres automatizar
Para comezar a utilizar Dynamics 365 Finance e automatizar o proceso de informes de fin de ciclo, vai a Descubre como Dynamics 365 Finance pode transformar a túa forma de facer negocios.
Pasos de configuración
Agora que se establecen os requisitos previos, estás camiño de conseguir as solucións gratuítas que automatizan os teus procesos.
Instalar Power Automate
Descarga e instala Power Automate na máquina que executará a automatización. Podes atopar máis información sobre a Power Automate instalación en Instalar Power Automate.
Cambia a Power Automate configuración da máquina ao ambiente no que instalará a solución.

Inicia sesión no Power Automate portal para crear un fluxo de nube con activación manual.

Engade a acción adecuada para executar fluxos de escritorio.
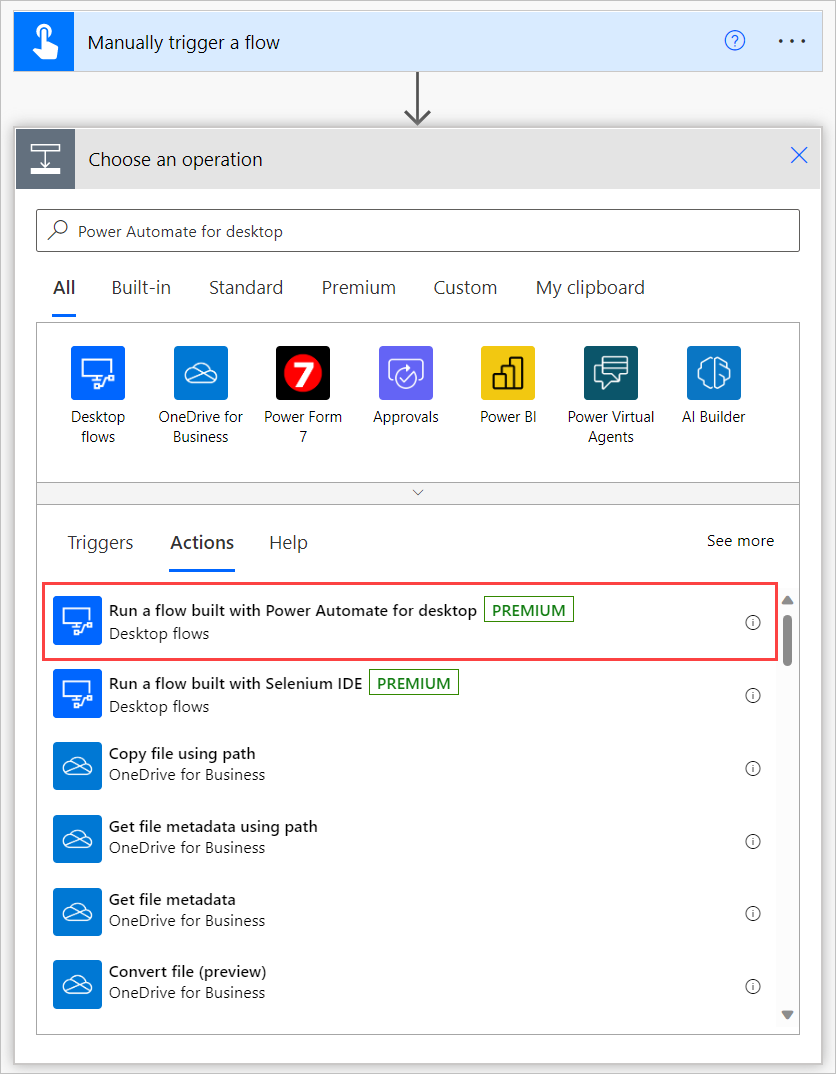
Seleccione Directamente á máquina no campo Conectar . A continuación, seleccione o nome da máquina na que instalou Power Automatee introduza a credencial da máquina (o nome de usuario e o contrasinal que utiliza para iniciar sesión na máquina. Para obter máis información sobre a conectividade directa, consulte Xestionar máquinas.
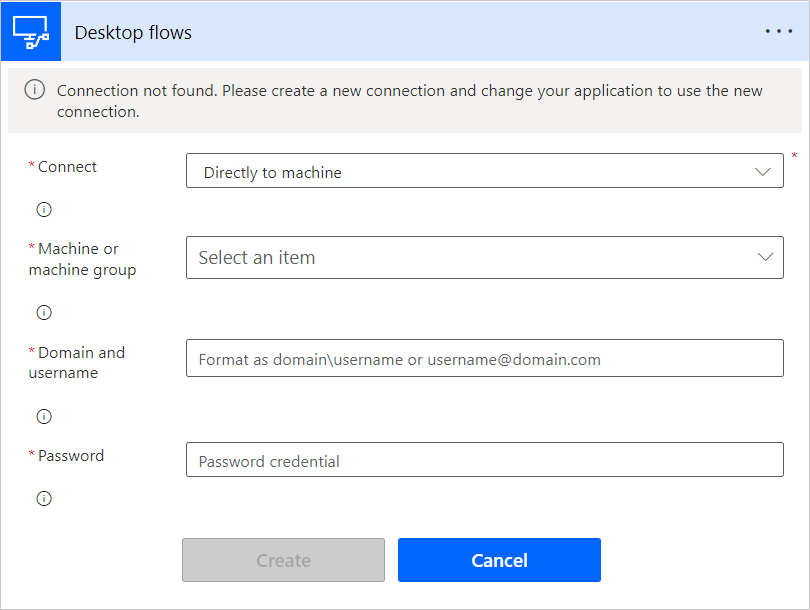
Instale a solución de Dynamics 365 RPA
[Descarga]https://aka.ms/D365FinanceEndCycleReportingRPASolution) a solución de automatización de Dynamics 365 Finance e gárdaa na túa máquina.
Importe a solución de automatización de Dynamics 365 no entorno que elixa:
- Vai a https://powerautomate.microsoft.com e inicia sesión coa túa conta de traballo.
- Seleccione o ambiente no que desexa traballar.
- No menú vertical da esquerda da pantalla, selecciona Solucións.
- Na barra principal, seleccione Importar a continuación, Examinar.
- Navega ata o ficheiro de solución que descargaches anteriormente e fai dobre clic nel.
- Seleccione Seguinte.
Configure as conexións necesarias para ser utilizadas pola solución no entorno:
- Para cada conector que use a solución, seleccione unha conexión existente ou cree unha nova usando a súa conta de Microsoft e as credenciais que elixa.
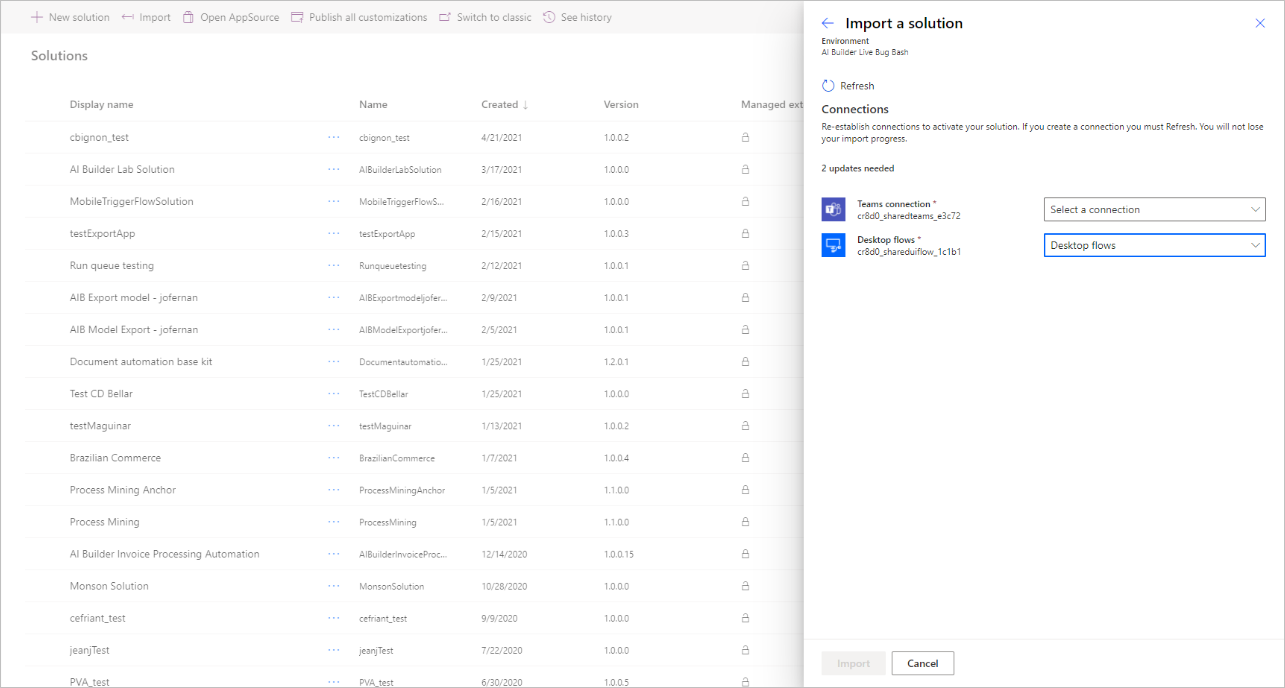
Volve á pestana na que inicias o paso anterior e selecciona Actualizar.
Seleccione Importar. O explorador de solucións móstrache unha mensaxe que che informa de que se está a importar a solución. Este paso pode tardar uns minutos.
Introduza os parámetros que debe usar a solución para executar o proceso:
Desde o explorador de solucións, selecciona a solución adecuada para abrila.
Neste paso, verás algunhas filas co valor Variable de ambiente na columna Tipo . Engade valores para cada un destes.
Seleccione cada variable de ambiente e en Valor actual, seleccione Engadir novo valor para introducir o seu parámetro.
Nome da variable de ambiente Descripción D365CompanyName O nome da empresa que se utilizará na súa organización de Dynamics 365. Está situado na esquina superior dereita da pantalla. D365FinanceSite O URL do seu sitio web de Dynamics 365 Finance. Vai ata dynamics.com D365SiteUserName O enderezo de correo electrónico da conta de usuario na que se debe executar a automatización. Activa o fluxo de nube na solución:
- Na solución, seleccione o menú … para o Reconciliación de informes fluxo na nube.
- Seleccione Activar
Introduza as credenciais cifradas que utilizará a solución para iniciar sesión en Dynamics 365:
Desde o explorador de solucións, seleccione a liña chamada Validación de informes
Seleccione Editar e, a continuación, Iniciar aplicación. Este paso lanzarase Power Automate para escritorio.
No menú despregable Subfluxos , seleccione iniciar sesión_a_FnO.
No subfluxo login_to_FnO , abra as propiedades da acción 11.
Encha o campo Texto co contrasinal da conta para usar durante a automatización.
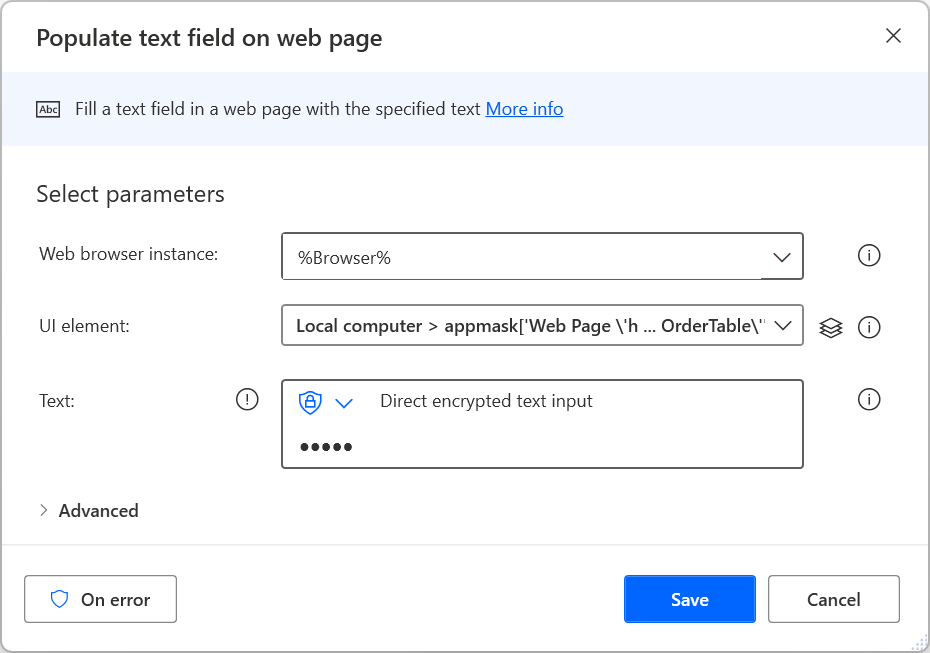
Agora, proba os teus fluxos. A seguinte demostración mostra como funciona o escenario de extremo a extremo. Deberías recibir unha mensaxe de Teams cando finalice a execución.
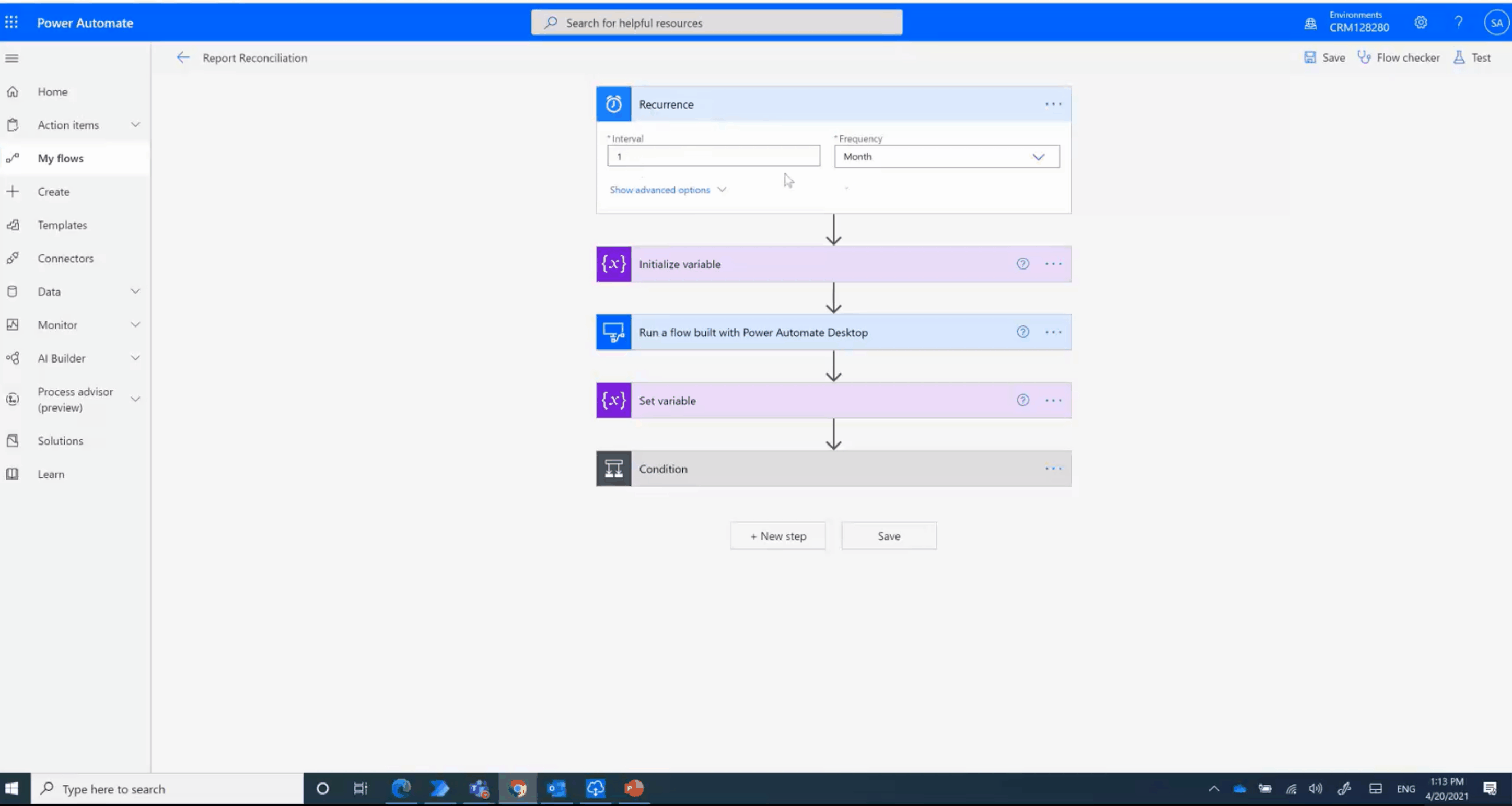
Pode personalizar o fluxo de escritorio ou de nube para crear informes personalizados para os seus propios escenarios. Se decide executar a automatización desatendido, pode cambiar o modo de execución do fluxo na nube.
Problemas coñecidos
| Problema coñecido | Outros métodos |
|---|---|
| O fluxo de nube non se executa despois de seleccionar Reproducir no deseñador de fluxos | Volva ao explorador de solucións, seleccione o menú … para a aplicación ou o fluxo e, a continuación, seleccione Activar. |