Máquinas aloxadas
As máquinas aloxadas permítenche crear, probar e executar fluxos de escritorio atendidos e desatendidos sen proporcionar nin configurar ningunha máquina física.
Podes crear máquinas aloxadas directamente a través do Power Automate portal. Power Automate aprovisiona automaticamente unha máquina Windows en función da súa configuración e rexístraa no seu entorno. Accede ás túas máquinas aloxadas no Power Automate portal e comeza a crear os teus fluxos de escritorio en cuestión de minutos. As máquinas aloxadas usan Windows 365 para aprovisionamento e acceso.
Aquí tes algúns dos aspectos máis destacados do que podes facer coas máquinas aloxadas:
- Crea e proba fluxos de escritorio usando Power Automate para escritorio.
- Executar fluxos de escritorio atendidos e desatendidos.
- Asigne as súas máquinas aloxadas a grupos de máquinas para distribuír a súa carga de traballo de automatización.
Capacidades clave:
Integración da conta laboral ou escolar: permite o acceso a recursos que forman parte do plan empresarial vinculado á túa organización, como Office, SharePoint e Azure.
Imaxes de máquina virtual de vainilla ou personalizadas para a súa máquina aloxada: use unha imaxe de máquina virtual de vainilla proporcionada por Microsoft ou personalice as máquinas aloxadas proporcionando a súa propia imaxe de Windows directamente desde a súa Galería de computación de Azure. Proporcionar a túa propia imaxe de Windows permíteche ter todas as túas aplicacións instaladas nas máquinas aloxadas aprovisionadas.
Conéctate á túa propia rede virtual: comunícate de forma segura entre eles, con Internet e coas túas redes local.
Nota
O acceso ao inicio de sesión só está dispoñible para o creador da máquina aloxada.
Requisitos das licenzas
Para usar máquinas aloxadas, necesitas a seguinte opción de licenza:
Utiliza o teu Power Automate plan Premium (anteriormente Power Automate por plan de usuario con RPA atendido) e o Power Automate complemento RPA aloxado.
Asigne ao seu contorno tantos complementos como o número de máquinas aloxadas que quere executar no seu contorno.
Tamén necesitarás as seguintes licenzas previas: Windows, Intune, Microsoft Entra ID.
Licenzas de proba para a avaliación
Para avaliar as máquinas aloxadas, necesitas unha das seguintes opcións de licenza de proba:
Usa o Power Automate plan Premium (anteriormente Power Automate plan por usuario con RPA atendido) e as Power Automate probas de complementos RPA aloxados.
O Power Automate complemento RPA aloxado ten versións de proba que duran 30 días e pódense ampliar unha vez ata un total de 60 días. Os administradores da organización poden obter ata 25 prazas do Microsoft 365 centro de administración, asignalas Power Automate Premium (anteriormente Power Automate por plan de usuario con asistencia RPA) ensaios a 25 creadores individuais e asigne os complementos RPA aloxados ao ambiente de destino.
Utiliza a proba premium de autoasistencia de 90 días.
Concédeselles aos usuarios de proba a capacidade dunha máquina aloxada por inquilino. Para iniciar unha proba, selecciona Proba gratis en Power Automate Premium na Power Automate páxina de prezos ou a páxina de fluxo de escritorio do Power Automate portal.
Nota
A capacidade da máquina aloxada baseada na proba premium de 90 días de autoasistencia desactivouse temporalmente ata novo aviso.
Requisitos previos
Esta sección presenta todos os requisitos previos para crear e utilizar máquinas aloxadas.
Microsoft Entra e requisitos de Intune
- Un Intune e Microsoft Entra inquilino válido e que funcione.
- Asegúrate de que as restricións de rexistro do tipo de dispositivo Intune estean configuradas en Permitir a plataforma Windows (MDM) para o rexistro corporativo.
Para obter máis información sobre os requisitos Microsoft Entra e de Intune, vai a Requisitos de Windows 365.
Windows 365 Cloud PC e Azure Virtual Desktop principal do servizo
Nota
Os principais servizos de Windows 365 e Azure Virtual Desktop deberían crearse automaticamente no teu arrendatario. Podes omitir este paso, a menos que teñas un erro cos principais de servizo que non se crearon no teu inquilino cando aprovisionas a máquina aloxada.
Valida se o principal de servizo de Windows 365 xa está creado:
Inicie sesión no portal de Azure.
Vaia a Microsoft Entra>Aplicacións empresariais>Todas as aplicacións.
Eliminar filtro Tipo de aplicación == Aplicacións empresariais.
Filtro de recheo O ID da aplicación comeza por co ID da aplicación de Windows 365 0af06dc6-e4b5-4f28-818e-e78e62d137a5.
Se o principal do servizo está aprovisionado no teu Microsoft Entra, a páxina debería parecer a seguinte captura de pantalla:
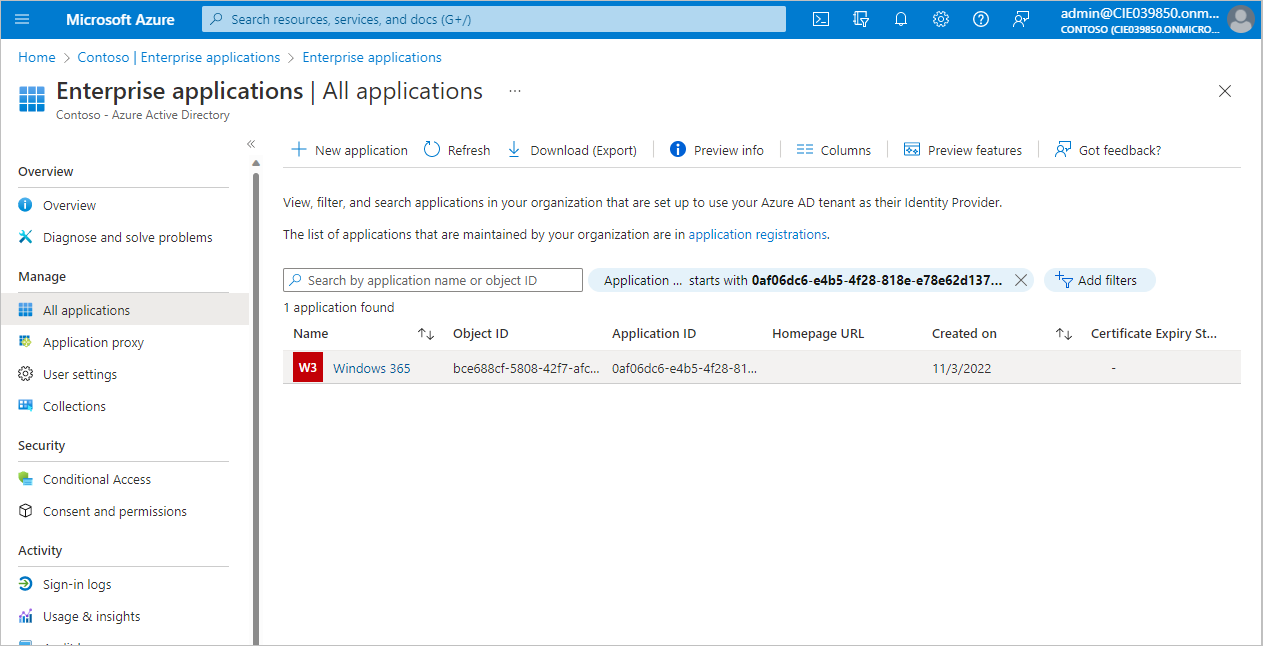
Se a aplicación é como a captura de pantalla presentada, non necesitas realizar ningún paso adicional. Non obstante, debes crear o principal do servizo se a aplicación non aparece.
Cree o principal de servizo de Windows 365.
Pode crear un principal de servizo de Azure co comando az ad sp create desde a Interface de liña de comandos (CLI) de Azure.
az ad sp create --id 0af06dc6-e4b5-4f28-818e-e78e62d137a5Cree outros principais servizos relacionados con Azure Virtual Desktop.
Para crear unha máquina aloxada, debes crear os seguintes servizos de Azure Virtual Desktop no teu arrendatario.
Nome da aplicación ID de aplicación Escritorio virtual Azure 9cdead84-a844-4324-93f2-b2e6bb768d07 Cliente de escritorio virtual Azure a85cf173-4192-42f8-81fa-777a763e6e2c Provedor ARM de escritorio virtual de Azure 50e95039-b200-4007-bc97-8d5790743a63 Siga as mesmas instrucións que para crear a aplicación de Windows 365 para comprobar e crear os principais servizos.
Obtén acceso á imaxe de VM predeterminada
Para crear máquinas aloxadas, necesitas acceder á imaxe predeterminada que forma parte do teu contorno. Podes ver a imaxe predeterminada en Monitores>Máquinas>Imaxes de VM.

Os usuarios necesitan a función de Administrador do sistema ou Administrador de imaxes da máquina de fluxo de escritorio para ver e xestionar a imaxe predeterminada. Para outros usuarios, o Administrador do sistema ou Administrador de imaxes da máquina de fluxo de escritorio debe comparta a imaxe predeterminada con eles antes de que poidan usala.
Comparte a imaxe predeterminada
Iniciar sesión en Power Automate.
Vaia a Monitorizar>Máquinas>Imaxes de VM.
Seleccione a imaxe predeterminada do escritorio de Windows na lista.
Seleccione Xestionar acceso.
Selecciona Engadir persoas e introduce o nome da persoa da túa organización coa que queres compartir a imaxe.
Seleccione os nomes das persoas e escolle con que permisos poden acceder á máquina.
Seleccione Gardar.
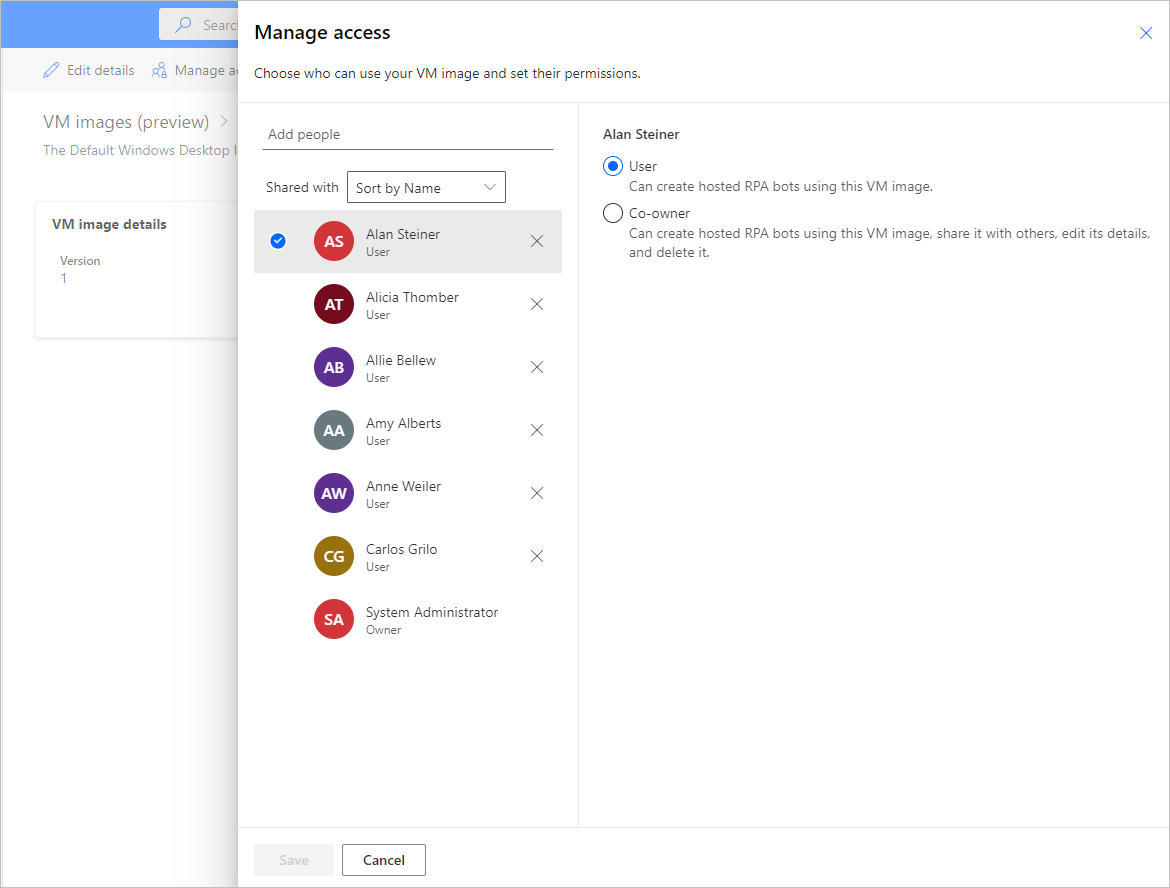
Crear unha máquina aloxada
Para crear unha máquina aloxada:
Iniciar sesión en Power Automate.
Vaia a Monitor>Máquinas.
Seleccione Nova>Máquina aloxada.
No asistente de creación de máquinas aloxadas:
Introduza un nome para a máquina aloxada e, opcionalmente, engade unha descrición.
Seleccione a imaxe de VM que quere utilizar para a súa máquina aloxada. Hai dispoñible unha imaxe predeterminada de Windows 11 proposta chamada Imaxe de escritorio de Windows predeterminada . Se non o ves, asegúrate de seguir os pasos descritos en Requisitos previos.
Tamén podes seleccionar unha imaxe de VM personalizada que se compartiu coa túa conta.
Opcionalmente, selecciona a conexión de rede personalizada que queres que a túa máquina aloxada se proporcione con Microsoft Entra ID. En caso contrario, conectarase automaticamente á rede aloxada de Microsoft.
Revisa e crea a túa máquina aloxada.
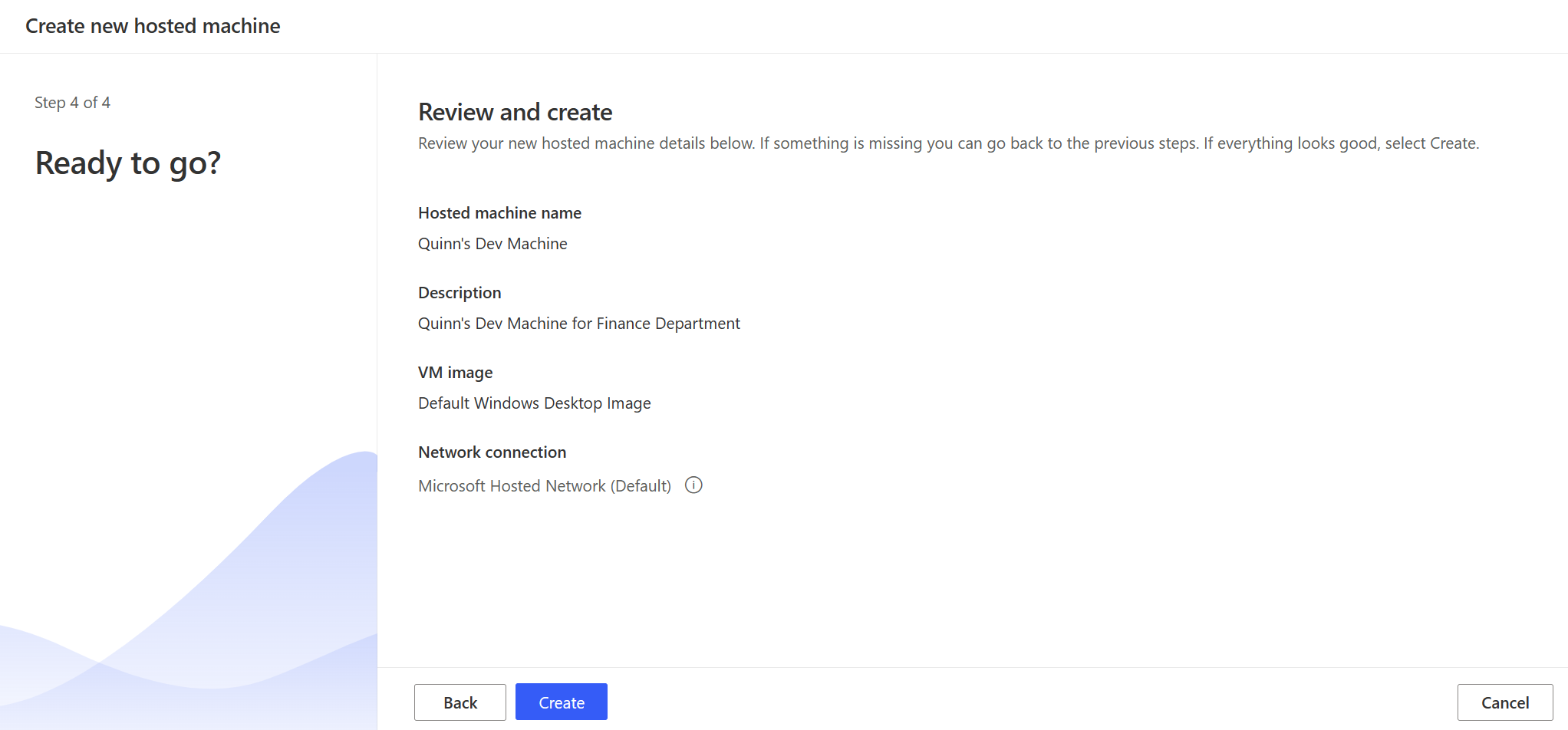
Nota
O tempo necesario para aprovisionar unha máquina aloxada varía dependendo da configuración da máquina aloxada. A máquina pode tardar máis de 30 minutos en estar lista para acceder.
Accede a unha máquina aloxada
Iniciar sesión en Power Automate.
Vaia a Monitor>Máquinas.
Seleccione a pestana Máquinas
Seleccione a súa máquina aloxada na lista de máquinas.
Na páxina de detalles da máquina, debes observar os seguintes detalles:
- Tipo de máquina: Máquina aloxada
- Estado da conectividade: Conectado
- Estado da máquina: Activo
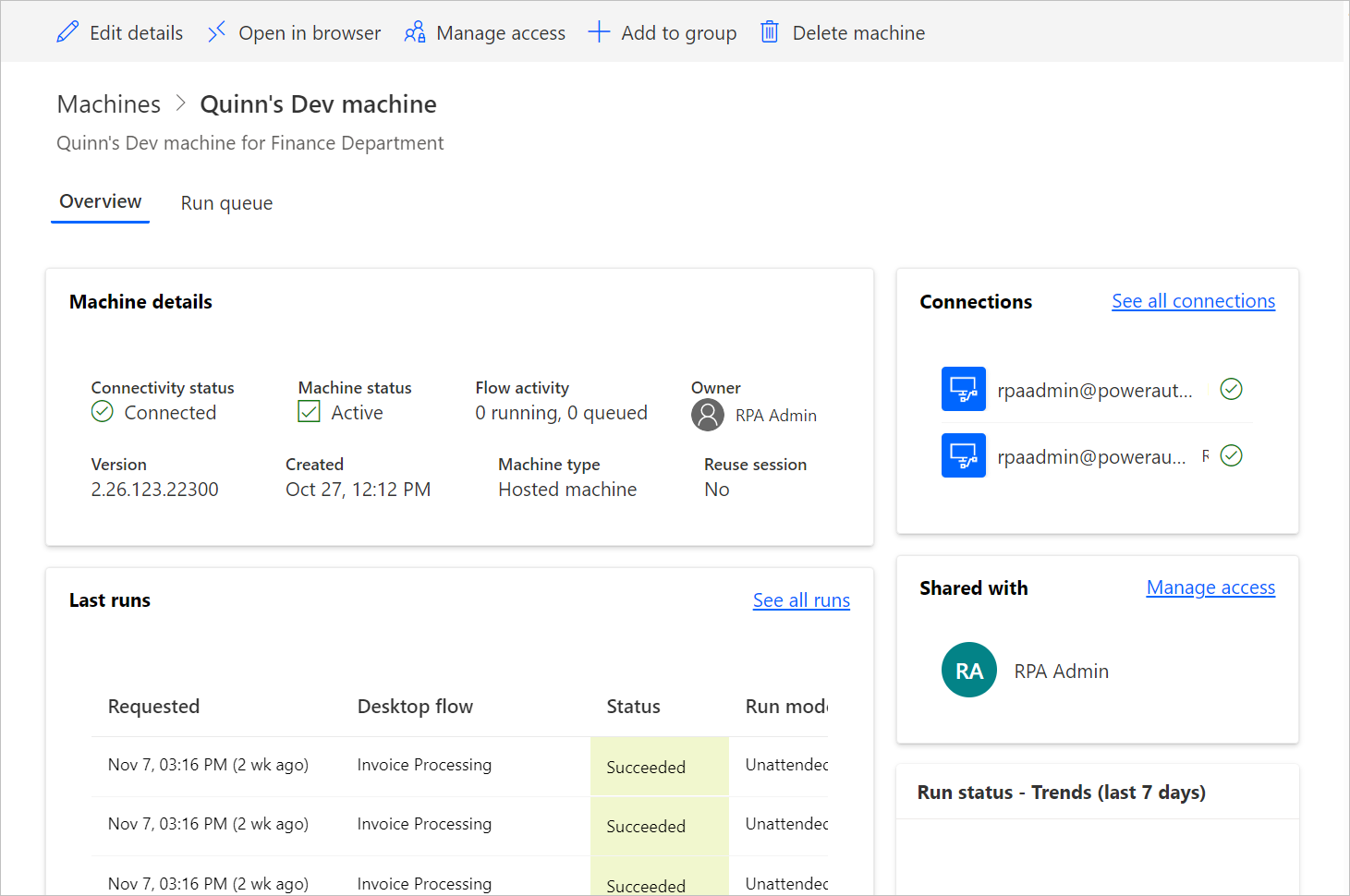
Seleccione Abrir no navegador.
Unha nova pestana no navegador debería abrirse e cargar o acceso á máquina aloxada. Iniciar sesión coa conta de traballo ou escolar.
A máquina aloxada está rexistrada previamente no Power Automate entorno.
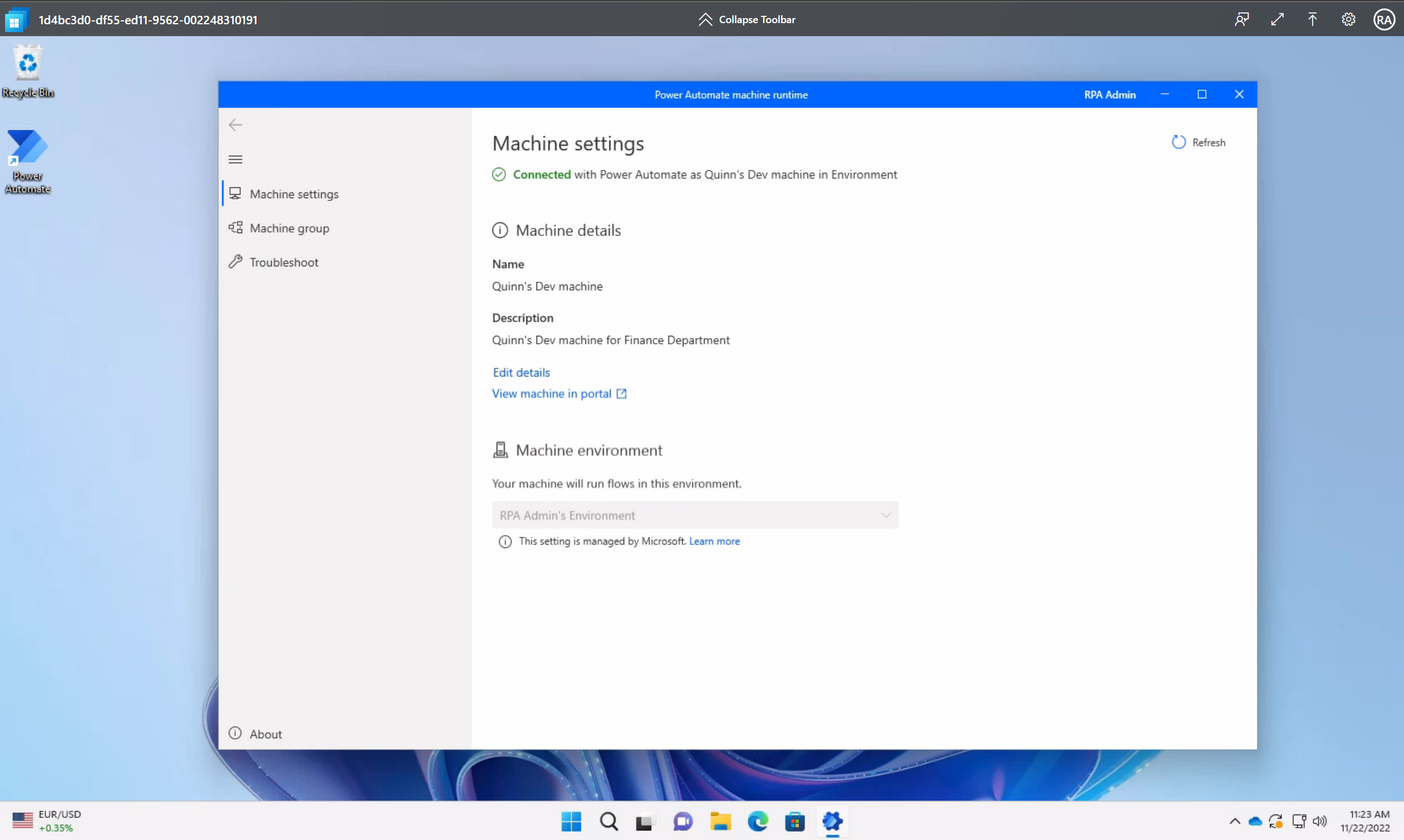
Use imaxes de VM personalizadas para a súa máquina aloxada
Podes personalizar as túas máquinas aloxadas proporcionando a túa propia imaxe de Windows directamente desde a túa Galería de computación de Azure. Esta función permítelle ter todas as súas aplicacións instaladas nas súas máquinas aloxadas.
Cree unha Galería de Azure Compute en Azure e engada unha imaxe
Vaia ao portal de Azure.
Cree unha nova Azure Compute Gallery e seleccione Control de acceso baseado en roles (RBAC) na pestana Compartir .
Seleccione Revisar + crear e, unha vez que validas todas as opcións de configuración, selecciona Crear.
Despois de crear unha Galería de Azure Compute, cree unha definición de imaxe seguindo os pasos de Crear unha definición de imaxe e unha versión de imaxe. Debes crear a imaxe no lugar exacto onde implementamos as túas máquinas aloxadas. Podes atopar o seguinte mapeo co teu contorno Geo:
- Australia: Australia Oriental
- Asia: Asia Oriental
- Brasil: Brasil Sur
- Canadá: Canada Central
- Europa: Norte de Europa
- Francia: Francia Central
- Alemaña: Alemaña Central Occidental (Restrinxido, envíe a súa solicitude a hostedrpa@microsoft.com)
- India: India central
- Xapón: Xapón Leste
- Corea: Corea Central
- Noruega: Noruega Leste
- Suíza: Suíza Norte
- Emiratos Árabes Unidos: Emiratos Árabes Unidos Norte
- Reino Unido: Reino Unido Sur
- Estados Unidos: leste dos EUA
Requisitos de imaxe
As imaxes de VM personalizadas deben cumprir os seguintes requisitos:
- Windows 10 Enterprise versión 20H2 ou posterior
- Windows 11 Enterprise 21H2 ou posterior
- Imaxe da segunda xeración
- Imaxe de VM xeralizada
- Imaxes de VM de sesión única (non se admiten as sesións múltiples)
- Non hai partición de recuperación. Para atopar máis información sobre como eliminar unha partición de recuperación, vai a Windows Server comando: eliminar partición
- Tamaño de disco do sistema operativo predeterminado de 64 GB. O tamaño do disco do SO axustarase automaticamente a 256 GB
- A definición da imaxe debe ter o inicio de confianza activado como tipo de seguranza
Comparte o permiso de lector na subscrición de Azure co principal de servizo de Windows 365
Para usar a súa imaxe de máquina virtual para máquinas aloxadas, cómpre conceder a principal de servizo de Windows 365 cos seguintes permisos:
- Permiso de lector na subscrición de Azure.
Cando cargas unha imaxe personalizada, debes iniciar sesión cunha conta que sexa propietario ou administrador da subscrición.
Comparte a Galería de Azure Compute con Power Automate los creadores
O último paso antes de usar a túa imaxe en Power Automate é compartir a imaxe cos fabricantes de Power Automate .
No Portal de Azure, vaia á súa Galería de Azure Compute.
Vaia á configuración de Control de acceso (IAM) .
Seleccione Engadir>Engadir asignación de función.
Asigne polo menos permisos de Reader acceso aos Power Automate creadores cos que quere compartir a galería. A continuación, seleccione Seguinte.
Selecciona Selecciona membros e busca os Power Automate creadores cos que queres compartir.
Unha vez que selecciones todos os membros para engadir, revisa os permisos e os usuarios e asígnalos.
Engade unha nova imaxe de VM personalizada
Iniciar sesión en Power Automate.
Vaia a Monitor>Máquinas.
Seleccione Nova>Imaxe de VM.
Introduza un nome de imaxe de VM, unha descrición e o uso.
- Nome da imaxe de VM: Un nome único para identificar a imaxe.
- Descrición da imaxe de VM: Unha descrición opcional para a imaxe.
- Usar con: Selecciona Máquina aloxada ou Ambas, se queres a imaxe para traballar tanto con máquinas aloxadas como con grupos de máquinas aloxadas.
Seleccione unha das imaxes ás que teña acceso desde Azure Compute Gallery.

Nota
- A imaxe debe ser replicada na mesma rexión de Azure que a máquina aloxada.
- A lista de imaxes dispoñibles pode variar dependendo do uso que estea seleccionando.
Comparte a imaxe
Iniciar sesión en Power Automate.
Vaia a Monitorizar>Máquinas>Imaxes de VM.
Selecciona a imaxe que creaches.
Seleccione Xestionar acceso.
Selecciona Engadir persoas e introduce os nomes das persoas da túa organización coas que queres compartir a imaxe.
Seleccione os nomes das persoas e escolle con que permisos poden acceder á imaxe.
Seleccione Gardar.

Nota
Cando un usuario xa non forma parte dun ambiente, podes seguir vendo o usuario como desactivado. Recibirás unha notificación na sección Xestionar o acceso da imaxe se se comparte con usuarios desactivados. Nesta situación, elimine o acceso a eles.
Use unha rede virtual personalizada para as súas máquinas aloxadas
Podes conectarte á túa propia rede virtual coas túas máquinas aloxadas para comunicarte de forma segura entre elas, con Internet e coas redes local. Proporcionar a túa propia rede virtual desde a túa subscrición a Azure permite que as túas máquinas aloxadas se aprovisionen automaticamente coa túa rede virtual.
Nota
Podes ter configuradas ata 30 redes virtuais personalizadas por inquilino.
Requisitos xerais da rede
Para utilizar a túa propia rede e proporcionar Microsoft Entra máquinas aloxadas unidas, debes cumprir os seguintes requisitos:
- Debe ter unha rede virtual na súa subscrición de Azure na mesma rexión onde creou as máquinas aloxadas.
- Siga as directrices de rede de Azure.
- Unha subrede dentro da rede virtual e espazo de enderezo IP dispoñible.
A rede virtual debe ser creada na mesma localización coas túas máquinas aloxadas. Podes atopar o seguinte mapeo co teu contorno Geo:
- Australia: Australia Oriental
- Asia: Asia Oriental
- Brasil: Brasil Sur
- Canadá: Canada Central
- Europa: Norte de Europa
- Francia: Francia Central
- Alemaña: Alemaña Central Occidental (Restrinxido, envíe a súa solicitude a hostedrpa@microsoft.com)
- India: India central
- Xapón: Xapón Leste
- Corea: Corea Central
- Noruega: Noruega Leste
- Suíza: Suíza Norte
- Emiratos Árabes Unidos: Emiratos Árabes Unidos Norte
- Reino Unido: Reino Unido Sur
- Estados Unidos: leste dos EUA
Comparte a rede virtual co principal de servizo de Windows 365
Para usar a túa rede virtual para máquinas aloxadas, terás que conceder ao principal servizo de Windows 365 os seguintes permisos:
- Permiso de lector na subscrición de Azure.
- Permiso de colaborador de rede no grupo de recursos especificado.
- Permiso de colaborador de rede na rede virtual.
Comparte a rede virtual con Power Automate los creadores
O último paso antes de poder facer referencia á túa rede virtual desde Power Automate é compartir a rede virtual cos fabricantes de Power Automate .
Vaia ao portal de Azure.
No portal de Azure, vai á túa rede virtual.
Vaia á configuración de Control de acceso (IAM) .
Seleccione Engadir>Engadir asignación de función.
Asigne polo menos permisos Reader de acceso aos Power Automate creadores cos que quere compartir a rede virtual. A continuación, seleccione Seguinte.
Selecciona Selecciona membros e busca os Power Automate creadores cos que queres compartir.
Unha vez que selecciones todos os membros para engadir, revisa os permisos e os usuarios e asígnalos.
Engade unha nova conexión de rede
Iniciar sesión en Power Automate.
Vaia a Monitor>Máquinas.
Seleccione Nova>Conexión de rede.
Introduza un nome de conexión de rede, unha descrición e o uso.
- Nome da conexión de rede: Un nome único para identificar a conexión de rede.
- Descrición: Unha descrición opcional para a conexión de rede.
Seleccione unha das redes virtuais dispoñibles en Azure que cumpra os requisitos de rede.
Seleccione a subrede que utilizará a máquina aloxada.
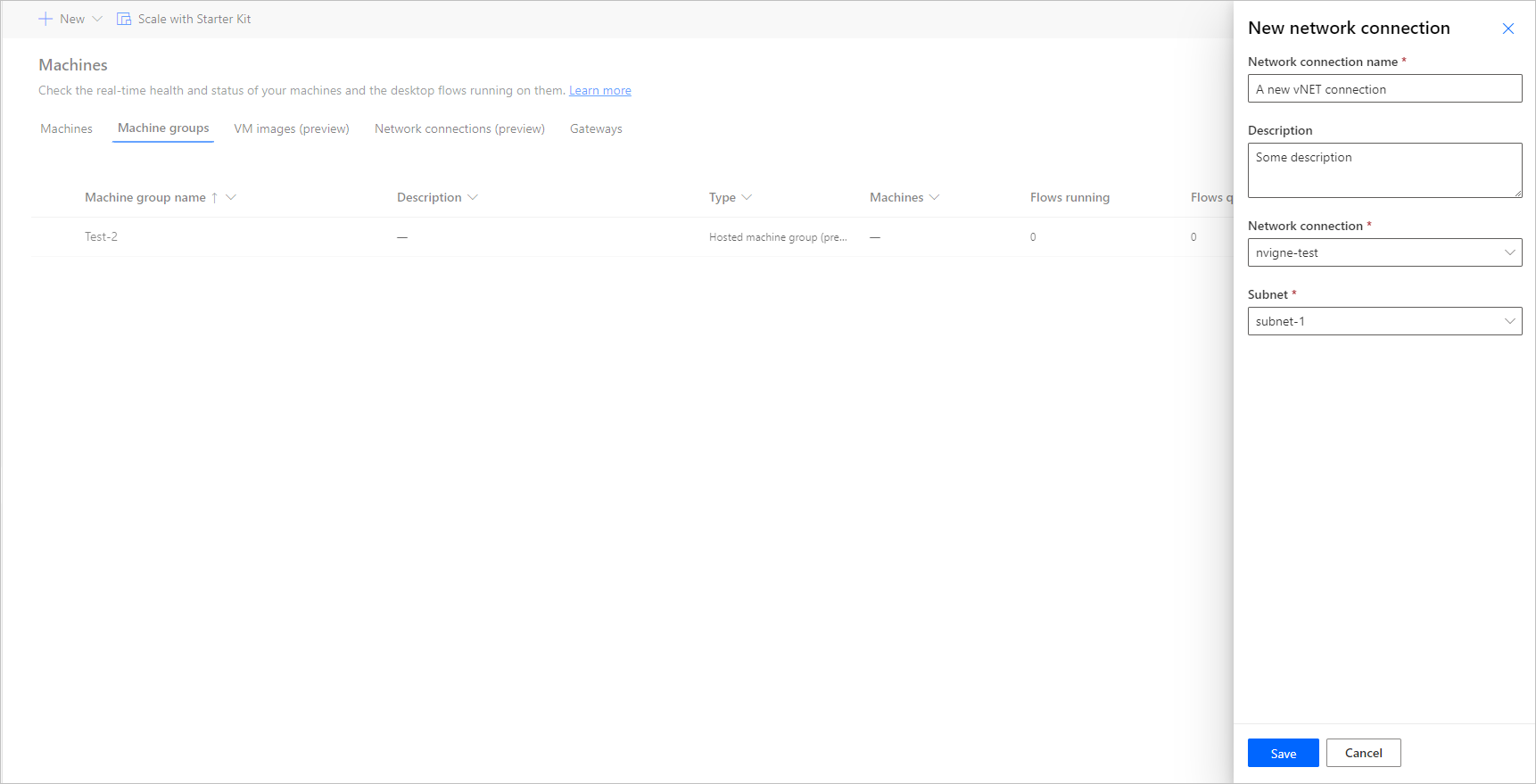
Comparte a conexión de rede
Iniciar sesión en Power Automate.
Vaia a Monitor>Máquinas>Conexión de rede.
Selecciona a conexión de rede que creaches.
Seleccione Xestionar acceso.
Selecciona Engadir persoas e introduce os nomes das persoas da túa organización coas que queres compartir a conexión de rede.
Seleccione os nomes das persoas e escolle con que permisos poden acceder á conexión de rede.
Seleccione Gardar.

Nota
Cando un usuario xa non forma parte dun ambiente, podes seguir vendo o usuario como desactivado. Recibirás unha notificación na sección Xestionar o acceso da conexión de rede se se comparte con usuarios desactivados. Nesta situación, elimine o acceso a eles.
Ver a lista de máquinas aloxadas
Unha vez que creas a túa máquina aloxada nun ambiente, podes ver os seus detalles no Power Automate portal.
- Iniciar sesión en Power Automate.
- Vaia a Monitor>Máquinas.
- Seleccione Máquinas.
A lista contén máquinas aloxadas e máquinas estándar. Para cada elemento da lista, pode ver:
- O nome da máquina.
- A descrición da máquina.
- A versión Power Automate para escritorio da máquina
- O grupo de máquinas ao que pertence, se forma parte dun grupo de máquinas.
- O número de fluxos que se executan na máquina.
- O número de fluxos en cola na máquina.
- O tipo de acceso que ten á máquina.
- O propietario da máquina.
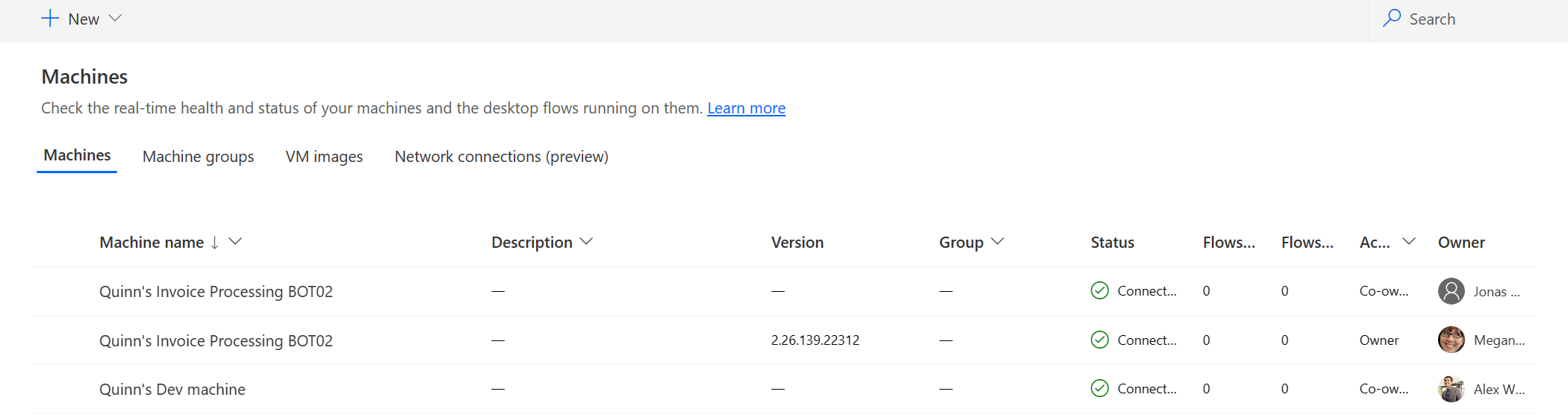
Se selecciona unha máquina aloxada na lista, accederá á páxina de detalles da máquina aloxada onde pode:
- Ver e editar os detalles da máquina.
- Accede á máquina.
- Engade a máquina a un grupo de máquinas.
- Supervisar a cola de execución.
- Ver carreiras pasadas.
- Lista de conexións existentes facendo referencia á máquina.
- Consulta os erros de aprovisionamento na máquina, se hai.
- Xestionar o acceso á máquina.
- Elimina a máquina.

Compartir máquinas aloxadas
Podes compartir as túas máquinas aloxadas con outros usuarios para que poidan executar fluxos de escritorio coa conexión do creador. Para compartir unha máquina aloxada:
Iniciar sesión en Power Automate.
Vaia a Monitor>Máquinas.
Seleccione o Máquinas ficha.
Seleccione unha máquina aloxada na lista e navegue ata a páxina de detalles da mesma.
Seleccione Xestionar acceso.
Introduza o nome de usuario ou o correo electrónico co que quere compartir a máquina aloxada e seleccione o usuario que quere engadir.
Para cada usuario, podes conceder permisos diferentes: Usuario ou Copropietario.
O permiso de usuario só permite que o usuario de destino execute fluxos de escritorio na máquina aloxada seleccionada. Un copropietario tamén pode editar os detalles da máquina aloxada.
Nota
- O acceso ao inicio de sesión só está dispoñible para o creador da máquina aloxada.
- Cando un usuario xa non forma parte dun ambiente, podes seguir vendo o usuario como desactivado. Recibirás unha notificación na sección Xestionar o acceso da máquina aloxada se se comparte con usuarios desactivados. Nesta situación, elimine o acceso a eles.
Executar fluxos de escritorio en máquinas aloxadas
Power Automate permítelle activar fluxos de escritorio nas súas máquinas aloxadas como o fai nas máquinas estándar. Para implementar esta funcionalidade, necesitas unha conexión de fluxo de escritorio coa túa máquina aloxada.
Para obter máis información sobre como activar fluxos de escritorio desde fluxos de nube, vai a Activar fluxos de escritorio desde fluxos de nube.
Nota
Se queres executar fluxos de escritorio desatendidos na túa máquina aloxada mediante a opción de imaxe de máquina virtual (VM) predeterminada, terás que desactivar a autenticación a nivel de rede na túa máquina.
Reinicie as máquinas aloxadas
Power Automate permítelle reiniciar as máquinas aloxadas desde o Power Automate portal. Para reiniciar a máquina aloxada:
Iniciar sesión en Power Automate.
Vaia a Monitor>Máquinas.
Seleccione o Máquinas ficha.
Seleccione unha máquina aloxada na lista e navegue ata a páxina de detalles da mesma.
Seleccione Reiniciar máquina.
Nota
O reinicio da máquina aloxada pode tardar uns minutos en completarse. Agarde uns minutos antes de tentar acceder á máquina aloxada.
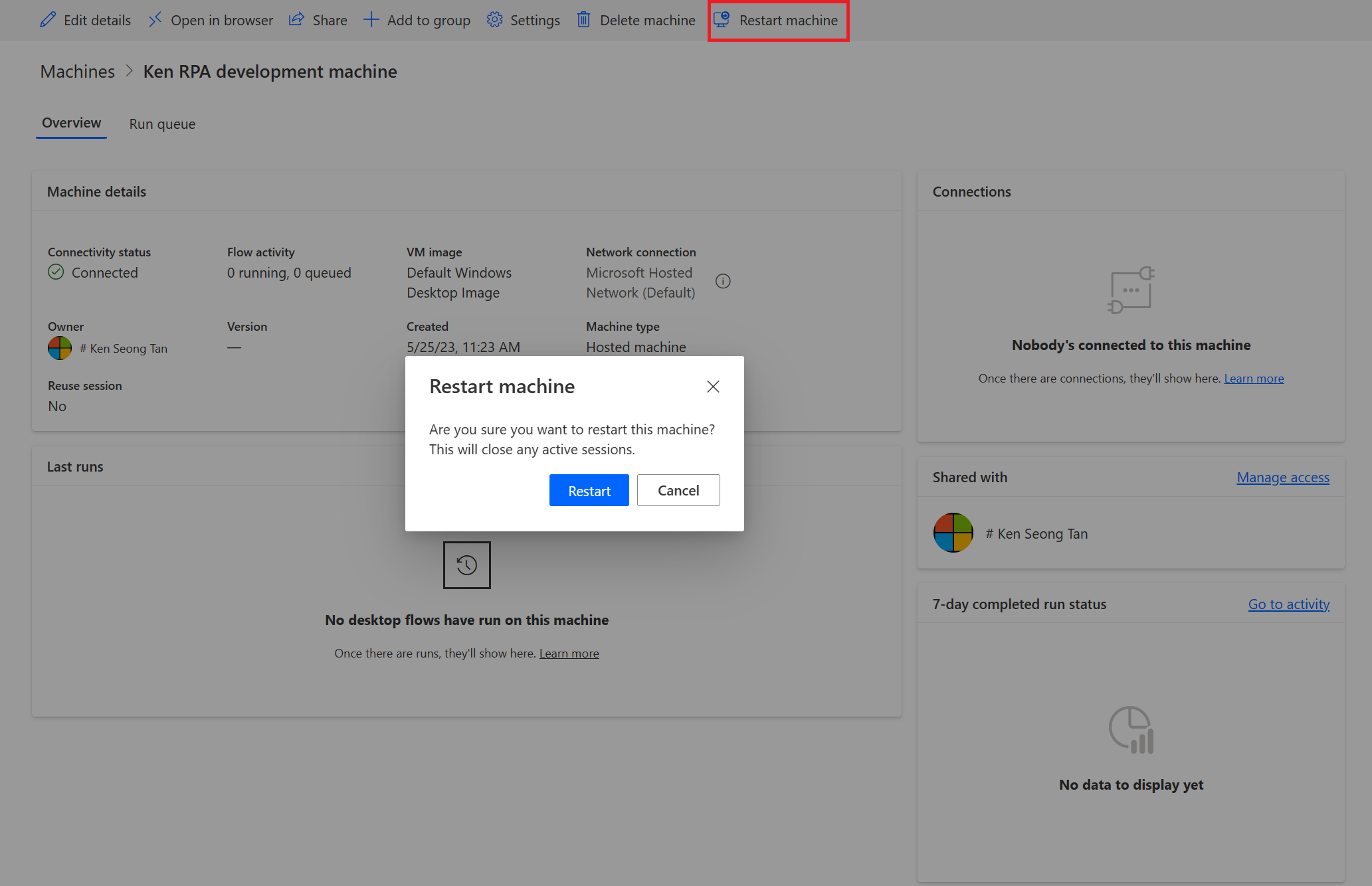
Permisos baseados nos roles de seguranza
Os permisos e roles da máquina aloxada son iteracións ademais dos permisos e roles de Desktop Flows Machine Management. Un grupo de máquinas aloxados segue as mesmas regras e privilexios que un grupo normal.
Creación de máquinas aloxadas e privilexios
Esta sección describe os permisos para as máquinas aloxadas.
Rol de creador de medio ambiente
De forma predeterminada, a función Environment Maker pode crear máquinas aloxadas no seu contorno. As entidades que requiren privilexios para usar máquinas aloxadas son:
- Máquina de fluxos
- Grupo de máquinas de fluxo
- Imaxe da máquina do fluxo
- Flow Machine Network (se utiliza unha rede virtual personalizada para a súa máquina aloxada)
A función Environment Maker pode crear e compartir imaxes de máquina virtual personalizadas, xa que estas accións requiren privilexios para crear e engadir a Imaxe de máquina de fluxo.
A función Environment Maker pode crear e compartir unha rede virtual personalizada, xa que estas accións requiren crear e engadir privilexios na Rede de máquinas de fluxo.
Os administradores tamén poden usar os roles proporcionados como parte de Desktop Flows. Podes atopar máis información sobre as funcións de seguranza do fluxo de escritorio en Xestionar máquinas.
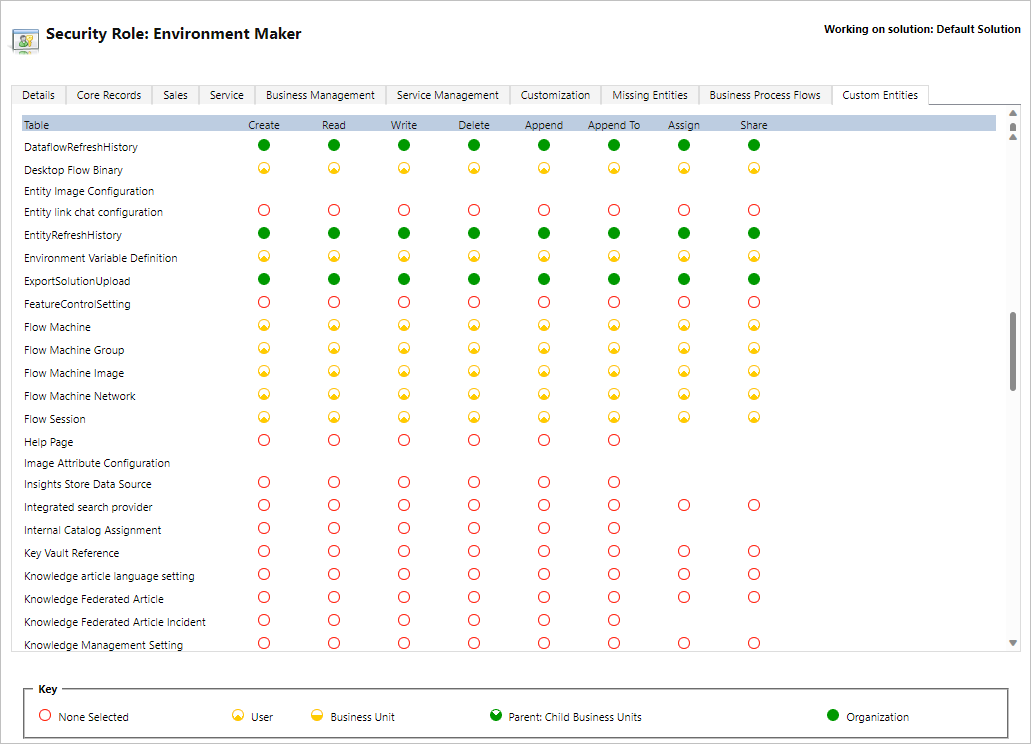
Función de propietario da máquina de fluxos de escritorio
De forma predeterminada, o propietario da máquina de fluxos de escritorio pode crear máquinas aloxadas, pero non pode crear imaxes de VM personalizadas nin rede virtual personalizada. Só poden usar imaxes de VM personalizadas ou redes virtuais personalizadas na súa propia máquina aloxada.
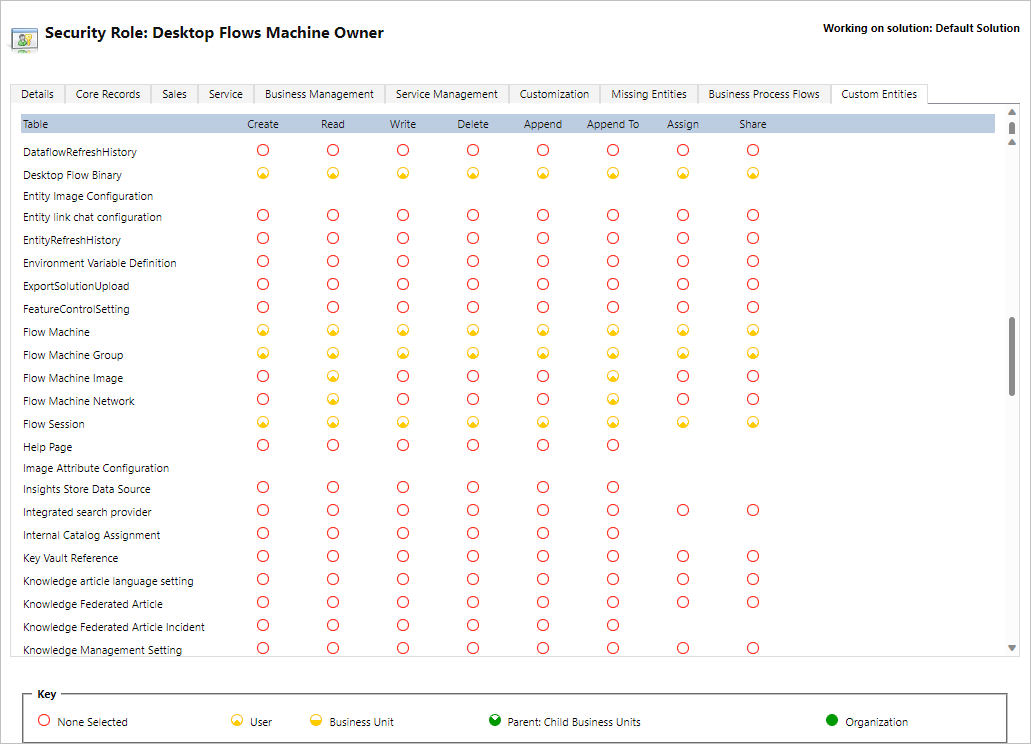
Función de administrador de configuración de máquinas de escritorio
O función de administrador da configuración da máquina de fluxos de escritorio só ofrece privilexios completos na Imaxe da máquina de fluxo e Flow Machine Network entidades. En particular, permite que os usuarios con este rol compartan/descompartan imaxes de máquinas virtuales e redes virtuales que se utilicen para máquinas aloxadas creadas no seu contorno. Podes atopar máis información sobre como compartir imaxes de VM e rede virtual previamente aprovisionadas en Crear máquinas aloxadas.

Limitacións das máquinas aloxadas
Esta sección presenta as limitacións das máquinas aloxadas.
Dispoñibilidades/restricións xeográficas
A seguinte lista mostra todas as Power Platform xeografías admitidas na nube pública:
- Australia
- Asia
- Brasil
- O Canadá
- Europa
- Francia
- Alemaña (Restrinxido, envíe a súa solicitude a hostedrpa@microsoft.com)
- A India
- O Xapón
- Corea
- Noruega
- Suíza
- Emiratos Árabes Unidos
- O Reino Unido
- Os Estados Unidos
Nota
As máquinas aloxadas aínda non están dispoñibles nas nubes soberanas.
Arrendatario de Azure país/rexión e xeografías compatibles na nube pública
Unha máquina aloxada almacena metadatos limitados na xeografía do país do teu inquilino, que poden ser diferentes da rexión do teu Power Automate entorno. De forma predeterminada, a compatibilidade entre xeografías para máquinas aloxadas está activada. Os administradores do sistema e os administradores do ambiente poden desactivar ou activar a función desde o Power Platform centro de administración.
Inicie sesión no Centro de administración de Power Platform.
Vaia a Entornos e seleccione o ambiente axeitado.
Seleccione Configuración>Funcións.
En RPA aloxado, seleccione a opción de Activar compatibilidade entre xeografías para máquinas aloxadas para desactivar ou activar esta función.
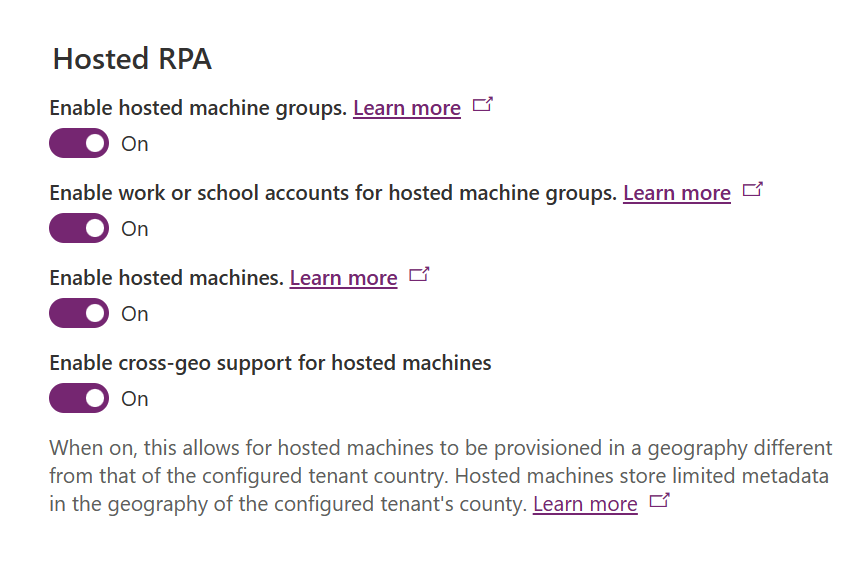
Seleccione Gardar.
Nota
A desactivación desta función a nivel de contorno restrinxirá a creación de máquinas aloxadas cando o país ou a rexión do inquilino en Azure non se atopen dentro do mesmo ámbito da rexión para o seu Power Automate entorno. Para comprobar o país/rexión do inquilino en Azure:
Vaia ao portal de Azure.
Abre o servizo Propiedades do inquilino . O País ou rexión está dispoñible como unha das propiedades.
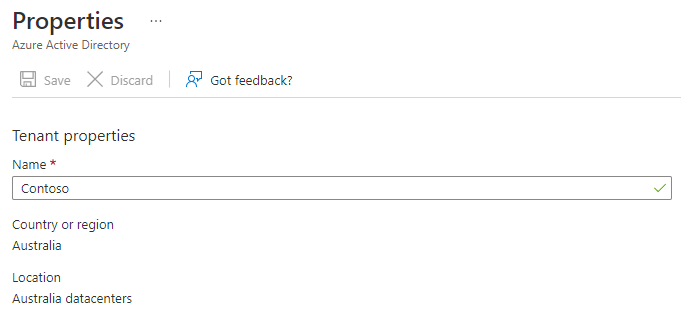
Eliminación de recursos non utilizados
Para os ambientes sen o Power Automate complemento RPA aloxado, limpamos os recursos non utilizados para garantir que o noso servizo estea dispoñible para todos. É posible que se elimine automaticamente unha máquina aloxada que estivo inactiva durante 14 días. A máquina aloxada eliminada seguirá sendo visible pero xa non se poderá utilizar. Unha máquina aloxada inactiva é unha máquina que non ten fluxos nin uso de Power Automate para escritorio nos últimos 14 días.
Nota
Debes eliminar a máquina aloxada inactiva e recrear unha nova para seguir usando a función de máquinas aloxadas. Debes reconfigurar as conexións asociadas aos teus fluxos de nube.
Solucionar problemas de máquinas aloxadas
Para atopar información sobre como solucionar problemas de máquinas aloxadas, vai a Solución de problemas de máquinas aloxadas.
Comentarios
Proximamente: Ao longo de 2024, retiraremos gradualmente GitHub Issues como mecanismo de comentarios sobre o contido e substituirémolo por un novo sistema de comentarios. Para obter máis información, consulte: https://aka.ms/ContentUserFeedback.
Enviar e ver os comentarios