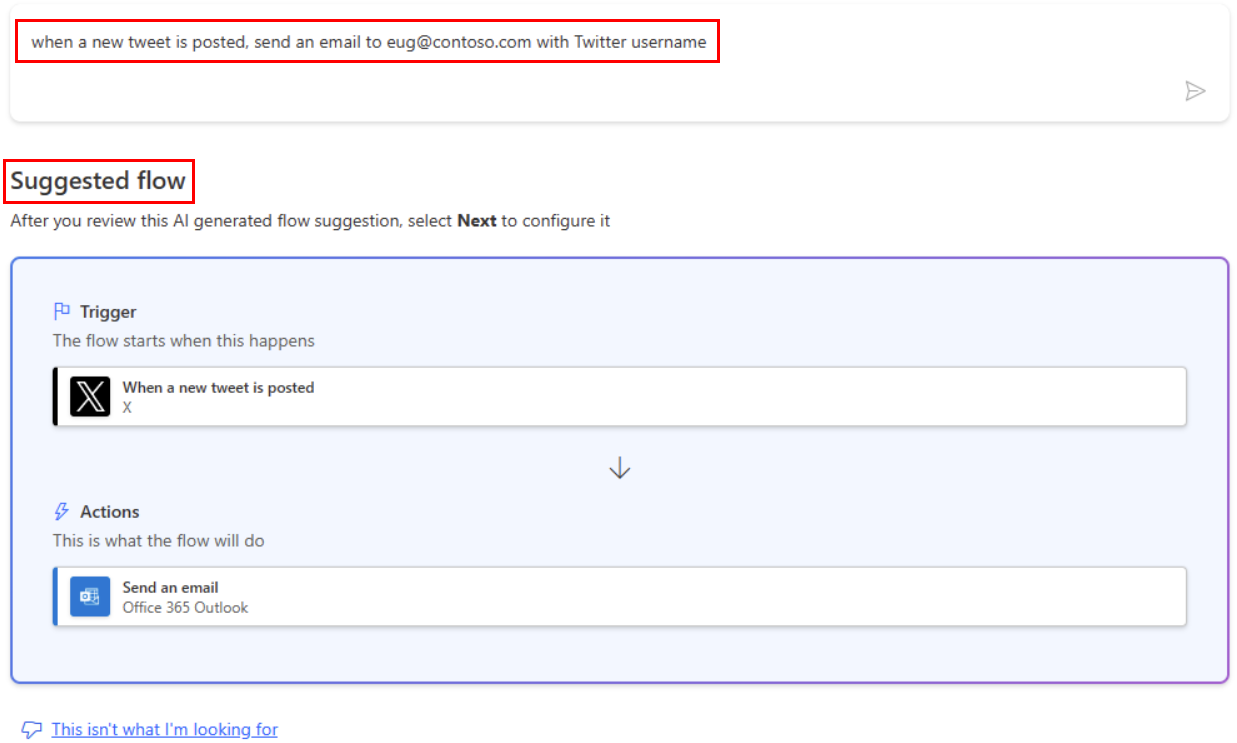Crea un fluxo de nubes Power Automate
Crea un fluxo de nube que realice unha ou máis tarefas automaticamente despois de que se desencadee un evento. Por exemplo, cree un fluxo na nube que che notifique por correo electrónico cando alguén envía un chío que conteña unha palabra clave que especifiques. Neste exemplo, enviar un chío é o evento e enviar correo electrónico é a acción.
Requisitos previos
- Unha conta activada Power Automate
- Unha conta de Twitter
- Office 365 credenciais
Nota
Power Automate utiliza o deseñador de fluxos de nube clásico ou o deseñador de fluxos de nube con Copilot. Para identificar o deseñador que estás a usar, vai á Nota sección en Comprende o deseñador de fluxos de nube con capacidades de copiloto.
Especifique un evento para iniciar o fluxo
En primeiro lugar, selecciona o evento ou disparador que inicia o teu fluxo.
Inicia sesión en Power Automate.
Na barra de navegación da esquerda, selecciona Os meus fluxos.
Seleccione Novo fluxo e, a continuación, seleccione Fluxo de nube automatizado.
No campo Nome do fluxo , dálle un nome ao seu fluxo.
Se omites este paso, Power Automate xerará un nome para ti.
No campo Buscar todos os activadores , introduce twitter.
Seleccione Cando se publique un chío novo: Twitter.
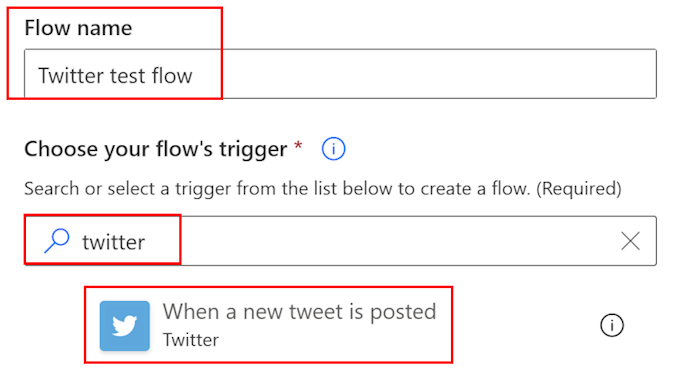
Na parte inferior da pantalla, selecciona Crear.
Suxestión
Os conectores admiten varios tipos de autenticación. Por exemplo, SQL Server admite Microsoft Entra ID, autenticación de SQL Server, autenticación de Windows e cadea de conexión SQL. Os usuarios elixen que tipo de autenticación queren usar ao configurar un conector.
Se aínda non conectaches a túa conta de Twitter a Power Automate, selecciona inicia sesión en Twitter e, a continuación, proporciona as túas credenciais.
Na caixa Buscar texto , escriba a palabra clave que quere atopar.
Especifique unha acción
Seleccione Novo paso.
Na caixa que mostra Buscar conectores e accións, escriba enviar correo electrónico e, a continuación, seleccione Enviar un correo electrónico (V2).
Se se lle solicita, seleccione o botón de inicio de sesión e, a continuación, proporcione as súas credenciais.
No formulario que aparece, introduce o teu enderezo de correo electrónico na caixa Para e, a continuación, selecciona o teu nome na lista de contactos que aparece.
Na caixa Asunto , introduce Novo chío de: e, a continuación, escribe un espazo.
Na lista de tokens, selecciona o token Tweeted by para engadirlle un marcador de posición.
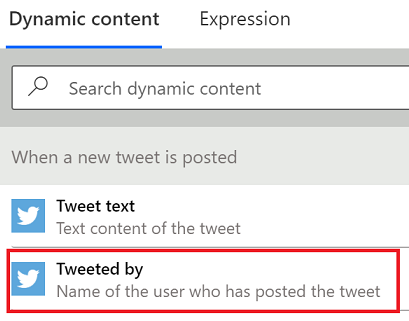
Seleccione a caixa Corpo e, a continuación, seleccione o token Tweet text para engadirlle un marcador de posición.
Opcionalmente, pode engadir máis tokens, outro texto ou ambos ao corpo do correo electrónico.
Preto da parte superior da pantalla, selecciona Gardar.
Proba o teu fluxo
Envía un chío coa palabra clave que indicaches ou agarda a que outra persoa publique un chío deste tipo.
Nun minuto despois da publicación do chío, unha mensaxe de correo electrónico notifícache do novo chío.
Suxestión
Use a acción Enviar correo electrónico (V2) para dar formato ao correo electrónico no que personalice o tipo de letra, use negriña, cursiva ou subliñado, personalice a cor e resalte e cree listas ou ligazóns, e máis.
Xestionar un fluxo de nube
Podes ter ata 600 fluxos na túa conta. Se xa tes 600 fluxos, elimina un antes de crear outro.
Inicia sesión en Power Automate.
Na barra de navegación da esquerda, selecciona Os meus fluxos.
Na lista de fluxos, realice calquera das seguintes accións:
Para pausar un fluxo de nubes, configura o interruptor en Desactivado.
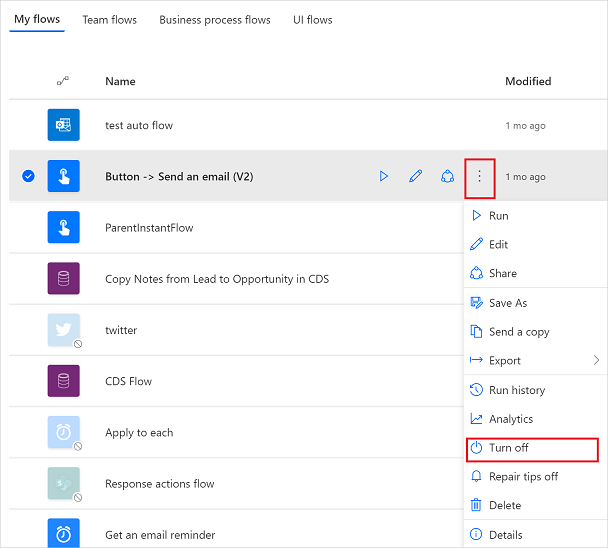
Para retomar un fluxo de nubes, configura o interruptor en Activado.
Para editar un fluxo de nube, selecciona a icona do lapis que se corresponde co fluxo que queres editar.
Para eliminar un fluxo de nube, seleccione a icona ... , seleccione Eliminar e, a continuación, seleccione Eliminar na caixa de mensaxes que aparece.
Para ver o historial de execución dun fluxo na nube, seleccione o fluxo na páxina Os meus fluxos e, a continuación, consulte o historial baixo a Execución de 28 días historia sección da páxina que se abre.
Seleccione unha execución de fluxo na nube da lista de execucións para ver as entradas e saídas de cada paso.
Consulte tamén
- Engade pasos, como diferentes formas de recibir notificacións, ao teu fluxo.
- Executar tarefas nunha programación, cando queiras que se produza unha acción diariamente, nunha data determinada ou despois dun determinado número de minutos.
- Engade un fluxo de nube a unha aplicación
- Comeza cos fluxos de equipo e invita a outros a colaborar contigo para deseñar fluxos.