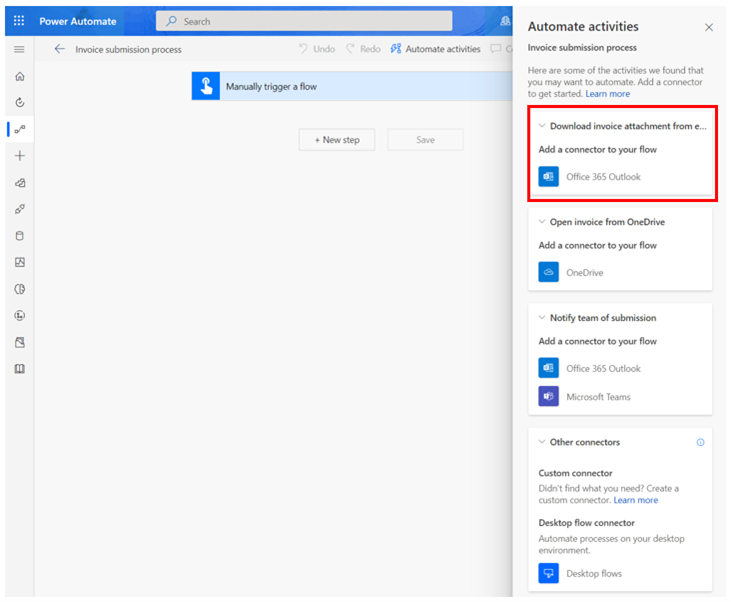Titorial: Comeza coa capacidade de minería de tarefas
Este tutorial con datos de mostra permítelle experimentar a minería de tarefas na capacidade de minería de procesos. Neste tutorial, vai:
- Importar unha solución
- Ver gravacións de mostra
- Analizar un proceso
- Reúna información cun mapa de procesos
- Consulta as métricas con combinacións e variantes de actividade
- Identificar oportunidades de automatización
Para o tutorial de minería de tarefas, descarga Datos de demostración de gravación do usuario. Para o tutorial de minería de procesos, vai a Titorial: Comeza coa capacidade de minería de procesos.
Prepárate para a minería de tarefas
Inicia sesión en Power Automate.
Seleccione o seu ambiente.
No panel de navegación á esquerda, seleccione Minería de procesos> Procesos.
Importar unha solución
Neste tutorial, importarás unha solución que xa ten gravacións de mostra.
No panel de navegación á esquerda, seleccione Solucións.
Na barra de ferramentas da parte superior, selecciona Solución de importación.
Seleccione Explorar.
Descarga o RPA nun día .zip e ábreo.
Seleccione Seguinte.
Seleccione Importar e agarda a que se importe a solución.
Ver gravacións de mostra
Despois de importar correctamente o ficheiro .zip, seleccione no panel de navegación da esquerda Minería de procesos> Todos os procesos debaixo das tarxetas de proceso.
Seleccione o Proceso de presentación de facturas.
Nota
Se esta é a primeira vez que accedes á capacidade de minería de procesos, asegúrate de que seleccionaches Procesos polo menos unha vez e esperou ata que o Preparando as cousas o spinner de carga desapareceu antes de importar. Se tenta importar o RPA nunha solución de día sen inicializar primeiro o Procesos sección da capacidade de minería de procesos, só ves un par de gravacións na solución importada.
Podes ver algunhas das gravacións existentes a continuación Gravacións.
Para asegurarte de ver a lista completa de gravacións existentes, selecciona Ver todo.
Volve ao Proceso de presentación de facturas seleccionándoo nas migas de pan na parte superior da páxina.
Explora as características
Verás as seguintes características:
Nova gravación : Crea unha nova gravación.
Analítica : Consulta o mapa do proceso e as ideas.
Compartir : Comparte os teus procesos cos membros do teu equipo.
Os propietarios do proceso poden escoller dúas opcións de función cando comparten con outros usuarios: colaborador e copropietario. O Colaborador O rol dálle ao usuario a posibilidade de cargar a súa propia gravación no proceso. O Copropietario O rol dálle ao usuario a posibilidade de cargar gravacións e editar outras gravacións.
Analizar : Analizar un proceso.
Crear nomes de actividade : Crea nomes de actividade para o teu proceso.
Eliminar proceso : Elimina o teu proceso.
Analizar un proceso
Cando analizas un proceso, a capacidade de minería de procesos analiza as gravacións existentes para identificar os pescozos de botella dentro do proceso empresarial.
Seleccione Analizar.
A análise tardará uns minutos en completarse. Durante este proceso, móstrase unha mensaxe de estado baixo a Nova gravación botón.
Se atopa un erro durante a fase de análise, seleccione Analizar para activar esta acción de novo.
Unha vez feito, ves o Estado da análise do proceso cambiar a Analizado. Seleccione Analítica para ver o mapa do proceso e as ideas.
Este paso pode tardar uns minutos en completarse despois de realizar a análise.
Disposición da páxina de Analytics
Nesta sección explícase o que podes facer na pantalla Analíticas .

Lenda:
Automatizar actividades: para axilizar o proceso de automatización, podes utilizar a función Automatizar actividades . Esta función detecta se o usuario realizou accións mediante unha aplicación que ten Power Automate accións dispoñibles, como Microsoft Outlook ou Excel. Ao seleccionar Actividades automatizadas, xérase un borrador Power Automate proceso que contén as accións relevantes. O usuario pode entón modificar e personalizar o proceso de borrador para crear o proceso automatizado final.
Lenda: información adicional sobre o informe, que lles axuda a comprender mellor as visualizacións e os datos presentados.
Proceso: información detallada sobre o proceso analizado, incluíndo o mapa do proceso, a análise do tempo para cada variante e cada autor da gravación.
Aplicación: información sobre as aplicacións utilizadas nas gravacións. Isto inclúe que aplicacións utilizaron os autores, con que frecuencia se usaron e cales foron as transicións entre elas. Este informe explica cales son os conectores que se deben usar cando se implementa a automatización do proceso e onde se poden usar fluxos de escritorio, xa que non existe ningún conector.
Relacións de procesos de negocio
No exemplo anterior, ves os distintos pasos do proceso empresarial e as súas duracións relacionadas. Siga estes pasos:
Descargar o anexo da factura do correo electrónico (48 segundos)
Abrir a lista de facturas de Excel (11,5 segundos)
Abrir factura de OneDrive (21 segundos)
Introduza os detalles da factura (53,6 segundos)
Gardar e enviar (9 segundos)
Notificar ao equipo da presentación (26,67 segundos)
Recolle información cun mapa de procesos
A visualización e análise de procesos faise posible a través do mapa de procesos. Ao examinar unha representación gráfica de como se realizan os procesos comerciais, pode recoller información sobre posibles áreas de mellora.
Vaia ao mapa de procesos seleccionando Analíticas>Mapa de procesos.
Consulta as métricas con combinacións e variantes de actividade
Nesta sección explícanse as Variantes por frecuencia barras do panel dereito. O mapa de procesos correspondente está no panel esquerdo.
No mapa do proceso, podes observar varias combinacións de actividades e variantes que se amosan individualmente. Unha variante do proceso representa unha secuencia distinta desde o inicio ata o final do proceso. É como un "rastro" a través do proceso que varía doutras variantes por polo menos unha actividade. O mapa de procesos tamén ofrece métricas adicionais, como a frecuencia de actividade e o tempo de rendemento. A frecuencia da actividade indica o número total de gravacións ou casos que pasan por ela. O tempo de procesamento mide a duración entre o primeiro evento do caso e o último evento.
Ao seleccionar a primeira barra do mapa de procesos, pode ver a variante de proceso máis frecuente, que é a factura que chega por correo electrónico. Pode tardar algún tempo en reflectir os cambios no gráfico.
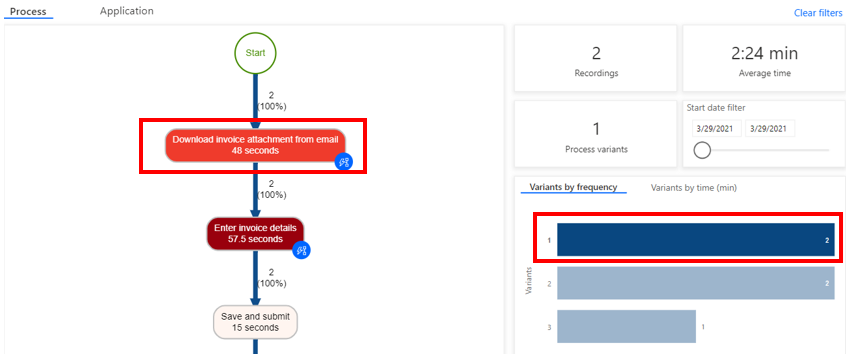
Identificar oportunidades de automatización
Podes ver que a xente pasa moito tempo introducindo a información na aplicación. Isto axuda a identificar unha oportunidade para automatizar o proceso.
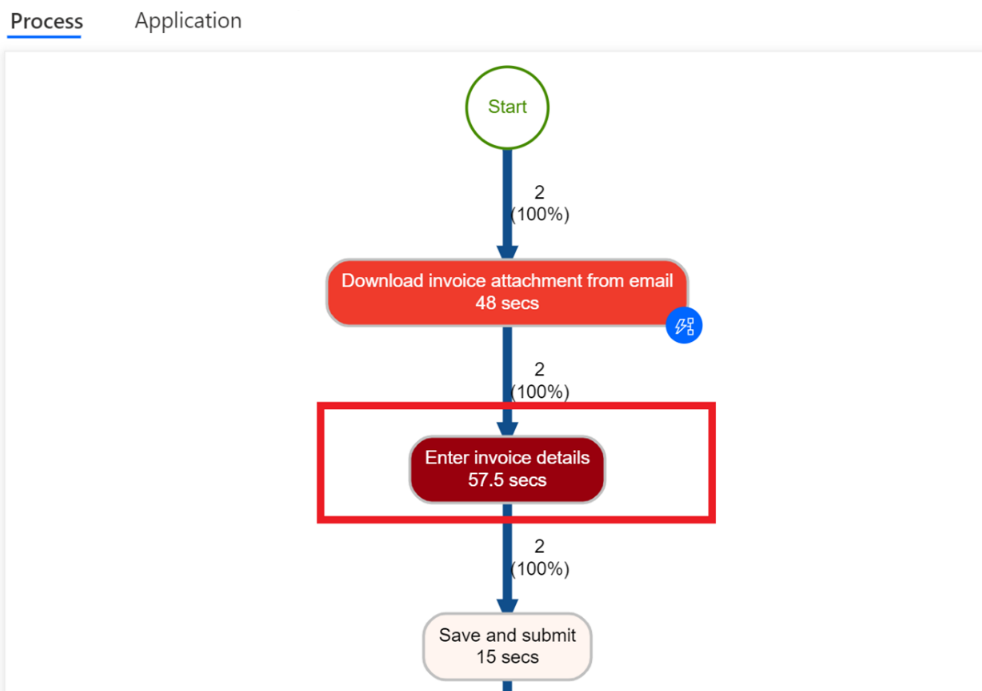
Ver datos de análise
Deseleccione Var 1 seleccionando calquera espazo en branco dentro da área Variante por frecuencia .
Mira os principais datos de análise. O tempo medio de proceso é de 1,47 minutos de cinco gravacións.

Analiza outros paneis de métricas baseados no tempo.
Actividade por tempo medio en segundos: ten en conta que Introduce os detalles da factura e Descarga a factura están tomando máis tempo.
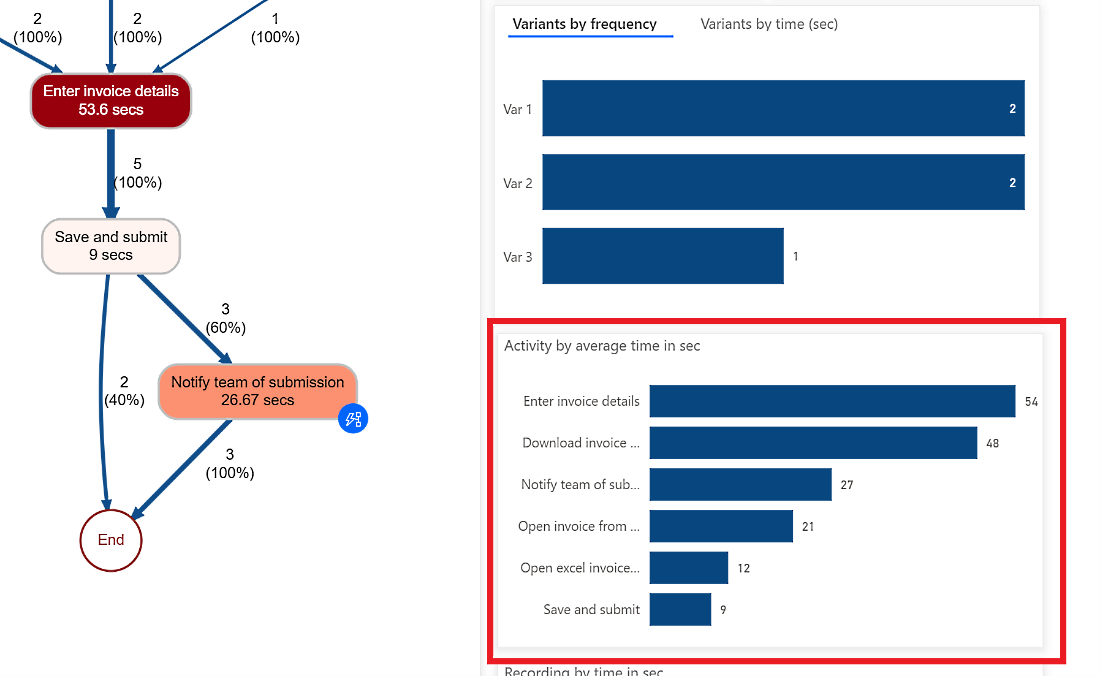
Recording by average time in min: Notice that some people (Preston Morales and Shakti Menon) are taking more time than others.

Seleccione a pestana Aplicación para ver detalles sobre as aplicacións que se utilizaron.
Pode levar un tempo cargar os informes.
Ao proporcionar información sobre as aplicacións utilizadas nun proceso empresarial, a súa frecuencia de uso e a cantidade de tempo que se dedica a cada aplicación, este informe é fundamental para obter información sobre o proceso.
Por exemplo, o panel mostra que unha aplicación de facturación antiga, Outlook e Excel contribúen significativamente ao tempo dedicado e ás accións das aplicacións.
Dedique tempo a familiarizarse cos diferentes informes.
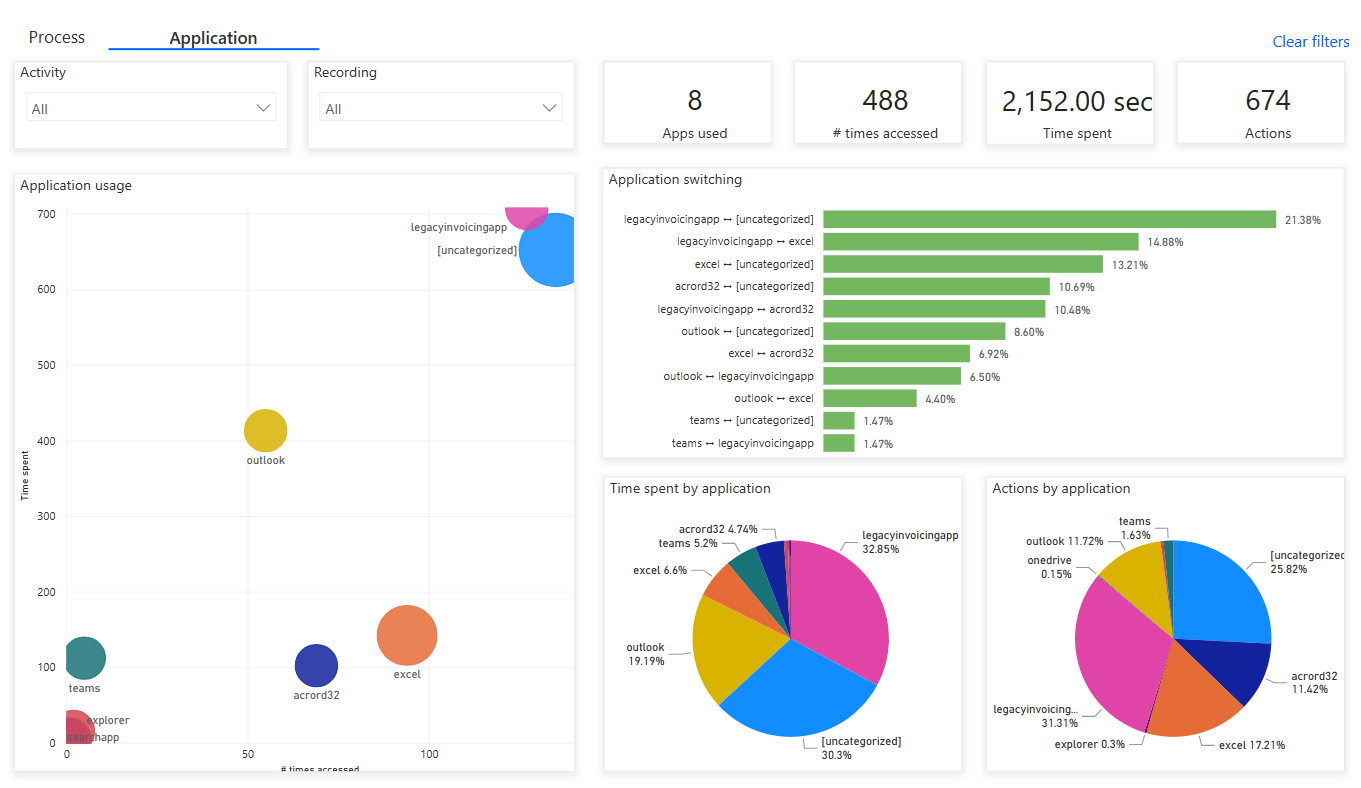
Volva ao mapa de procesos seleccionando Proceso.
Mira a función de automatizar actividades. No mapa de procesos, podes ver que a capacidade de minería de procesos destacou varias actividades como potenciais candidatos para a automatización baseada en aplicacións.
Comeza a crear un fluxo para a automatización seleccionando Automatizar actividades no cumio.
Ábrese unha pestana no navegador e mostra o deseñador de fluxo. As accións recomendadas que coinciden coas actividades do mapa de procesos aparecen automaticamente no panel dereito. Por exemplo, recoméndase utilizar varios conectores de correo electrónico para automatizar a actividade Descargar anexos de facturas do correo electrónico .