Crear usuarios
Vostede utiliza o centro de administración de Microsoft 365 para crear contas de usuario para cada usuario que precisa acceso ás aplicacións, fluxos ou bots de chat. A conta de usuario rexistra ao usuario no ambiente de Microsoft Online Services.
Crear unha conta de usuario
Ao crear unha conta de usuario no centro de administración de Microsoft 365, o sistema xera un ID de usuario e un contrasinal temporal para o usuario. Ten a opción de deixar que o servizo envíe unha mensaxe de correo electrónico ao usuario non cifrado. Aínda que o contrasinal é temporal, pode considerar copiar a información para enviar ao usuario a través dunha canle máis segura, como desde un servizo de correo electrónico que pode cifrar dixitalmente o contido.
Para instrucións máis precisas para crear unha conta de usuario de Microsoft Online Services, consulte Engadir usuarios individualmente ou en masa.
Nota
Cando crea un usuario e lle atribúe unha licenza no centro de administración de Microsoft 365, o usuario tamén se crea en aplicacións de interacción cos clientes. Pódese tardar uns minutos en completar a sincronización entre o centro de administración de Microsoft 365 e as aplicacións de interacción cos clientes.
Mediante a introdución do ID de usuario e o contrasinal, o usuario pode acceder ao centro de administración de Microsoft 365 para ver información sobre o servizo. Non obstante, o usuario non terá acceso ás aplicacións de interacción cos clientes ata que o usuario teña asignado un rol de seguranza directa ou indirectamente como membro dun equipo do grupo.
Propina
Para forzar unha sincronización inmediata entre o centro de administración de Microsoft 365 e as aplicacións de interacción cos clientes, faga o seguinte:
- Peche sesión nas aplicacións de interacción cos clientes e no centro de administración de Microsoft 365.
- Peche todos os exploradores abertos utilizados para as aplicacións de interacción cos clientes e o centro de administración de Microsoft 365.
- Volva iniciar sesión nas aplicacións de interacción cos clientes e no centro de administración de Microsoft 365.
Tipos de usuario
Usuarios habituais
Estes son os usuarios sincronizados habituais de Microsoft Entra ID.
Usuarios da aplicación
Identificados pola presenza do atributo ApplicationId no rexistro de usuario do sistema. Para comprobar o Microsoft Entra ID da aplicación, consulta Ver ou editar os detalles dun usuario da aplicación.
Usuarios non interactivos
- As regras comerciais de aprovisionamento específicas da licenza non se aplican a estes usuarios despois de que se marquen como non interactivos. Nota: aínda se aplican as regras específicas do grupo de seguridade.
- Non se pode acceder á interface web de Microsoft Dataverse ou aos portais de administración.
- Só se pode acceder a Dataverse mediante chamadas ao SDK ou á API.
- Hai un límite máximo de 7 usuarios non interactivos por instancia.
Usuario de soporte
Consulte Usuarios do sistema e da aplicación.
- Non sincronizado co Microsoft Entra ID e creado por Dataverse fóra da caixa.
- Rexistro de usuario de marcador de posición para todos os usuarios internos de soporte de Microsoft.
- Identificadores principais:
- O valor de UPN é crmoln@microsoft.com.
- O valor do modo de acceso é 3.
- Todos os usuarios de soporte de Microsoft asignaranse a este coñecido rexistro no tempo de execución.
Administrador delegado
Vexa o seguinte:
Para socios: o administrador delegado
Usuarios do sistema e da aplicación
- Non sincronizado co Microsoft Entra ID e creado por Dataverse fóra da caixa.
- O rexistro de usuario de marcador de posición para que todos os usuarios asociados do administrador delegado do cliente accedan a Dataverse como administradores delegados.
- Identificadores principais:
- O valor de UPN é crmoln2@microsoft.com.
- O valor do modo de acceso é 5.
- Todos os usuarios asociados do administrador delegado asignaranse a este coñecido rexistro no tempo de execución.
Información de perfil de usuario
Parte da información de perfil de usuario mantense e xestiónase no centro de administración de Microsoft 365. Despois de crear ou actualizar un usuario, estes campos de perfil de usuario actualízanse e sincronízanse automaticamente nos seus ambientes de Microsoft Power Platform.
A táboa seguinte mostra os campos que se xestionan na sección Usuarios do centro de administración de Microsoft 365.
Formulario de usuario de aplicacións de interacción cos clientes | Microsoft 365/Microsoft Entra usuario |
|---|---|
| Nome do usuario | Nome de usuario |
| Nome completo* | Nome para mostrar |
| Título | Cargo |
| nome | nome |
| apelidos | apelidos |
| Correo electrónico principal** | Correo electrónico |
| Enderezo de correo electrónico interno*** | Correo |
| Teléfono principal | Teléfono da oficina |
| Teléfono móbil | Teléfono móbil |
| Enderezo | Enderezo postal |
| Enderezo | Cidade |
| Enderezo | Estado ou provincia |
| Enderezo | País ou rexión |
| AzureActiveDirectoryObjectId**** | ObjectId |
| * O nome completo non se actualiza nin se sincroniza automaticamente coas aplicacións de compromiso do cliente. ** Para evitar a perda de datos, o campo Correo electrónico principal non se actualiza nin se sincroniza automaticamente coas aplicacións de participación do cliente. ***Os clientes poden actualizar InternalEmailAddress. Despois diso, a sincronización xa non actualizará este campo. **** ID de obxecto dun usuario ou principal de servizo en Microsoft Entra ID. | |
Nota
Os campos personalizados nunca se sincronizan entre Microsoft 365, Microsoft Entra ID e Power Platform.
Na seguinte imaxe móstranse campos de contacto de usuario de Microsoft 365.

Ver e editar un perfil de usuario
Para ver e editar o perfil dun usuario no centro de administración de Power Platform:
- Seleccione un ambiente e vaia a Configuración>Usuarios e permisos>Usuarios.
- Seleccione un usuario na lista.
Na páxina do perfil de usuario pode ver e facer cambios na información importante do perfil de usuario, como roles de seguranza, pertenza ao equipo, unidade de negocio, xestor, posto, etc. Tamén podes Executar diagnósticos para solucionar problemas de acceso ou Actualizar o usuario para volver sincronizar desde Microsoft Entra ID.
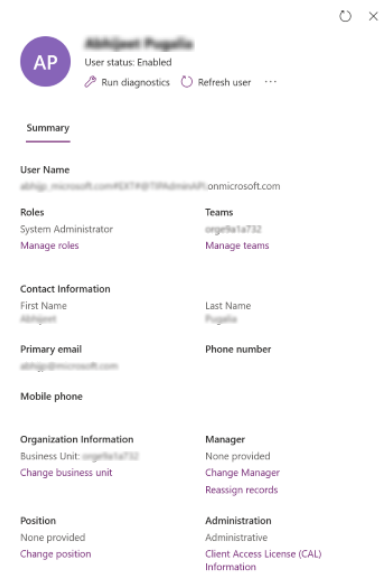
Engadir unha licenza a unha conta de usuario
Pode fornecer unha licenza ao usuario cando cree a conta de usuario ou máis tarde. Debe atribuír unha licenza á cada conta de usuario que quere que acceso ao servizo en liña. Ver Atribuír licenzas.
Atribuír un rol de seguranza
Os roles de seguranza controlan o acceso dos usuarios aos datos mediante un conxunto de niveis de acceso e permisos. A combinación de niveis de acceso e permisos que se inclúen nun rol de seguranza específico define os límites da visualización do usuario dos datos e das interaccións do usuario cos datos. Vexa Atribuír roles de seguranza a usuarios.
Activar ou desactivar contas de usuario
A activación e desactivación do usuario só se aplica a ambientes que teñan unha base de datos de Dataverse. Para activar un usuario nun contorno que teña unha base de datos de Dataverse, asegúrese de que se lle permita iniciar sesión, asigne unha licenza ao usuario e engádao ao grupo de seguridade asociado ao contorno. Estes son os mesmos criterios usados para engadir usuarios a un contorno.
Para activar un usuario, atribúalle unha licenza e engádao ao grupo de seguranza asociado cun ambiente. Se activa unha conta de usuario desactivada, envíe un novo convite para que o usuario acceda ao sistema.
Para desactivar unha conta de usuario, elimínelle unha licenza ou elimíneo do grupo de seguranza asociado cun ambiente. A eliminación dun usuario do grupo de seguranza non elimina a licenza de usuario. Se desexa que a licenza estea dispoñible para outro usuario, debe eliminar a licenza da conta do usuario desactivada.
Nota
Tamén pode eliminar todos os roles de seguranza dun usuario para evitar que o usuario inicie sesión e acceda a aplicacións de interacción cos clientes. Non obstante, isto non elimina a licenza do usuario e o usuario seguirá na lista de usuarios activados. Non recomendamos usar este método para eliminar o acceso dun usuario.
Ao utilizar un grupo de seguranza para xestionar a activación ou desactivación de usuarios ou fornecer acceso a unha organización, os grupos de seguranza aniñados dentro do grupo de seguranza seleccionado non se admitirán e serán ignorados.
Pode atribuír rexistros a unha conta de usuario desactivada e tamén compartir informes e contas con eles. Isto pode resultar útil ao migrar as versións locais a en liña. Se precisa asignar un rol de seguridade a usuarios que teñen un estado Desactivado, pode facelo habilitando allowRoleAssignmentOnDisabledUsers en OrgDBOrgSettings.
Un administrador global, administrador de Power Platform ou de Dynamics 365 non precisan activar unha licenza nun ambiente. Consulte: Os administradores globais e os administradores de Power Platform poden administrarse sen licenza. Pero dado que non teñen licenza, estableceranse no Modo de acceso administrativo.
Debe ser membro dun rol de administrador adecuado para realizar estas tarefas. Máis información: Asignar roles de administración
Activar unha conta de usuario nun contorno
Para activar un usuario nun contorno que teña unha base de datos de Dataverse, active o inicio de sesión para o usuario, asigne unha licenza ao usuario e logo engada ao usuario a un grupo de seguridade.
Para permitir iniciar sesión
- Inicie sesión no Centro de administración de Microsoft 365.
- Seleccione Usuarios>Usuarios activos e seleccione o usuario.
- Asegúrese de que debaixo do nome de visualización do usuario ve Iniciar sesión permitido. Se non o ve, seleccione Bloquear este usuario e desbloquee o inicio de sesión.
Para atribuír unha licenza
- Inicie sesión no Centro de administración de Microsoft 365.
- Seleccione Usuarios>Usuarios activos e seleccione o usuario.
- Seleccione o separador Licenzas e aplicacións e logo seleccione as licenzas que quere asignar.
- Seleccione Gardar as modificacións.
Para engadir un usuario a un grupo de seguridade
- Inicie sesión no Centro de administración de Microsoft 365.
- Seleccione Equipos e amp; grupos>Equipos activos & grupos.
- Seleccione o grupo de seguranza co que está asociado o ambiente.
- Seleccione o separador Membros.
- En Membros, seleccione Ver todos e xestionar membros>Engadir membros.
- Escolla usuarios da lista ou busque usuarios e seleccione Gardar.
Desactivar unha conta de usuario nun contorno
Para desactivar unha conta de usuario nun contorno que teña unha base de datos de Dataverse, pode eliminar o usuario do grupo de seguranza ou eliminar a licenza do usuario.
Para eliminar un usuario dun grupo de seguridade
- Inicie sesión no Centro de administración de Microsoft 365.
- Seleccione Equipos e amp; grupos>Equipos activos & grupos.
- Seleccione o grupo de seguranza co que está asociado o ambiente.
- Seleccione o separador Membros.
- En Membros, seleccione Ver todos e xestionar membros
- Seleccione os usuarios da lista para eliminalos e, a seguir, prema Gardar.
Para eliminar unha licenza dun usuario
- Inicie sesión no Centro de administración de Microsoft 365.
- Seleccione Usuarios>Usuarios activos e seleccione o usuario.
- Seleccione o separador Licenzas e aplicacións e logo seleccione as licenzas que quere eliminar.
- Seleccione Gardar as modificacións.
Teña en conta que a eliminación dunha licenza dun usuario non sempre provoca a desactivación da conta do usuario, aínda que a licenza liberarase para asignala a outro usuario. O enfoque recomendado para desactivar unha conta de usuario nun contorno é eliminalos do grupo de seguridade asociado ao ambiente.
Nota
Tamén pode eliminar usuarios no centro de administración de Microsoft 365. Cando elimina un usuario da súa subscrición, a licenza atribuída a ese usuario pasa a estar automaticamente dispoñible para ser atribuída a outro usuario. Se desexa que o usuario continúe a ter acceso a outras aplicacións das que xestiona mediante Microsoft 365, por exemplo Microsoft Exchange Online ou SharePoint, non o elimine como usuario. En lugar disto, só ten que eliminar a licenza que lle atribuíu.
Ao pechar sesión no centro de administración de Microsoft 365 non pecha a sesión nas aplicacións de interacción cos clientes. Ten que facer as dúas cousas por separado.
Propina
Para forzar unha sincronización inmediata entre o centro de administración de Microsoft 365 e as aplicacións de interacción cos clientes, faga o seguinte:
- Peche sesión nas aplicacións de interacción cos clientes e no centro de administración de Microsoft 365.
- Peche todos os exploradores abertos utilizados para as aplicacións de interacción cos clientes e o centro de administración de Microsoft 365.
- Volva iniciar sesión nas aplicacións de interacción cos clientes e no centro de administración de Microsoft 365.
Engadir usuarios a Dataverse
Para que os usuarios teñan acceso a aplicacións e datos nun ambiente, como mínimo a táboa SystemUser en Dataverse debe ter un rexistro correspondente á respectiva identidade de usuario. Hai diferentes mecanismos para engadir usuarios en Dataverse, de forma automática ou a petición:
Propina
Consulte o seguinte vídeo: Engadir usuarios a Dataverse.
Periódicamente execútase un proceso en segundo plano do sistema para sincronizar os cambios de Microsoft Entra e actualizar os rexistros de SystemUser en Dataverse en base a un conxunto predeterminado de requisitos. O tempo necesario para sincronizar todos os cambios en Dataverse depende do número total de usuarios que se deben engadir ou actualizar. Para as grandes organizacións con miles de usuarios en Microsoft Entra ID, recomendamos crear grupos de seguranza asociados a cada ambiente, polo que só se engade o subconxunto de usuarios necesario a Dataverse.
Nota
Non todos os usuarios engadidos no Microsoft Entra ID serán recollidos polo proceso de sincronización automática. Nesta sección detállanse os criterios de elixibilidade que aplica o proceso en segundo plano do sistema para engadir un usuario de Microsoft Entra ID a Dataverse.
Se xa existen usuarios en Microsoft Entra ID, engádense automaticamente á táboa SystemUsers no primeiro intento de acceder ao contorno. Teña en conta que se xa existe un usuario en Dataverse, pero nun estado desactivado, tentar acceder ao ambiente producirá que o estado do usuario se actualice a "activado", supoñendo que ten dereito no momento do acceso.
Os usuarios que teñan os permisos necesarios poden utilizar a API para engadir ou actualizar usuarios en Dataverse baixo demanda.
Os administradores poden aproveitar a experiencia de xestión de usuarios do centro de administración de Power Platform para engadir usuarios en Dataverse a petición.
Categorías de usuarios non engadidas automaticamente en Dataverse
En certas condicións, o proceso en segundo plano do sistema mencionado anteriormente non engade usuarios automaticamente a Dataverse. Nestes casos, os usuarios engadiranse a petición cando intenten acceder ao ambiente por primeira vez ou ben engadiraos un administrador mediante a API ou o centro de administración de Power Platform. Estas condicións son:
- Os usuarios forman parte dun tipo de ambiente de Dataverse for Teams.
- Os usuarios forman parte dun ambiente cunha base de datos de Dataverse e teñen un plan de servizo de Dataverse gratuíto de licenzas de Microsoft 365.
- Os usuarios forman parte dun ambiente cunha base de datos de Dataverse un tipo de licenza de pase de aplicación a nivel de ambiente.
Nota
Os usuarios non se poden engadir á táboa SystemUser de forma automática nin a petición en casos de ambientes sen base de datos de Dataverse.
Requisitos para engadir usuarios con éxito a Dataverse
Deben cumprirse os seguintes criterios para engadir con éxito o usuario na táboa de Dataverse:
O usuario debe estar activado e non eliminado ou eliminado suavemente no Microsoft Entra ID. O usuario debe estar habilitado en Microsoft Entra para estar habilitado nunha Dataverse base de datos. Se o usuario se engade a Dataverse e despois elimínase no Microsoft Entra ID, o estado da táboa Dataverse actualizarase a "desactivado".
O usuario debe ter unha licenza válida con estas excepcións:
- Os usuarios administración non requiren licenza. Os administradores sen licenza Microsoft Entra están habilitados nos sistemas como "Usuario de configuración" e só teñen o modo de acceso administrativo.
- Os usuarios individuais non precisan ter licenza cando o ambiente ten capacidade de pase de aplicación. Isto só se aplica a engadir usuarios a petición (xa sexa nun primeiro intento de acceder ao ambiente ou a través da API ou do centro de administración de Power Platform).
- Os usuarios individuais non precisan ter licenza cando o arrendatario do que forman parte ten unha licenza de Marketing de nivel de arrendatario. Isto só se aplica a engadir usuarios a petición (xa sexa nun primeiro intento de acceder ao ambiente ou a través da API ou do centro de administración de Power Platform).
- Os usuarios non interactivos non precisan licenza
- Os plans de Dataverse gratuítos da licenza Microsoft 365 teranse en conta cando os usuarios se engadan a petición (xa sexa nun primeiro intento de acceder ao ambiente ou a través de API ou do centro de administración de Power Platform)
Nota
Os usuarios convidados tamén deben ter unha licenza do arrendatario do ambiente. A licenza do arrendatario do usuario convidado NON se considera licenza válida.
- Se o ambiente ten definido un grupo de seguridade, o usuario debe formar parte do grupo de seguridade respectivo, a non ser que o usuario sexa arrendatario ou administrador de Power Platform. Os usuarios que non sexan administradores ou os administradores do servizo de Dynamics 365 deben estar no grupo de seguridade para acceder ao sistema. Cando se engade o propietario do grupo de seguridade a Dataverse a través dunha acción a petición, o usuario será considerado membro válido do grupo de seguridade e engadirase a Dataverse con éxito.
Engadir usuarios a Dataverse ten diferentes implicacións dependendo do tipo de ambiente:
Se os usuarios forman parte dun ambiente de proba, non necesitarán aprobación por correo electrónico para ser engadidos a Dataverse. Os usuarios só se engadirán a Dataverse a petición. O proceso de sincronización en segundo plano aínda se executará para manter os usuarios no ambiente actualizados, pero non engadirá usuarios automaticamente.
Só se engadirá a Dataverse o usuario inicial que creou o tipo de ambiente de programador.
Usuarios que forman parte dun ambiente de Dataverse for Teams só se engadirá á táboa SystemUser de Dataverse como resultado do primeiro intento do usuario de acceder ao ambiente.
Crear unha conta de usuario de lectura e escritura
Por defecto, todos os usuarios con licenza créanse cun modo de acceso de Lectura-Escritura. Este modo de acceso proporciona dereitos de acceso completos ao usuario en función dos privilexios de seguridade asignados.
Para actualizar o modo de acceso dun usuario
- No centro de administración de Power Platform, seleccione un ambiente e vaia a Configuración>Usuarios + permisos>Usuarios.
- Seleccione Usuarios habilitados e, a continuación, abra un usuario da lista.
- Na barra de comandos do panel de usuarios, seleccione ...>Xestionar usuario en Dynamics 365.
- No formulario de usuario, desprácese en Administración ata a sección Información da licenza de acceso do cliente (CAL). Na lista de Modo de acceso, seleccione Lectura-Escritura.
- Seleccionar a icona Gardar.
Crear unha conta de usuario Administrativo
Un usuario administrativo é un usuario que ten acceso a funcionalidades de Configuración e Administración, pero non ten acceso a ningunha funcionalidade. Utilice esta conta para atribuír usuarios administrativos para realizar as funcións de mantemento diario (crear contas de usuario, xestionar roles de seguranza, etc.). Debido a que un usuario administrativo non ten acceso aos datos do cliente nin a ningunha funcionalidade, o usuario non precisa unha licenza (despois da configuración).
Hai que ter o rol de seguranza de administrador do sistema ou permisos equivalentes para crear un usuario administrativo. En primeiro lugar, creará unha conta de usuario en Microsoft 365 e, a seguir, na aplicación de interacción cos clientes, seleccione o modo de acceso Administrativo da conta.
Nota
Calquera usuario administrador con función de administrador global, administrador de Power Platform ou administrador de Dynamics 365 Service recibirá o modo de acceso Administrativo sempre que non haxa ningunha licenza de usuario asignada. Isto é certo independentemente de habilitar os pases de aplicación ou o uso de pago por uso a nivel de inquilino.
Consulte Crear un usuario administrativo e evitar a elevación do privilexio do rol de seguranza para obter un exemplo de como se pode ussar unha conta de usuario Administrativo.
Crear unha conta de usuario no centro de administración de Microsoft 365.
Asegúrese de atribuír unha licenza para a conta. Eliminará a licenza (no paso 12) unha vez que atribúa o modo de acceso Administrativo.
No formulario Configuración opcional, expanda as Funcións.
Desmarque a caixa Usuario (sen acceso de administrador).
Desprácese cara abaixo no formulario e seleccione a ligazón Mostrar todo.
Marque a caixa do administrador de servizo. Nota: Se seleccionou Administrador global, non necesita seleccionar esta opción.
Espere a que o usuario se sincronice cos ambientes.
No centro de administración de Power Platform, seleccione un ambiente e vaia a Configuración>Usuarios + permisos>Usuarios.
Seleccione Usuarios habilitados e, a continuación, abra un usuario da lista.
Na barra de comandos do panel de usuarios, seleccione ...>Xestionar usuario en Dynamics 365.
No formulario de usuario, desprácese en Administración ata a sección Información da licenza de acceso do cliente (CAL). Na lista de Modo de acceso, seleccione Administrativo.
Agora ten que eliminar a licenza da conta.
Vaia ao Centro de administración de Microsoft 365.
Seleccione Usuarios>Usuarios activos.
Seleccione a conta de usuario administrativo e seleccione o separador Licenzas e aplicacións.
Desmarque as caixas de licenza e seleccione Gardar cambios.
Crear unha conta de usuario non-interactivo
O usuario non interactivo non é un "usuario" habitual non representa unha persoa, senón un modo de acceso que se crea cunha conta de usuario. Utilízase para acceso mediante programación a e desde aplicacións de interacción cos clientes entre aplicacións. Unha conta de usuario non interactiva permite a estas aplicacións ou ferramentas como un conector de aplicacións de interacción cos clientes a ERP autenticar e acceder a aplicacións de interacción cos clientes sen necesidade de licenza. Para cada ambiente, pode crear até sete contas de usuario non interactivo.
Debe ter o rol de seguranza de administrador do sistema ou permisos equivalentes para crear un usuario non interactivo. Primeiro, creará unha conta de usuario en Microsoft 365. A continuación, nas aplicacións de interacción cos clientes, seleccione o modo de acceso non interactivo para a conta.
Crear unha conta de usuario no centro de administración de Microsoft 365.
Asegúrese de atribuír unha licenza para a conta.
No centro de administración de Power Platform, seleccione un ambiente e vaia a Configuración>Usuarios + permisos>Usuarios.
Seleccione Usuarios habilitados e, a continuación, abra un usuario da lista.
Na barra de comandos do panel de usuarios, seleccione ...>Xestionar usuario en Dynamics 365.
No formulario de usuario, desprácese en Administración ata a sección Información da licenza de acceso do cliente (CAL). Na lista de Modo de acceso, seleccione Non interactivo.
A seguir, ten que eliminar a licenza da conta.
Vaia ao Centro de administración de Microsoft 365.
Seleccione Usuarios>Usuarios activos.
No separador Licenzas e aplicacións, seleccione a conta de usuario non interactiva.
Desmarque as caixas de licenza e seleccione Gardar cambios.
Volva ás aplicacións de interacción cos clientes e confirme que o Modo de acceso de conta de usuario non interactivo sigue definido en Non interactivo.
Crear unha aplicación de usuario
Pode usar a autenticación no servidor (S2S) para comunicarse forma segura e sen problemas entre Dataverse e as súas aplicacións web e servizos. A autenticación S2S é a forma máis común en que as aplicacións rexistradas en Microsoft AppSource utilizan para acceder aos datos de Dataverse dos seus subscritores. Todas as operacións realizadas pola súa aplicación ou servizo mediante S2S realizaranse como o usuario da aplicación que forneza en lugar de como o usuario que accede á súa aplicación.
Todos os usuarios da aplicación créanse cunha conta de usuario non interactiva. Non obstante, non se contan para o límite de sete contas de usuario non interactivas. Ademais, non hai límite de número de usuarios de aplicación que pode crear un ambiente.
Atención
Para un usuario da aplicación, o sistema engade un "#" como nome para o usuario da aplicación que cree. Isto é a propósito.
Para obter información paso a paso sobre a creación dun usuario da aplicación, consulte Crear un usuario da aplicación.
Activar ou desactivar usuarios de aplicacións
Cando se crean usuarios de aplicacións, actívanse automaticamente. O formulario Usuario de aplicación predeterminado mostra o estado no pé do formulario; o campo Estado non se pode actualizar.
Pode personalizar o formulario Usuario da aplicación predeterminado para permitir actualizacións no campo Estado campo para que poida activar ou desactivar os usuarios da aplicación, se é necesario. Para obter información paso a paso sobre a personalización do formulario Usuario da aplicación, consulte Activar ou desactivar os usuarios da aplicación.
Atención
A desactivación dun usuario de aplicación romperá todos os escenarios de integración que empregan o usuario da aplicación.
Xestionar usuarios da aplicación no centro de administración de Power Platform
Estamos no proceso de mover a xestión de usuarios de aplicacións do cliente web herdado tal e como se documenta en Activar ou desactivar os usuarios da aplicación. Vexa o seguinte tema para xestionar usuarios de aplicacións desde o centro de administración de Power Platform: Xestionar usuarios de aplicacións no centro de administración de Power Platform.
Como se crean usuarios stub
Un usuario stub é un rexistro de usuario que se creou como marcador de posición. Por exemplo, importáronse rexistros que fan referencia a este usuario pero o usuario non existe en aplicacións de interacción cos clientes. Este usuario non pode iniciar sesión, non se pode activar e non se pode sincronizar con Microsoft 365. Só se pode crear este tipo de usuario a través da importación de datos.
Atención
Para evitar que se creen rexistros de usuarios duplicados co mesmo UPN ou se produzan erros durante os fluxos de traballo de importación de datos, sincronice os usuarios desde Entra ID a Dataverse antes de executar a importación de datos. Se debes reasignar rexistros dun usuario stub a outro usuario, utiliza o Add-BulkRecordsToUsers.
Un rol de seguranza predeterminado atribúese automaticamente a estes usuarios importados. O rol de seguranza Comercial atribúese nun ambiente e o rol de seguranza Usuario básico atribúese nun ambiente de Power Apps.
Nota
Por defecto, un rol de seguridade só se pode asignar aos usuarios cun estado Habilitado. Se precisa asignar un papel de seguridade a usuarios que teñen un estado de Desactivado, pode facelo habilitando os permisos allowRoleAssignmentOnDisabledUsers OrgDBOrgSetings.
Actualiza un rexistro de usuario para reflectir os cambios no Microsoft Entra ID
Cando crea un novo usuario ou actualiza un usuario existente en Dynamics 365 Customer Engagement (on-premises), algúns campos nos rexistros de usuario, como o nome e o número de teléfono, énchense coa información obtida de Servizos de dominio de Active Directory (AD DS). Despois de crear o rexistro de usuario, non se produce máis sincronización entre as Microsoft Entra contas de usuario e os rexistros de usuarios das aplicacións de compromiso do cliente. Se realizas cambios na Microsoft Entra conta de usuario, debes editar manualmente o rexistro de usuario para reflectir os cambios.
No centro de administración de Power Platform, seleccione un ambiente e vaia a Configuración>Usuarios + permisos>Usuarios.
Na lista, seleccione o rexistro de usuario que desexa actualizar e, a seguir, seleccione Editar.
A seguinte táboa mostra os campos que se enchen no formulario de usuario (rexistro de usuario) da Microsoft Entra conta de usuario.
Formulario de usuario |
Usuario de Active Directory |
Separador de obxecto de Active Directory |
|---|---|---|
Nome de usuario |
Nome de inicio de sesión de usuario |
Conta |
Nome |
Nome |
Xeral |
Apelidos |
Apelidos |
Xeral |
Teléfono principal |
Número de teléfono |
Xeral |
Correo electrónico principal |
Correo electrónico |
Xeral |
Enderezo* |
Cidade |
Enderezo |
Enderezo* |
Estado ou provincia |
Enderezo |
Teléfono particular |
Inicio |
Teléfonos |
| * O campo Enderezo comprende os valores dos campos Cidade e Estado/provincia en Microsoft Entra ID. | ||
Preguntas máis frecuentes
Se un usuario que se engade á táboa Dataverse SystemUser queda desactivado ou sen licenza en Microsoft Entra ID, como se reflicte iso en Dataverse?
O rexistro de usuario non se elimina, pero o seu estado en Dataverse actualizarase a "desactivado".
Engadíronse todos os usuarios en Microsoft Entra a Dataverse?
Os usuarios de Microsoft Entra só engádense a Dataverse se cumpren os criterios. Se os usuarios existentes xa non cumpren os criterios, o seu estado actualizarase a "desactivado".
Como pode o administrador aumentar o rendemento da adición de usuarios en Dataverse?
Asignar un Microsoft Entra grupo de seguranza ao contorno é unha práctica recomendada en xeral, que tamén pode producir un aumento do rendemento no que se refire a engadir usuarios que forman parte do grupo de seguranza a Dataverse.
Consulte tamén
Configuración de usuario
Introdución aos roles de seguranza en Dataverse
Atribuír roles de seguranza a usuarios
Optar por non participar na xestión automática de roles de usuario baseados en licenzas