Conectarse a Azure Blob Storage desde Power Apps
Power Apps pode conectarse a Azure Blob Storage. Pode cargar ficheiros como Word, Excel ou imaxes multimedia, audio ou vídeo usando o Conector de Azure Blob Storage para Power Apps.
Cando deseña unha aplicación de lenza que se conecta a Azure Blob Storage, a aplicación usa o nome e a clave da conta de almacenamento de BLOB para conectarse. Despois de compartir a aplicación con outras persoas, os usuarios poden usar a conexión configurada dentro da aplicación para cargar ficheiros a Azure Blob Storage sen necesidade de compartir o nome e as claves do almacenamento de BLOB cos usuarios da aplicación.
Neste artigo, aprenderá a crear unha aplicación de lenzo de mostra que se conecta a Azure Blob Storage e a engadir controis á aplicación que lle permitan cargar diferentes tipos de ficheiros ao almacenamento de BLOB conectado.
Nota
Para obter máis información sobre outros tipos de opcións de almacenamento na nube con Power Apps (como OneDrive, OneDrive for Business, Google Drive, Dropbox ou Box), vaia a Conectarse ao almacenamento na nube desde Power Apps.
Requisitos previos
Antes de comezar, cree e configure unha conta de BlockBlobStorage. Tamén pode usar unha conta de BlobStorage herdada, aínda que non se recomenda. Máis información: Tipos de contas de almacenamento en Azure Blob Storage
Crear conexión a Azure Blob Storage
Power Apps require que se cree unha conexión con Azure Blob Storage para que a aplicación poida conectarse ao almacenamento.
Para crear a conexión a Azure Blob Storage:
Inicie sesión en Power Apps.
No panel esquerdo, expanda Datos.
Seleccione Conexións.
Seleccione Nova conexión.
Seleccione Azure Blob Storage.
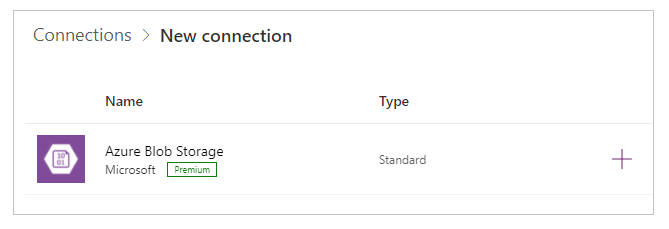
Copie e pegue o nome da conta e a clave de acceso.
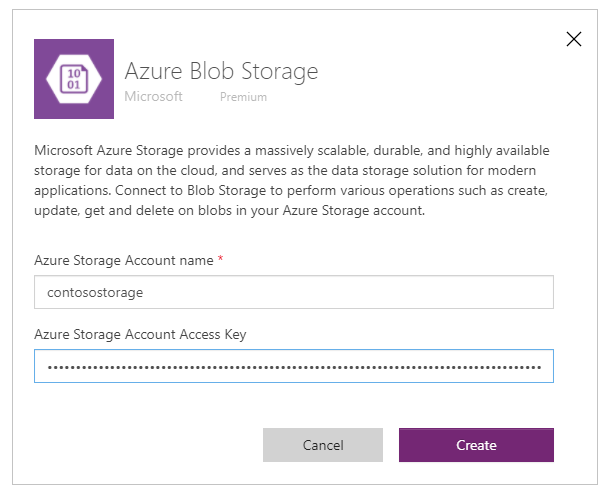
Para obter máis información sobre como copiar o nome da conta e a clave de acceso, vaia a Ver claves de acceso á conta en Azure.
Seleccione Crear.
A súa conexión con Azure Blob Storage agora está configurada e lista para usar con aplicacións de lenzo.
Crear unha aplicación de lenzo coa conexión de Azure Blob Storage
Agora que ten a conexión con Azure Blob Storage creada, imos crear unha aplicación de lenzo que se conecte a este almacenamento.
Nota
Nesta sección, creará unha aplicación de mostra con controis de mostra, funcionalidade e deseño da distribución. Dependendo do requisito da súa empresa, pode crear a aplicación cunha estrutura diferente ou personalizala de forma diferente.
Cree unha aplicación de lenzo en branco co nome "Aplicación de mostra para Azure Blob Storage" e o deseño Teléfono.
En Power Apps Studio, no panel esquerdo, seleccione
 .
.Seleccione Engadir datos.
Na lista de conectores, seleccione Azure Blob Storage.
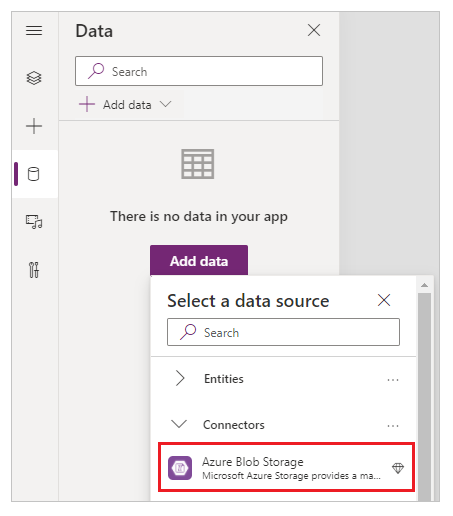
Ver contedores e ficheiros
Agora que ten a aplicación conectada a Azure Blob Storage, engadimos galerías para ver contedores e ficheiros dentro dos contedores desde o almacenamento conectado.
Seleccione Inserir -> Galería -> Vertical en branco.
Na parte dereita da pantalla, no panel de propiedades, seleccione o menú despregable de deseño e escolla Título.
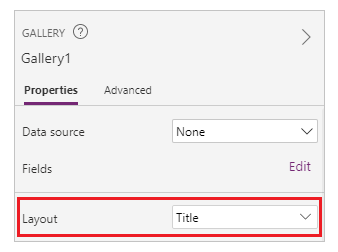
Seleccione primeiro a
 dentro da galería e elimínea.
dentro da galería e elimínea.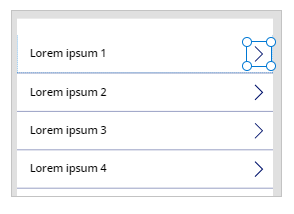
Na parte dereita da pantalla, no panel de propiedades, seleccione o menú despregable da orixe de datos e escolla Azure Blob Storage.
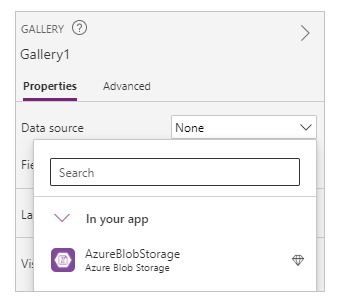
Configure a propiedade Elementos da galería en:
AzureBlobStorage.ListRootFolderV2().value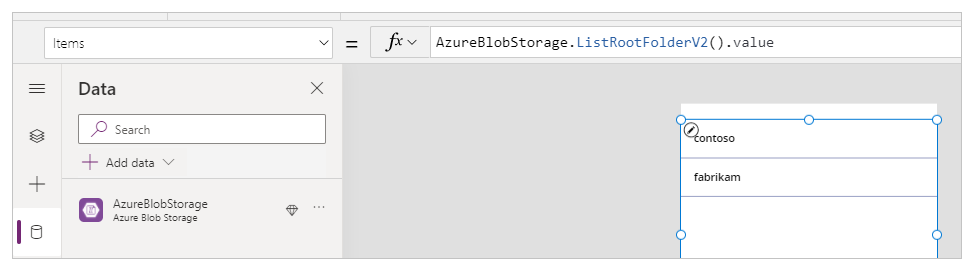
Esta operación enumera os BLOB do cartafol raíz de Azure Blob Storage. Máis información: Listar os blobs no cartafol raíz
Seleccione Inserir -> Galería -> Vertical en branco para engadir outra galería vertical en branco.
Mova a galería debaixo da galería que engadiu anteriormente que amosa a lista de contedores.
Na parte dereita da pantalla, no panel de propiedades, seleccione o menú despregable de deseño e escolla Título, subtítulo e corpo.
Seleccione primeiro a
 dentro da galería e elimínea.
dentro da galería e elimínea.Na parte dereita da pantalla, no panel de propiedades, seleccione o menú despregable da orixe de datos e escolla Azure Blob Storage.
Configure a propiedade Elementos da galería en:
AzureBlobStorage.ListFolderV2(Gallery1.Selected.Id).valueEsta operación enumera os blobs nun contedor. Máis información: Listar blobs
Nota
A Galería1 nesta fórmula é a referencia á galería engadida anteriormente que lista todos os contedores da conta de almacenamento. Actualice a fórmula co nome da galería se é diferente.
Na parte dereita da pantalla, no panel de propiedades, seleccione Editar para Campos.
Cambie os campos seleccionados para o título da galería como DisplayName, o subtítulo como LastModified e o corpo como Path.
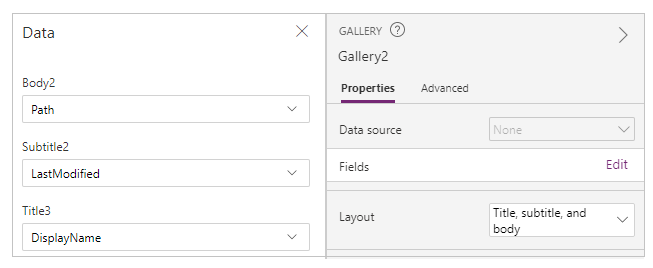
A galería agora mostra a lista de ficheiros do contedor seleccionado usando a galería na parte superior.
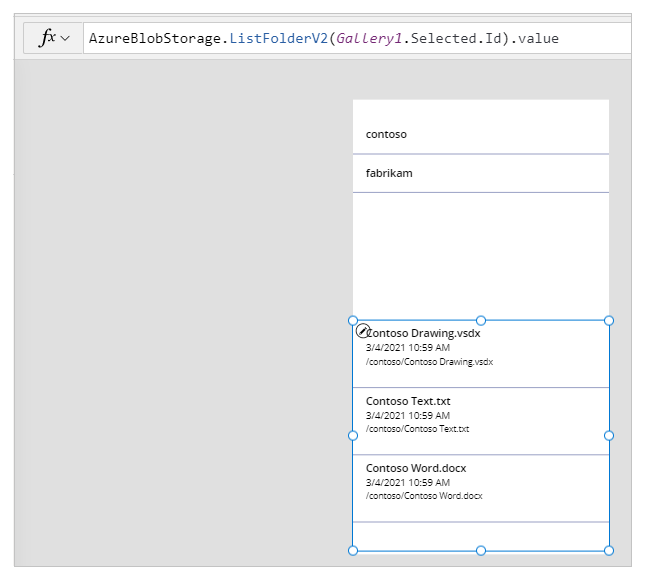
Seleccione Inserir -> Etiqueta de texto.
Coloque a etiqueta na parte superior da pantalla da aplicación.
Estableza a propiedade Texto da etiqueta como "Seleccionar un contedor".
Use o panel de propiedades na parte dereita da pantalla e escolla a cor do texto da etiqueta, o tamaño e a cor do fondo da etiqueta que desexe.
Seleccione Inserir -> Etiqueta de texto.
Coloque a etiqueta enriba da galería coa lista de ficheiros.
Estableza a propiedade Texto da etiqueta como "Lista de ficheiros".
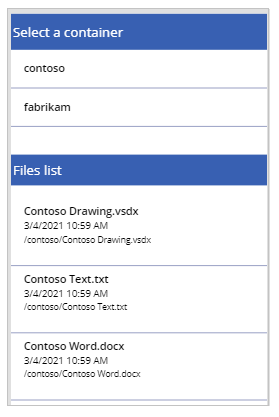
Cargar ficheiros a Azure Blob Storage
Co deseño da aplicación ata o momento, pode seleccionar un contedor e despois listar os ficheiros do contedor.
Configuremos a aplicación con controis e lóxica para permitir a carga de ficheiros ao Azure Blob Storage conectado.
Seleccione Inserir -> Elementos multimedia -> Engadir imaxe para engadir a posibilidade de seleccionar ficheiros para cargar.
Redimensione o control Engadir imaxe e colóqueo na parte inferior esquerda da pantalla da aplicación.
Configure a propiedade Texto do control para "Seleccionar un ficheiro para cargar".
Seleccione Inserir -> Botón.
Coloque o botón na parte inferior dereita da pantalla da aplicación.
Configure a propiedade Texto do botón para "Cargar".
Seleccione Inserir -> Entrada de texto.
Coloque o control de entrada de texto enriba do botón Cargar.
Configure a propiedade Predeterminado do botón para "Introducir o nome do ficheiro".
Configure a propiedade OnSelect do botón para:
AzureBlobStorage.CreateFile(Gallery1.Selected.Name,TextInput1.Text, UploadedImage1.Image)Esta operación carga un blob a Azure Blob Storage. Máis información: Crear BLOB
Nota
A Galería1 nesta fórmula é a referencia á galería engadida anteriormente que lista todos os contedores da conta de almacenamento. O ficheiro subirase ao contedor seleccionado na galería 1. TextInput e uploadImage1 fai referencia aos controis de entrada de texto e carga de imaxes. Actualice a fórmula cos nomes dos controis se son diferentes.
Os controis da aplicación teñen este aspecto na aplicación de exemplo agora.
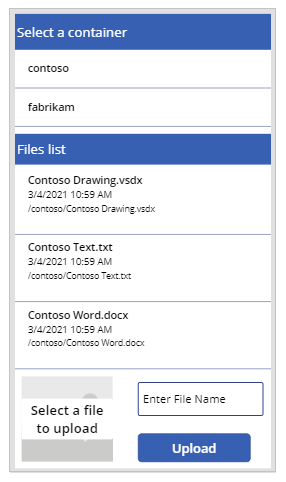
Suxestión
Asegúrese de seleccionar Todos os ficheiros ao usar a opción de carga para garantir que todos os tipos de ficheiros sexan visibles no cadro de diálogo do explorador de ficheiros.
Descargar ficheiros de Azure Blob Storage
Ata agora engadiu a posibilidade de ver contedores, ficheiros do contedor seleccionado e a opción de subir ficheiros ao almacenamento. Agora imos comprender como traballar coa capacidade de descarga co almacenamento conectado.
Seleccione a primeira fila da galería coa lista de ficheiros dun contedor.
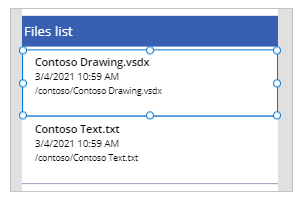
Seleccione Inserir -> Iconas -> Descargar. Isto engade a icona de descarga para todas as filas da galería.
Mova a primeira icona de descarga cara ao lado dereito dentro da galería na pantalla da aplicación. Isto tamén move o resto de iconas para as seguintes filas da galería.
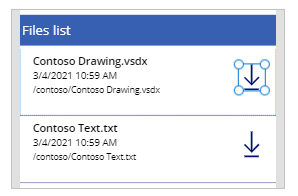
Configure a propiedade OnSelect da icona de descarga para:
Launch(AzureBlobStorage.CreateShareLinkByPath(ThisItem.Path).WebUrl)Esta operación crea unha ligazón SAS para un BLOB co camiño. Máis información: Crear URI de SAS por camiño
Importante
O URI de SAS creado usando CreateShareLinkByPath ten unha caducidade predeterminada de 24 horas. Se ten un requisito empresarial para caducar o URI nun tempo máis curto ou diferente, considere as actualizacións desta fórmula. Por exemplo, a seguinte mostra caduca o URI nunha hora usando as funcións Now() e DateAdd().
Launch(AzureBlobStorage.CreateShareLinkByPath(ThisItem.Path,{ExpiryTime:DateAdd( Now(),1)}).WebUrl)Suxestión
Para obter máis información sobre como configurar Azure Blob Storage para acceso público anónimo e diferentes niveis de acceso público, visite Configurar acceso de lectura público anónimo para contedores e blobs.
A aplicación agora ten a capacidade de permitirlle descargar os ficheiros.
Probar, gardar, publicar e compartir a aplicación
Reproduza a aplicación para probala e verificar que a aplicación funciona como se esperaba. Despois das probas, asegúrese de gardar e publicar a aplicación antes de pechar Power Apps Studio. E entón pode compartir a aplicación con outras persoas dentro da súa organización ou invitados alleos á súa organización.
Personalizacións opcionais
Nesta sección, aprenderá sobre personalizacións opcionais e adicionais que pode considerar para a súa aplicación.
Tipo de elemento multimedia
Pode usar os campos Tipo de elemento multimedia ou Camiño para que a galería mostre opcionalmente o contido da imaxe nos respectivos controis. Por exemplo, Visor de PDF para ficheiros PDF, Imaxe para imaxes ou Audio/vídeo para ficheiros de audio/vídeo.
Por exemplo, para filtrar os ficheiros co tipo de extensión de .pdf, use a seguinte fórmula de mostra.
If(".pdf" in Gallery2.Selected.Path, AzureBlobStorage.GetFileContent(Gallery2.Selected.Id))
Do mesmo xeito, pode usar diferentes tipos de extensións de ficheiro ou tipos de elemento multimedia para personalizar adicionalmente os controis engadidos.
Actualizar as galerías conectadas a Azure Blob Storage
A conexión a Azure Blob Storage non actualiza os datos dentro das galerías automaticamente cando se actualizan os datos. Se ten máis dun contedor, pode seleccionar o outro e, a continuación, seleccionar o contedor seleccionado anteriormente para actualizar a galería conectada para amosar os cambios.
Outro método que se pode considerar é empregar a colección da primeira galería e despois empregar a función ClearCollect para actualizar a colección.
Por exemplo, as seguintes fórmulas permiten actualizar a colección da lista de contedores superiores da primeira galería e actualizar a segunda galería cando se selecciona o botón de carga ou cando aparece a pantalla (propiedade da pantalla OnVisible).
Configure a propiedade Elementos da primeira galería da lista de contedores a "TopLevelList".
Anexo ao botón de carga OnSelect propiedade:
ClearCollect(TopLevelList, AzureBlobStorage.ListRootFolderV2().value)Engadir á pantalla Propiedade OnVisible :
ClearCollect(TopLevelList, AzureBlobStorage.ListRootFolderV2().value)
Limitacións
Non podes usar Microsoft Excel como orixe de datos cando o ficheiro se almacena en Azure Blob Storage. Para usar Excel como orixe de datos, use os outros conectores de almacenamento na nube (como OneDrive, OneDrive for Business, Google Drive, Dropbox ou Box). Máis información: Conectarse ao almacenamento na nube desde Power Apps
Pasos seguintes
Deseñar a interface da aplicación
Consulte tamén
Comentarios
Proximamente: Ao longo de 2024, retiraremos gradualmente GitHub Issues como mecanismo de comentarios sobre o contido e substituirémolo por un novo sistema de comentarios. Para obter máis información, consulte: https://aka.ms/ContentUserFeedback.
Enviar e ver os comentarios