Conectarse a Office 365 Outlook desde Power Apps
![]()
Se se conecta a Office 365 Outlook, poderás amosar, enviar, eliminar e responder a mensaxes de correo electrónico, ademais doutras tarefas.
Pode engadir controis para realizar estas funcións na súa aplicación. Por exemplo, pode engadir controis de Entrada de texto para solicitar o destinatario, o asunto e o corpo do correo electrónico e engadir un control de Botón para enviar o correo electrónico.
Este artigo amosa como engadir Office 365 Outlook como conexión, engadir Office 365 Outlook como orixe de datos para a súa aplicación e usar estes datos en diferentes controis.
Importante
A partir deste escrito, a operación do calendario non admite eventos recorrentes.
Requisitos previos
- Acceso a Power Apps
- Engadir a conexión
- Crear unha aplicación a partir dun modelo, datos ou desde cero
Conectarse a Office 365 Outlook
Engada unha conexión de datos e seleccione Office 365 Outlook:
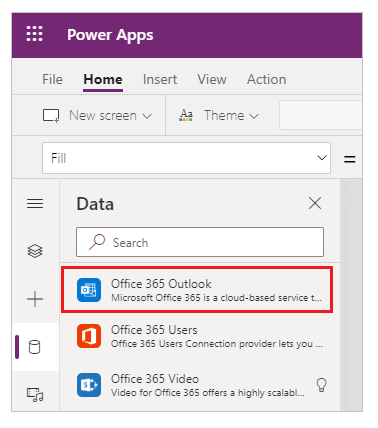
Seleccione Conectar e, se se lle solicita iniciar sesión, introduza a súa conta de traballo.
Creouse a conexión de Office 365 Outlook e engadiuse á súa aplicación. Agora xa está listo para ser empregado.
Mostrar mensaxes
No menú Inserir, seleccione Galería e, a continuación, seleccione un control Vertical en branco.
Estableza a súa propiedade Items na seguinte fórmula:
Office365Outlook.GetEmails({fetchOnlyUnread:false})Despois de cambiar a configuración, cambie Deseño a Título, subtítulo, corpo.
O control da galería énchese automaticamente con algúns dos seus correos electrónicos.
Na galería, axuste a propiedade Text da primeira etiqueta en
ThisItem.From. Estableza a segunda etiqueta enThisItem.Subject. Estableza a terceira etiqueta enThisItem.BodyPreview. Tamén pode cambiar o tamaño das etiquetas.O control da galería énchese automaticamente coas propiedades novas.
Esta función ten varios parámetros opcionais dispoñibles. Configure a propiedade Items nunha das seguintes fórmulas:
Office365Outlook.GetEmails({fetchOnlyUnread:false})
Office365Outlook.GetEmails({fetchOnlyUnread:false, top:2})
Office365Outlook.GetEmails({folderPath:"Sent Items", fetchOnlyUnread:false, top:2})
Office365Outlook.GetEmails({folderPath:"Sent Items", fetchOnlyUnread:false, top:2, searchQuery:"powerapps"})
Office365Outlook.GetEmails({folderPath:"Deleted Items", fetchOnlyUnread:false, top:2, skip:3})
Enviar unha mensaxe
No menú Inserir, seleccione Texto e, a seguir, seleccione Entrada de texto.
Repita o paso anterior 2 veces máis para que teña tres caixas e, a continuación, organizalas nunha columna:
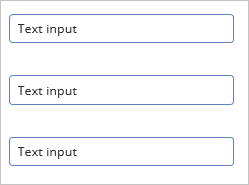
Cambie o nome dos controis a:
- inputTo
- inputSubject
- inputBody
No menú Inserir, seleccione Controis e, a seguir, seleccione Botón. Defina a súa propiedade OnSelect na seguinte fórmula:
Office365Outlook.SendEmail(inputTo.Text, inputSubject.Text, inputBody.Text)Mova o botón para que apareza baixo todos os demais controis e configure a súa propiedade Text en "Enviar correo electrónico".
Prema F5 ou seleccione o botón Vista previa (
 ). Escriba un enderezo de correo electrónico válido en entradaPara e escriba o que queira nos outros dous controis de Entrada de texto.
). Escriba un enderezo de correo electrónico válido en entradaPara e escriba o que queira nos outros dous controis de Entrada de texto.Seleccione Enviar correo electrónico para enviar a mensaxe. Prema Esc para volver ao espazo de traballo predeterminado.
Enviar unha mensaxe cun anexo
Pode, por exemplo, crear unha aplicación na que o usuario faga fotos empregando a cámara do dispositivo para logo envialas como ficheiros anexos. Os usuarios tamén poden anexar moitos outros tipos de ficheiros a unha aplicación de correo electrónico.
Para engadir un anexo a unha mensaxe, siga os pasos da sección anterior, pero engada un parámetro para especificar un arquivo anexo (cando estableza a propiedade OnSelect do botón). Este parámetro estrutúrase como unha táboa na que especifica ata tres propiedades para cada ficheiro anexo:
- Nome
- ContentBytes
- @odata.type
Nota
Pode especificar a @odata.type propiedade para só un anexo, e pode configurala nunha cadea baleira.
Neste exemplo, enviarase unha foto como file1.jpg:
Office365Outlook.SendEmail(inputTo.Text, inputSubject.Text, inputBody.Text, {Attachments:Table({Name:"file1.jpg", ContentBytes:Camera1.Photo, '@odata.type':""})})
Neste exemplo, enviarase un ficheiro de audio ademais da foto:
Office365Outlook.SendEmail(inputTo.Text, inputSubject.Text, inputBody.Text, {Attachments:Table({Name:"file1.jpg", ContentBytes:Camera1.Photo, '@odata.type':""}, {Name:"AudioFile", ContentBytes:microphone1.audio })})
Eliminar unha mensaxe
No menú Inserir, seleccione Galería e logo un control de Galería de texto.
Estableza a súa propiedade Items na seguinte fórmula:
Office365Outlook.GetEmails({fetchOnlyUnread:false})O control da galería énchese automaticamente con algúns dos seus correos electrónicos.
Na galería, axuste a propiedade Text da primeira etiqueta en
ThisItem.Id. Estableza a segunda etiqueta enThisItem.Subject. Estableza a terceira etiqueta enThisItem.Body.Seleccione a primeira etiqueta da galería e cambie o nome a EmailID:
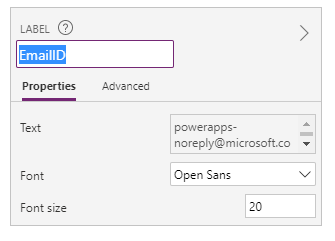
Seleccione a terceira etiqueta da galería e engada un Botón (menú Inserir). Axuste a propiedade OnSelect do botón de botón na fórmula seguinte:
Office365Outlook.DeleteEmail(EmailID.Text)Prema F5 ou seleccione o botón Vista previa (
 ). Seleccione un dos correos electrónicos da súa galería e seleccione o botón.
). Seleccione un dos correos electrónicos da súa galería e seleccione o botón.Nota
Isto eliminará o correo electrónico seleccionado da caixa de entrada. Polo tanto, escolla sabiamente.
Prema Esc para volver ao espazo de traballo predeterminado.
Marcar unha mensaxe como lida
Esta sección usa os mesmos controis que Eliminar unha mensaxe.
Axuste a propiedade OnSelect do botón de botón na fórmula seguinte:
Office365Outlook.MarkAsRead(EmailID.Text)Prema F5 ou seleccione o botón Vista previa (
 ). Seleccione un dos correos electrónicos sen ler e seleccione o botón.
). Seleccione un dos correos electrónicos sen ler e seleccione o botón.Prema Esc para volver ao espazo de traballo predeterminado.
Consulte tamén
- Para ver unha lista de todas as funcións e os seus parámetros, consulte a Referencia de Office 365 Outlook.
- Vexa todas as conexións dispoñibles
- Máis información acerca de como xestionar as súas conexións.
Nota
Pode indicarnos as súas preferencias para o idioma da documentación? Realice unha enquisa breve. (teña en conta que esa enquisa está en inglés)
Esta enquisa durará sete minutos aproximadamente. Non se recompilarán datos persoais (declaración de privacidade).
Comentarios
Proximamente: Ao longo de 2024, retiraremos gradualmente GitHub Issues como mecanismo de comentarios sobre o contido e substituirémolo por un novo sistema de comentarios. Para obter máis información, consulte: https://aka.ms/ContentUserFeedback.
Enviar e ver os comentarios