Usar Buscar e substituír na barra de fórmulas
En Power Apps complexos, as fórmulas poden ser longas. Localizar e substituír porcións de fórmulas grandes pode facerse difícil. Agora pode usar a función Buscar e substituír para o control ou a propiedade seleccionada para atopar e substituír facilmente a palabra ou secuencia de caracteres especificada.
Coa función Buscar e substituír, pode buscar combinacións de letras, números, palabras e frases dentro dunha fórmula na barra de fórmulas. Esta función tamén permítelle usar maiúsculas de texto, palabras enteiras e expresións regulares para buscar e substituír texto dentro das fórmulas.
Requisitos previos
- Rexistrarse en for Power Apps.
- Cree unha aplicación ou abra unha aplicación existente en Power Apps.
- Descubra como configurar un control.
Iniciar Buscar e substituír
Pode lanzar o control Buscar e substituír na barra de fórmulas usando o botón Buscar e substituír ou teclas de atallo. Tamén pode encher o texto previamente na entrada de busca.
Para comezar, cree unha nova aplicación ou edite unha aplicación existente en Power Apps Studio. Unha vez aberto, use calquera dos seguintes métodos para iniciar o control Buscar e substituír.
Método 1: use o botón Buscar e substituír
Seleccione o control ou propiedade que desexa editar.
Seleccione o menú despregable da parte dereita da barra de fórmulas para mostrar o control Buscar e cambiar.

Suxestión
Tamén pode arrastrar a barra de fórmulas cara abaixo para expandir a barra de fórmulas facilitando a lectura de expresións complexas.
Seleccione Buscar e substituír desde a parte inferior da barra de fórmulas.

O control Buscar e substituír aparece na parte superior dereita da barra de fórmulas.

Método 2: use as teclas de atallo
Seleccione o control ou propiedade que desexa editar.
Mentres o cursor está dentro da barra de fórmulas, prema Ctrl+F para atopar, ou Ctrl+H para buscar e substituír a palabra ou secuencia de caracteres especificada na fórmula.
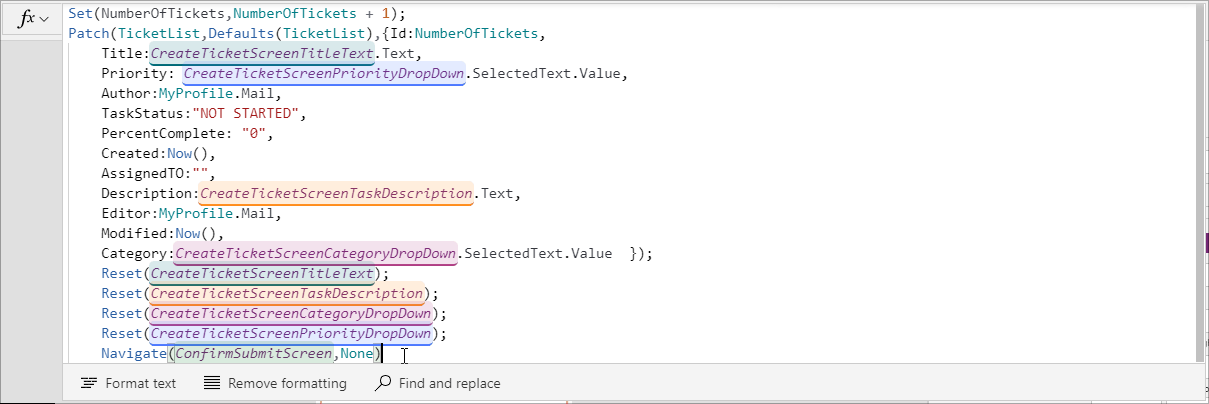
Método 3: iniciar Buscar e substituír co texto xa seleccionado
Tamén pode iniciar o control previamente enchido co texto da súa fórmula que desexa buscar.
Para iso, seleccione ou manteña o cursor dentro da barra de fórmulas sobre a sección que quere atopar ou substituír. E despois, use o botón Buscar e substituír ou as teclas de atallo como se describiu anteriormente para iniciar o control Buscar e substituír.
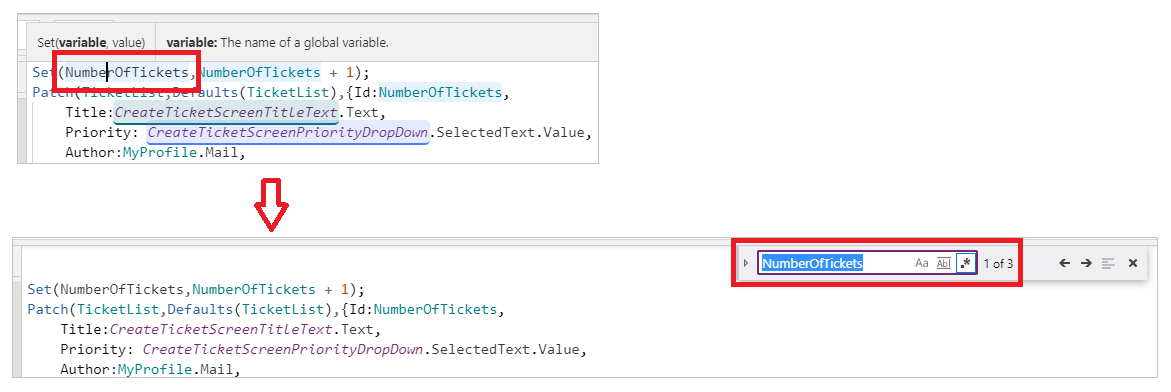
Traballar con Buscar e substituír
Ao traballar con Atopar, ten tres opcións para buscar a fórmula. Ao traballar con Substituír, ten dúas opcións para escoller. Botaremos un ollo ás opcións de Atopar e Substituír.
Buscar
Engada texto ou caracteres para buscar na área de entrada proporcionada. E despois, use as iconas da parte dereita da área de entrada para axudar a refinar a súa busca:
Diferenciar maiúsculas de minúsculas devolve só resultados que coinciden con maiúsculas ou minúsculas.
No seguinte exemplo, exemplos de
TicketListaparecerán como coincidencias, peroticketlistnon.
Coincidir con toda a palabra devolve só resultados exactos de toda a secuencia de caracteres.
No seguinte exemplo, exemplos de
Ticketnon devolve coincidencias aínda que a palabraTicketaparece dentro dos nomes varias veces na fórmula.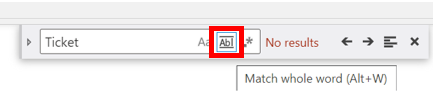
Usar expresión regular (RegEx) só devolve coincidencias conformes á expresión regular especificada na área de entrada. Máis información: Expresións regulares
No seguinte exemplo, usando a capacidade de busca de expresións regulares coa fórmula
Screen(Priority|Task)devolve coincidencias paraScreencando aparece xunto conPriorityouTaskcomo se amosa a continuación.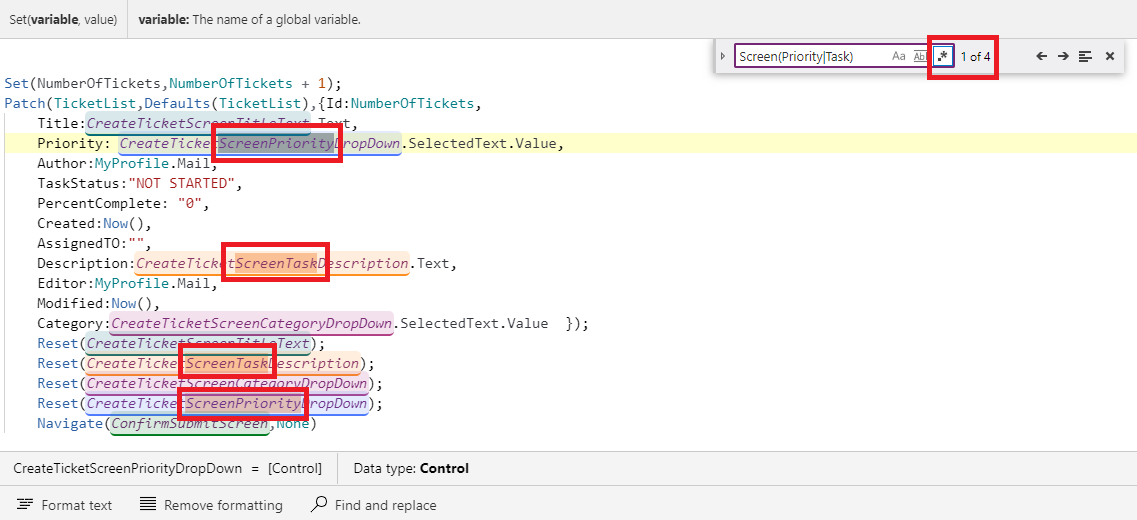
As frechas de Coincidencia anterior ou Coincidencia seguinte permítenlle avanzar e retroceder por calquera coincidencia que devolva a busca. A medida que avanza polas coincidencias, a posición da coincidencia actualízase e a fila que contén a coincidencia realízase para indicarlle a coincidencia coa que está traballando actualmente.
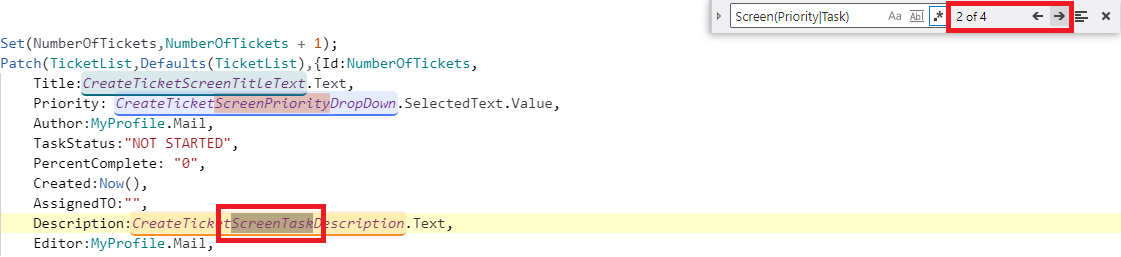
Atopar na selección limita a área de busca dentro dunha fórmula só á parte seleccionada dunha fórmula. Para seleccionar parte da fórmula, manteña premido o inicio da área de busca desexada e, a continuación, arrastre o cursor para resaltar toda a área desexada. Para seleccionar usando o teclado, mova o foco do cursor ao comezo da área de busca desexada e manteña premido Maiús e use as teclas de frecha para resaltar a área de busca desexada.
No exemplo de abaixo, a busca limitouse á área seleccionada, polo que agora só devolven dúas coincidencias en lugar das catro coincidencias devoltas anteriormente.
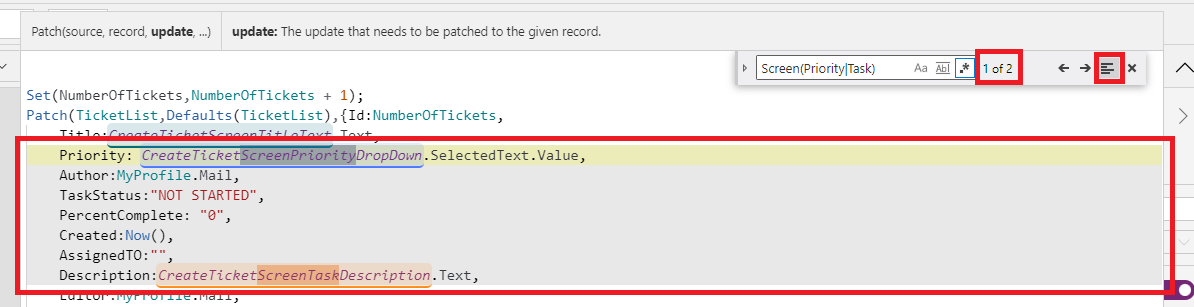
Substituír
Por defecto, o control Buscar e substituír ábrese en formato contraído e só mostra a función Buscar. Para ampliar o control e mostrar a capacidade de substitución, seleccione a icona situada á esquerda da caixa de entrada de busca ou prema Ctrl+H no teclado. Para contraer de novo, seleccione a icona xirada.
Modo de substituír contraído:
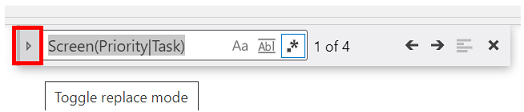
Modo de substituír expandido:

Na área de entrada de Substituír, especifique a palabra ou a secuencia de caracteres cos que desexa substituír o texto da busca.
Use as iconas Substituír ou Substituír todo para actualizar unha ou todas as coincidencias devoltas coa palabra ou os caracteres especificados.
Replace
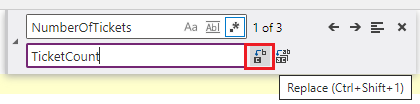
Substituír todo
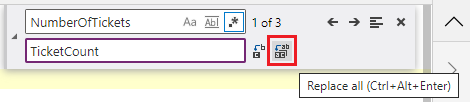
Consulte tamén
- Usar o panel de busca (versión preliminar)
- Introdución ás fórmulas en aplicacións de lenzo
- Engadir e configurar controis
Nota
Pode indicarnos as súas preferencias para o idioma da documentación? Realice unha enquisa breve. (teña en conta que esa enquisa está en inglés)
Esta enquisa durará sete minutos aproximadamente. Non se recompilarán datos persoais (declaración de privacidade).
Comentarios
Proximamente: Ao longo de 2024, retiraremos gradualmente GitHub Issues como mecanismo de comentarios sobre o contido e substituirémolo por un novo sistema de comentarios. Para obter máis información, consulte: https://aka.ms/ContentUserFeedback.
Enviar e ver os comentarios