Compartir datos de Excel empregados pola súa aplicación
Pode compartir datos de Excel cos usuarios da súa aplicación nunha conta na nube, como OneDrive.
Por exemplo, pode crear unha aplicación que amose os nomes e números de teléfono do grupo de asistencia técnica na súa empresa. A información almacénase nunha folla de cálculo de Excel, que colocou nun cartafol en Dropbox. Despois comparte o cartafol cos usuarios da súa aplicación para que poidan ver os nomes e os números de teléfono.
Debe compartir os datos para que os usuarios poidan executar e incluso modificar a súa aplicación. Os usuarios que non reciban os permisos de uso compatido non verán os datos no ficheiro de Excel.
Este tema mostra como compartir datos nunha folla de cálculo de Excel mediante Dropbox, OneDrive e Google Drive. Para crear unha aplicación que amose datos a partir dun ficheiro de Excel, consulte Crear unha aplicación a partir dun conxunto de datos.
Compartir datos en Dropbox
Inicie sesión en Dropbox usando a mesma conta que usou para crear unha conexión de Power Apps a Dropbox.
Seleccione o cartafol que contén o ficheiro de Excel e logo seleccione Compartir:

No cadro de diálogo, introduza os enderezos de correo electrónico cos que os usuarios da súa aplicación inician sesión en Dropbox.
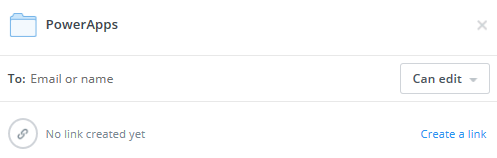
Se os usuarios da súa aplicación engadirán, modificarán ou eliminarán datos da súa aplicación, seleccione Pódese editar. Se non, seleccione Pódese ver.
Seleccione Compartir.
Para obter máis información, consulte Compartir cartafoles en Dropbox.
Compartir datos en OneDrive
Inicie sesión en OneDrive usando a mesma conta que usou cando creou unha conexión de Power Apps a OneDrive.
Seleccione o cartafol que contén o ficheiro e logo seleccione Compartir:
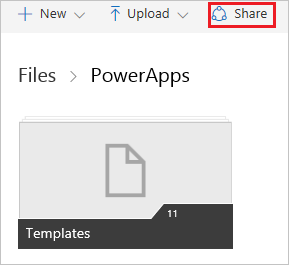
Nota
En OneDrive for Business, comparta o propio ficheiro, non o cartafol que contén o ficheiro.
Na caixa de diálogo , seleccione Correo electrónico.
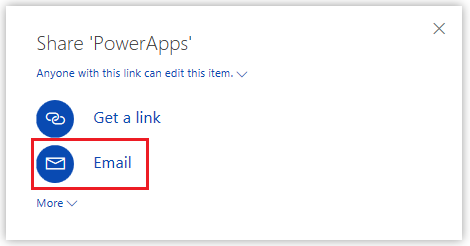
Especifique os enderezos de correo electrónico cos que inician sesión os usuarios da aplicación en OneDrive e logo seleccione Compartir.
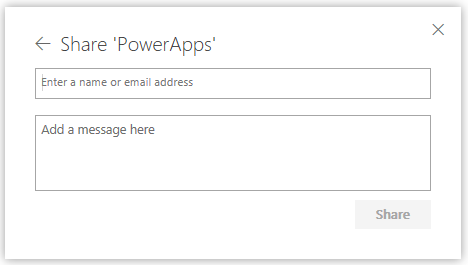
Para obter máis información, consulte Compartir ficheiros e cartafoles de OneDrive.
Compartir datos en Google Drive
Inicie sesión en Google Drive usando a mesma conta coa que creou unha conexión de Power Apps a Google Drive.
Prema co botón dereito do rato no cartafol que contén o ficheiro de Excel e logo seleccione Compartir.
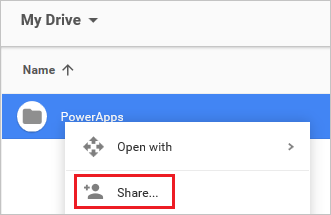
No cadro de diálogo, introduza os enderezos de correo electrónico cos que os usuarios da súa aplicación inician sesión en Google Drive:
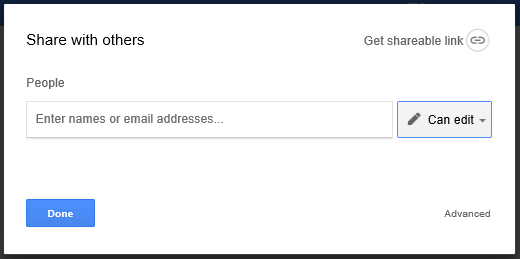
Se os usuarios da súa aplicación engadirán, modificarán ou eliminarán datos da súa aplicación, seleccione Pódese editar na lista de permisos. Se non, seleccione Pódese ver.
Seleccione Feito.
Para obter máis información, consulte Compartir ficheiros e cartafoles de Google Drive.
Limitacións coñecidas
Para obter información sobre como compartir datos de Excel na súa organización, revise estas limitacións.
Nota
Pode indicarnos as súas preferencias para o idioma da documentación? Realice unha enquisa breve. (teña en conta que esa enquisa está en inglés)
Esta enquisa durará sete minutos aproximadamente. Non se recompilarán datos persoais (declaración de privacidade).
Comentarios
Proximamente: Ao longo de 2024, retiraremos gradualmente GitHub Issues como mecanismo de comentarios sobre o contido e substituirémolo por un novo sistema de comentarios. Para obter máis información, consulte: https://aka.ms/ContentUserFeedback.
Enviar e ver os comentarios