Propiedades de columna comúns de aplicacións controladas por modelos
As propiedades comúns das columnas da táboa para unha aplicación baseada en modelos pódense ver mediante o portal Power Apps ou o explorador de solucións Power Apps. O portal Power Apps ofrece un xeito sinxelo de crear e editar columnas de táboa con Microsoft Dataverse.
O portal permite configurar as opcións máis comúns, pero certas opcións só se poden definir co explorador de solucións.
Ademais de configurar aspectos da columna Dataverse, como o seu tipo e se é necesario ou non, é posible configurar aspectos de como se usa a columna no contexto dun formulario. Este enfoque permite diferentes formularios para permitir aos usuarios ter diferentes interaccións coa columna de datos.
Propiedades comúns da columna no portal Power Apps
Desde Power Apps make.powerapps.com, seleccione Táboas e, a continuación, seleccione a táboa que teña as columnas que quere ver. Se o elemento non está no panel lateral, seleccione …Máis e, a seguir, seleccione o elemento que desexe.
Nota
As personalizacións dunha táboa deben realizarse dentro dunha solución. Para actualizar unha táboa dentro dunha solución, abra a súa solución, abra a táboa e, a continuación, seleccione a zona Columnas.
Seleccione a columna que desexa ver.
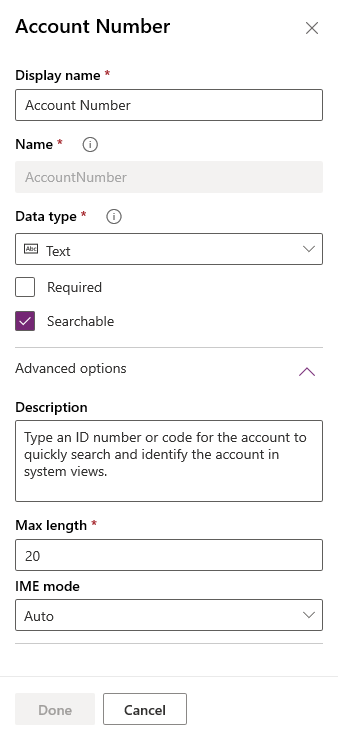
Na seguinte táboa descríbense as propiedades comúns das columnas. Determinados tipos de columnas teñen propiedades especiais. Descríbense en Crear e editar columnas para Dataverse.
| Propiedade | Descripción |
|---|---|
| Nome para mostrar | O texto para mostrar para a columna da interface de usuario. |
| Nome | O nome único no seu contorno. O nome será xerado baseado no Nome para mostrar que introduciu. Non obstante, pódese editar antes de gardar. Cando se crea unha columna, o nome non se pode modificar, xa que é posible que se faga referencia nas súas aplicacións ou código. O nome terá o prefixo de personalización para o Dataverse Editor predeterminado . |
| Tipo de datos | Controla como están almacenados os valores e tamén a forma en que se formatan algunhas aplicacións. Unha vez gardada unha columna, non se pode modificar o tipo de datos excepto para converter columnas de texto en columnas de numeración automática. |
| Obrigatorio | Non se pode gardar unha fila sen os datos desta columna. |
| Pescudable | Esta columna aparece en Localización avanzada e está dispoñible ao personalizar as visualizacións. |
| Calculado ou resumo | Utilíceo para automatizar cálculos manuais. Use valores, datas ou texto. |
| Opcións avanzadas | Engada unha descrición e especifique unha lonxitude máxima e o modo IME para a columna. |
Hai moitos diferentes tipos de columnas, mais só pode crear algúns deles. Para obter máis información acerca de todos os tipos de columnas, consulte Tipos de columnas e tipos de datos de columna.
Propiedades comúns das columnas no explorador de solucións
Ademais de usar Power Apps (make.powerapps.com), as columnas tamén se poden revisar mediante o explorador de solucións.
Abrir unha solución non xestionada
En Power Apps seleccione Solucións no panel de navegación esquerdo e, a seguir, na barra de ferramentas, seleccione Mudar a clásica. Se o elemento non está no panel lateral, seleccione …Máis e, a seguir, seleccione o elemento que desexe.
Na lista Todas as solucións, abra a solución non administrada que desexe.
Navegue ata unha columna para ver unha táboa usando o explorador de solucións
Para actualizar a columna, siga estes pasos.
Inicia sesión en Power Apps.
No panel de navegación esquerdo, seleccione Táboas. Se o elemento non está no panel lateral, seleccione …Máis e, a seguir, seleccione o elemento que desexe.
Nota
As personalizacións dunha táboa deben realizarse dentro dunha solución. Para actualizar unha columna dentro dunha solución, abra a súa solución e abra a táboa.
Seleccione unha táboa, como a táboa da conta.
Seleccione ... na barra de comandos e seleccione Cambiar a clásico.
Nota
No explorador de solucións as táboas coñécense como entidades e as columnas coñécense como campos.
Seleccione a columna que desexe.
Seleccione Cambiar propiedades da barra de comandos ou prema dúas veces na columna.
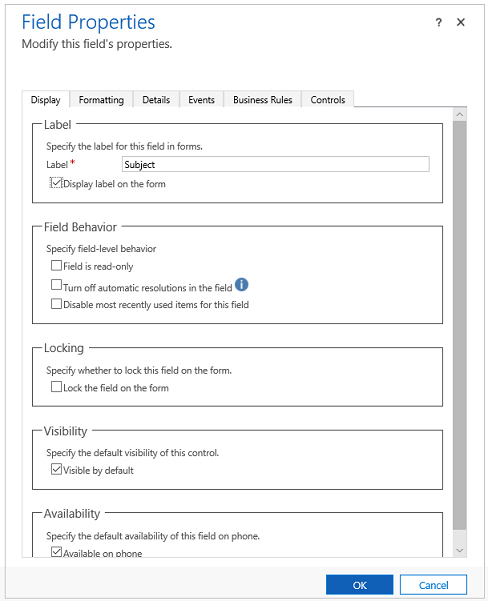
Realice os cambios necesarios nas propiedades (consulte as opcións de propiedades do campo do editor clásico) e, a continuación, seleccione Aceptar.
Garde e publique o formulario.
Propiedades de campo dentro do editor clásico
Hai seis pestanas mostradas para un campo. Mostrar, Formato, Detalles, Eventos, Regras comerciais e compoñentes.
Na seguinte táboa descríbense as propiedades que todos as columnas teñen. Determinados tipos de columnas teñen propiedades especiais. Estas descríbense en Propiedades de columnas especiais.
| Tabulador | Propiedade | Descripción |
|---|---|---|
| Visualización | Etiqueta | Necesario: por defecto, a etiqueta coincidirá co nome para mostrar da columna. O nome do formulario pode anularse se introduce aquí unha etiqueta diferente. |
| Mostrar etiqueta no formulario | Isto contén a opción de non mostrar a etiqueta. | |
| Comportamento do campo | Especifique o comportamento de nivel de columna que usa as caixas de verificación. | |
| Bloqueo | Isto evitará que a columna se elimine do formulario accidentalmente. Isto evitará que calquera configuración que aplicou á columna, como controladores de eventos, se borre se a columna se elimina. Para eliminar esta columna, un personalizador necesitará borrar esta configuración primeiro. | |
| Visibilidade | A visualización da columna é opcional e pode controlarse mediante scripts. Máis información: Opcións de visibilidade | |
| Dispoñibilidade | Escolla se desexa que o campo estea dispoñible no teléfono. | |
| Formatación | Seleccione o número de campos que ocupa o control | Cando a sección que contén as columnas ten máis dunha columna, pode definir a columna para que ocupe até o número de columnas que ten a sección. |
| Detalles | Nome para mostrar, Nome e Descrición | Estas columnas de só lectura son só para referencia. Seleccione Editar para acceder á definición da columna se quere editala. Cada instancia dunha columna no formulario ten unha propiedade de nome para que se poida referenciar en scripts de formulario, pero este nome está xestionado pola aplicación. A primeira instancia da columna é o nome da columna especificado cando se creou. Máis información: Crear e editar columnas Para cada vez adicional que unha columna se inclúe nun formulario, o nome anexa un número, empezando polo 1, ao final. Así que se o nome da columna é "novo_custo", a segunda será "novo_custo1' e así sucesivamente para cada instancia da columna no formulario. Nota: o valor da columna Descrición fornece información sobre a columna onde se sitúa o cursor. |
| Eventos | Bibliotecas de formularios | Especifique calquera recurso web de JavaScript que se utilizará no indicador de eventos de OnChange da columna. |
| Controladores de eventos | Configure as funcións das bibliotecas de formularios que deben chamar o evento OnChange da columna. Máiis información: Configurar indicadores de eventos |
|
| Regras de negocio | Regras de negocio | Visualice e xestione as regras de negocio que fan referencia a esta columna. Máis información: Crear regras de negocio e recomendacións |
| Controis | Controis | Engada controis e indique a dispoñibilidade na Web, Teléfono ou Tableta. |
Edición de propiedades de columna do formulario
Nalgúns escenarios, é desexable renderizar unha columna de datos dentro dun campo de formulario nun formulario de forma diferente á forma en que se presenta noutro. Isto permite que a experiencia do usuario se adapte ao individuo mediante o formulario.
Inicia sesión en Power Apps.
No panel de navegación esquerdo, seleccione Táboas. Se o elemento non está no panel lateral, seleccione …Máis e, a seguir, seleccione o elemento que desexe.
Nota
As personalizacións dunha táboa deben realizarse dentro dunha solución. Para actualizar un formulario dentro dunha solución, primeiro vaia á súa solución, abra a táboa e, a continuación, seleccione a zona Formularios.
Seleccione unha táboa, como a táboa da conta, e despois seleccione a área Formularios.
Seleccione o formulario onde se precisan personalizacións.
Seleccione Mudar a clásico. O formulario ábrese na experiencia clásica.
Seleccione o campo do formulario onde se require unha experiencia actualizada.
Seleccione Cambiar propiedades da barra de comandos ou prema dúas veces no campo.
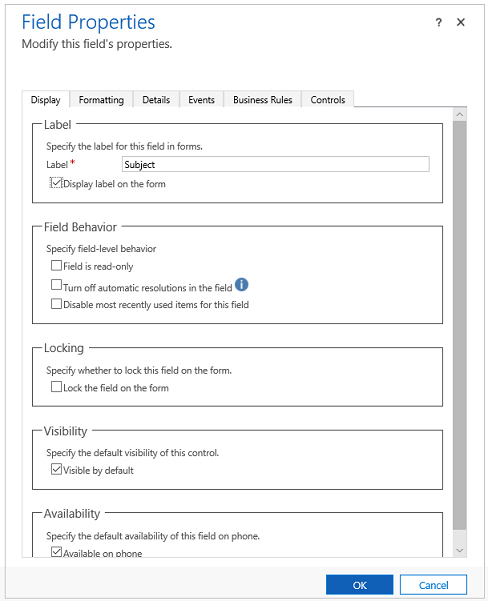
- Faga as modificacións necesarias e, a seguir, seleccione Aceptar.
- Garde e publique o formulario.
Pasos seguintes
Visión xeral das propiedades especiais de columnas
Nota
Pode indicarnos as súas preferencias para o idioma da documentación? Realice unha enquisa breve. (teña en conta que esa enquisa está en inglés)
Esta enquisa durará sete minutos aproximadamente. Non se recompilarán datos persoais (declaración de privacidade).
Comentarios
Proximamente: Ao longo de 2024, retiraremos gradualmente GitHub Issues como mecanismo de comentarios sobre o contido e substituirémolo por un novo sistema de comentarios. Para obter máis información, consulte: https://aka.ms/ContentUserFeedback.
Enviar e ver os comentarios