Configurar Mobile Offline para aplicacións de lenzo (versión preliminar)
[Este artigo é a documentación de prelanzamento e está suxeito a cambios.]
Activa o modo sen conexión na túa aplicación de lenzo se os usuarios necesitan traballar sen preocuparse pola súa conexión a Internet.
Importante
As funcionalidades de vista previa non se deseñaron para uso de produción e poden ter funcionalidade restrinxida. Estas funcionalidades están dispoñibles antes da versión oficial para que os clientes poidan obter acceso a elas rápido e fornecer comentarios.
Esta función está en proceso de implementación e é posible que aínda non estea dispoñible na túa rexión.
Requisitos previos
Debes ter a versión 3.23052 ou posterior de Power Apps Studio e a versión 3.23053 ou posterior da Power Apps aplicación móbil.
A aplicación de lenzo só debe usar Dataverse datos.
A selección explícita de columna debe estar activada. Para activar a función, abre unha aplicación de lenzo para editar e despois vai a Configuración > Próximas funcións > Vista previa. Establece a Selección explícita de columna para Activada.
Debes ter o rol de Creador de ambientes, Administrador do sistema ou Personalizador do sistema para configurar o modo sen conexión para as aplicacións de lenzo. Estes roles teñen privilexios para crear, ler, escribir, eliminar e compartir nas táboas
Canvas AppeMobile offline profile. Obtén información sobre as funcións de seguranza predefinidas.Os usuarios con función de usuario básico non poden abrir unha aplicación sen conexión. Debes crear un rol de seguranza personalizado con privilexios de lectura nas táboas
Canvas AppeMobile offline profile.Se xa tes un rol de seguranza personalizado, asegúrate de que outorga privilexios de lectura nas táboas
Canvas AppeMobile offline profile. Obtén información sobre varios privilexios.
Optimizar a aplicación para Mobile Offline
As aplicacións móbiles execútanse en pantallas pequenas cunha conectividade limitada. Antes de configurar o modo sen conexión, asegúrate de que a túa aplicación de lenzo estea optimizada para o uso sen conexión e móbil. Considere os escenarios de usuario que quere cubrir e a cantidade de datos que usa a aplicación. Cree unha aplicación sinxela e lixeira.
Siga estas prácticas recomendadas cando cree unha aplicación para o seu uso sen conexión móbil:
O rendemento é fundamental cando executas unha aplicación no móbil. Para obter máis información sobre como crear aplicacións de lenzo de rendemento, consulte Descrición xeral da creación de aplicacións de rendemento.
Identifique os escenarios en calquera sitio que están relacionados funcionalmente, como tarefas que realizan os usuarios que traballan no campo.
Reduce a complexidade da túa aplicación limitando o número de táboas que hai que descargar. Ás veces é mellor ter dúas aplicacións en lugar dunha.
Use vistas optimizadas para a experiencia en lugar de mostrar un gran conxunto de datos. Por exemplo, é preferible utilizar a vista As miñas contas activas en lugar da vista Todas as contas .
Activa a capacidade sen conexión para as táboas
As táboas que utiliza a primeira aplicación sen conexión deben ter a función sen conexión activada. Algunhas táboas incorporadas téñeno por defecto. Algunhas táboas non se poden usar sen conexión. Non obstante, podes activar a capacidade sen conexión para calquera táboa personalizada nova.
Inicie sesión en Power Apps.
No panel lateral esquerdo, selecciona Táboas.
Seleccione unha táboa e, a continuación, seleccione Editar.
Seleccione Editar propiedades da táboa.
Seleccione Opcións avanzadas e, a continuación, desprácese ata a sección Filas desta táboa .
Seleccione Pódese facer fóra de liña.
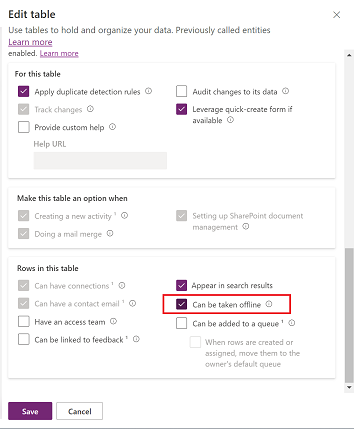
Seleccione Gardar.
Activa a función sen conexión da túa aplicación
En Power Apps studio, no panel lateral esquerdo, selecciona Aplicacións.
Selecciona a túa aplicación de lenzo e, a continuación, selecciona Editar.
Seleccione Configuración.
Seleccione Próximas funcións e, a continuación, seleccione a pestana Vista previa .
Activa a opción Dataverse sen conexión .
Seleccione Xeneral.
Activa a opción Pódese usar sen conexión (vista previa) .
Selecciona un perfil sen conexión. Ten dúas opcións:
Usa un perfil xerado automaticamente. Esta configuración descarga as táboas que se usan na túa aplicación e é a opción recomendada.
Crea un perfil personalizado, selecciona a icona Actualizar para ver o teu novo perfil na lista e, a continuación, selecciónao.
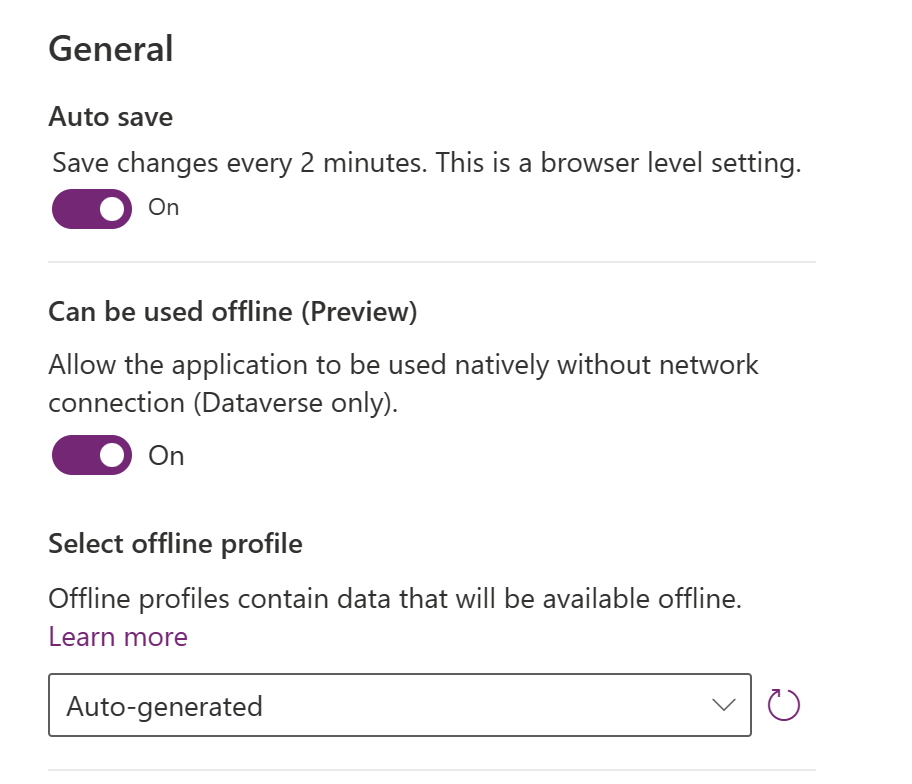
Se non ves a opción Pódese usar sen conexión, asegúrate de que a aplicación estea nunha solución.
Pecha a xanela Configuración e despois garda e publica a túa aplicación.
Na aplicación insírese automaticamente unha páxina baseada no modelo sen conexión . A páxina contén unha icona que utiliza a función Conexión Power Fx para reflectir o estado de sincronización sen conexión da aplicación. Podes usalo tal e como está ou personalizalo, segundo corresponda.
Nota
Se estás activando a capacidade sen conexión dunha aplicación de lenzo nova, asegúrate de que a primeira pantalla predeterminada se basee no modelo Fóra de liña .
Crear un perfil de Mobile Offline
Se o perfil sen conexión xerado automaticamente non satisface as túas necesidades, crea o teu. Obtén máis información sobre as directrices dos perfís sen conexión.
Debes publicar o teu novo perfil sen conexión antes de seleccionalo na configuración da túa aplicación de lenzo. Se editas e publicas un perfil sen conexión, tamén debes publicar as aplicacións de lenzo que o usen.
Crear un perfil sen conexión (con dereitos de administrador)
Inicia sesión no Power Platform centro de administración usando unha conta de administrador.
No panel lateral esquerdo, selecciona Entornos.
Seleccione un ambiente e, a continuación, seleccione Configuración.
Expanda Usuarios + permisos e, a continuación, seleccione Configuración móbil.
Seleccione Crear novo perfil.
Introduza un nome e unha descrición e, a continuación, seleccione Crear.
Despois de crear o perfil, selecciónao para continuar editándoo.
Na sección Datos dispoñibles sen conexión, seleccione Engadir táboa.
Seleccione unha táboa da lista. Na lista só aparecen as táboas que se poden configurar para o seu uso sen conexión.
Seleccione Seguinte.
Seleccione un filtro baseado no tipo de propiedade da táboa.
Tipo de propiedade de táboa Opcións de filtro dispoñibles para descargar datos Usuario ou equipo - Descargar só filas relacionadas: fai que os datos relacionados da táboa estean dispoñibles sen conexión. Se non estableces ningunha relación, non hai filas dispoñibles nesta táboa.
- Todas as filas: fai que todas as filas desta táboa estean dispoñibles sen conexión.
- Outro filtro de datos: fai que só as filas especificadas nesta táboa estean dispoñibles sen conexión. Seleccione entre as seguintes opcións:
- Descargar filas de usuario: fai que só as túas filas estean dispoñibles sen conexión.
- Descargar filas do equipo: fai que as filas do teu equipo estean dispoñibles sen conexión.
- Descargar as filas da miña unidade de negocio: fai que as filas da túa unidade de negocio estean dispoñibles sen conexión.
Organización - Descargar só filas relacionadas: fai que os datos relacionados da táboa estean dispoñibles sen conexión. Se non estableces ningunha relación, non hai filas dispoñibles para esta táboa.
- Todas as filas: fai que todas as filas desta táboa estean dispoñibles sen conexión.
Negocio - Descargar só datos relacionados: fai que os datos relacionados da táboa estean dispoñibles sen conexión. Se non estableces ningunha relación, non hai filas dispoñibles para esta táboa.
- Todas as filas: fai que todas as filas desta táboa estean dispoñibles sen conexión.
- Outras filas: fai que só as filas especificadas nesta táboa estean dispoñibles sen conexión. Seleccione a seguinte opción:
- Descargar as filas da miña unidade de negocio: fai que as filas da túa unidade de negocio estean dispoñibles sen conexión.
Nada - Descargar só filas relacionadas: fai que os datos relacionados da táboa estean dispoñibles sen conexión. Se non estableces ningunha relación, non hai filas dispoñibles para esta táboa.
Se seleccionas Personalizado, podes definir un filtro personalizado de ata tres niveis de profundidade coas seguintes regras.
Regras igual diferente gt: maior que ge: maior ou igual que le: menor ou igual que It: menor que como non como en non en nulo non nulo eq: identificador do usuario ne: identificador do usuario eq: userteams eq: useroruserteams eq: useroruserhierarchy eq: useroruserhierarchyandteams eq: businessid ne: businessid eq: userlanguage comeza por non comeza por acaba por non acaba por Na sección Incluír [nome da táboa] rexistros relacionados con estas táboas, seleccione as relacións de táboa relacionadas. Debes engadir a táboa coa que queres crear a relación. Por exemplo, se queres engadir unha relación entre as táboas
AccounteContact, cómpre engadir ambas as dúas ao perfil móbil sen conexión.Por exemplo, se seleccionas Contacto | Nome do campo: Contacto principal, para cada contacto, o sistema tamén descarga a conta que está relacionada con el.
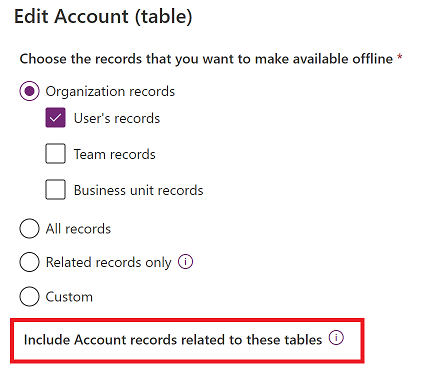
Seleccione Gardar.
Crear un perfil sen conexión (sen dereitos de administrador)
Se a túa Power Apps conta non ten dereitos de administrador, aínda podes crear un perfil móbil sen conexión. En breve, poderás crear un perfil sen conexión directamente en Power Apps Studio. Ata entón, use esta solución.
- Crea unha aplicación dirixida por modelos no teu ambiente de proba que utilice as mesmas táboas que a túa aplicación lenzo.
- Configura a aplicación baseada en modelos para o seu uso sen conexión.
- Xera un perfil predeterminado e engade táboas con filtros.
- Publicar a aplicación baseada en modelos.
- Selecciona o perfil sen conexión na túa aplicación de lenzo.
Crea unha aplicación de lenzo sen conexión
Para facilitar a creación ou a conversión dunha aplicación de lenzo para o seu uso sen conexión, creamos o modelo Fóra de liña . O modelo inclúe unha icona de globo terráqueo na barra de navegación que mostra o estado de conectividade e sincronización, poñendo fóra de liña no centro da experiencia. Os usuarios sempre saben se o seu dispositivo e os seus datos están listos para funcionar.
Unha nova páxina creada a partir do modelo Fóra de liña insírese automaticamente en canto activas a función sen conexión na túa aplicación de lenzo.
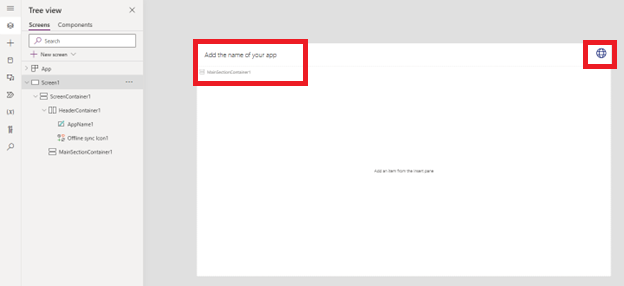
Tamén podes engadir unha páxina nova baseada no modelo Fóra de liña do mesmo xeito que engades páxinas desde calquera outro modelo.
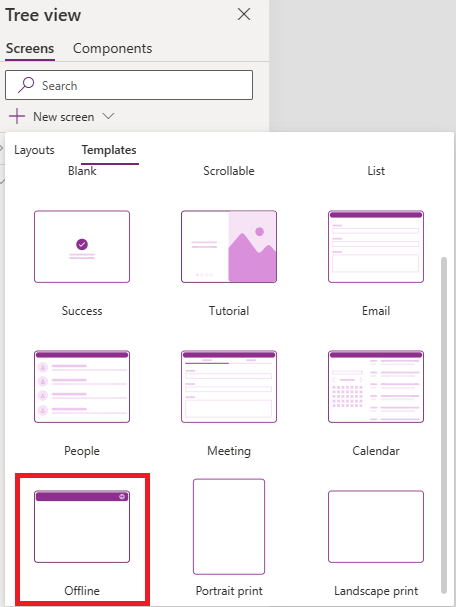
A icona do globo terráqueo da barra de navegación do modelo usa iconas diferentes dependendo do valor da función Power Fx Connection.Sync . Podes crear a túa propia icona e establecer a propiedade Icona mediante o seguinte guión Power Fx :
Switch(Connection.Sync,
ConnectionSync.Connected, Icon.Globe,
ConnectionSync.ConnectedWithWarning, Icon.GlobeWarning,
ConnectionSync.ConnectedPendingUpsync, Icon.GlobeChangesPending,
ConnectionSync.ConnectedError, Icon.GlobeError,
ConnectionSync.ConnectedRefresh, Icon.GlobeRefresh,
ConnectionSync.NotConnected, Icon.GlobeNotConnected,
ConnectionSync.NotConnectedWithWarning, Icon.GlobeWarning,
ConnectionSync.NotConnectedPendingUpsync, Icon.GlobeChangesPending,
ConnectionSync.NotConnectedSyncError, Icon.GlobeError)
Podes establecer a propiedade OnSelect mediante a Power Fx función ShowHostInfo para mostrar a páxina de estado do dispositivo ao seleccionar a icona do globo terráqueo.
ShowHostInfo(HostInfo.OfflineSync)
Podes establecer a propiedade Visible mediante a Power Fx función Host para que só mostre a icona do globo terráqueo cando a aplicación se utilice nun reprodutor que admite o modo sen conexión.
Host.OfflineEnabled
Limitacións e problemas coñecidos
O perfil sen conexión xerado automaticamente non xestiona filtros. Como resultado, para cada táboa utilizada na aplicación, descarga todas as filas para as que o usuario ten permisos.
Os conectores que non sexan Dataverse como Sharepoint non son compatibles no modo sen conexión.
Os elementos dunha galería poden aparecer nunha orde diferente nunha aplicación sen conexión se non se selecciona ningunha orden de clasificación . Escolle unha orde de clasificación no control da galería para asegurarte de que a aplicación se comporta de forma consistente nas aplicacións móbiles e nos navegadores web.
As relacións de moitas a moitas non son compatibles no modo sen conexión.
Obtén información sobre Power Fx capacidades e limitacións do idioma.
Obtén información sobre outras capacidades e limitacións para móbiles sen conexión.
Comentarios
Proximamente: Ao longo de 2024, retiraremos gradualmente GitHub Issues como mecanismo de comentarios sobre o contido e substituirémolo por un novo sistema de comentarios. Para obter máis información, consulte: https://aka.ms/ContentUserFeedback.
Enviar e ver os comentarios