חיבור רשומות ה- DNS שלך ב- IONOS ל- Microsoft 365
עיין בשאלות הנפוצות בנושא תחומים אם אינך מוצא את המידע שאתה מחפש.
אם IONOS הוא ספק אירוח ה- DNS שלך, בצע את השלבים המפורטים במאמר זה כדי לאמת את התחום שלך ולהגדיר רשומות DNS עבור דואר אלקטרוני, Skype for Business Online וכן הלאה.
לפני שתתחיל
קיימות שתי אפשרויות להגדרת רשומות DNS עבור התחום שלך:
השתמש ב- Domain Connect אם לא הגדרת את התחום שלך אצל ספק שירות דואר אלקטרוני אחר, השתמש בשלבים של Domain Connect כדי לאמת ולהגדיר באופן אוטומטי את התחום החדש לשימוש עם Microsoft 365.
או
שימוש בשלבים הידני אמת את התחום שלך באמצעות השלבים הידניים שלהלן ובחר מתי ורשומות להוסיף לרשם התחומים שלך. הדבר מאפשר לך להגדיר רשומות MX (דואר) חדשות, לדוגמה, לנוחיותך.
השתמש ב- Domain Connect כדי לאמת ולהגדיר את התחום שלך
בצע שלבים אלה כדי לאמת ולהגדיר באופן אוטומטי את תחום IONOS שלך ב- Microsoft 365:
בכרטיסיה מרכז הניהול של Microsoft 365, בחר>הגדרות תחומים ובחר את התחום שברצונך להגדיר.

בחר את שלוש הנקודות (פעולות נוספות) בחר >התחל בהגדרה.
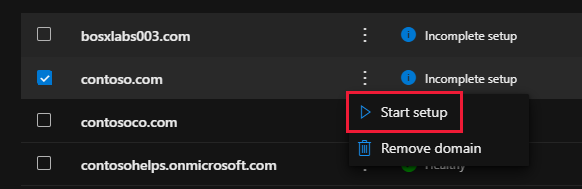
בדף כיצד ברצונך לחבר את התחום שלך? , בחר המשך.
בדף הוספת רשומות DNS, בחר הוסף רשומות DNS.
בדף הכניסה של IONOS, היכנס לחשבון שלך ובחר התחבר, ואזאפשר.

פעולה זו משלים את הגדרת התחום שלך עבור Microsoft 365.
Create רשומות DNS עם הגדרה ידנית
לאחר הוספת רשומות אלה ב- IONOS, התחום שלך יוגדר לפעול עם שירותי Microsoft.
זהירות
שים לב ש- IONOS אינו מאפשר לתחום לכלול גם רשומת MX וגם רשומת CNAME של גילוי אוטומטי ברמה העליונה. פעולה זו מגבילה את הדרכים שבהן באפשרותך לקבוע תצורה Exchange Online עבור Microsoft. קיים פתרון, אך מומלץ להשתמש בו רק אם כבר יש לך ניסיון ביצירת תחומי משנה ב- IONOS. אם למרות מגבלת שירות זו אתה בוחר לנהל רשומות DNS משלך של Microsoft ב- IONOS, בצע את השלבים המפורטים במאמר זה כדי לאמת את התחום שלך ולהגדיר רשומות DNS עבור דואר אלקטרוני, Skype for Business Online וכן הלאה.
הערה
[!הערה] בדרך כלל חולפות כ- 15 דקות עד ששינויי ה- DNS נכנסים לתוקף. עם זאת, לעתים חולף זמן רב יותר עד שהשינוי שביצעת מתעדכן ברחבי מערכת ה- DNS של האינטרנט. אם אתה נתקל בבעיות בזרימת דואר או בבעיות אחרות לאחר הוספת רשומות DNS, ראה איתור ופתרון בעיות לאחר הוספת התחום או רשומות ה- DNS שלך.
הוספת רשומת TXT לצורך אימות
לפני שתשתמש בתחום שלך עם Microsoft, עלינו לוודא שהוא בבעלותך. היכולת שלך להיכנס לחשבון אצל רשם התחומים וליצור את רשומת ה- DNS מוכיחה ל- Microsoft שהתחום נמצא בבעלותך.
הערה
[!הערה] רשומה זו משמשת רק כדי לאמת שהתחום בבעלותך, היא אינה משפיעה על שום דבר אחר. תוכל למחוק אותה מאוחר יותר, אם תרצה.
כדי להתחיל, עבור אל דף התחומים שלך ב- IONOS באמצעות קישור זה. פעל לפי הבקשה כדי להיכנס.
בחר תפריט ולאחר מכן בחר תחומים ו- SSL.

תחת פעולות עבור התחום שברצונך לעדכן, בחר את פקד גלגל השיניים ולאחר מכן בחר DNS.

בחר הוסף רשומה.

בחר את המקטע TXT .

בדף הוספת רשומת DNS, בתיבות של הרשומה החדשה, הקלד או העתק והדבק את הערכים מהטבלה הבאה.
שם מחשב מארח ערך: TTL (השאר שדה זה ריק) MS=ms XXXXXXXX
הערה: זוהי דוגמה. השתמש בערך יעד או כתובת מצביע הספציפי שלך כאן, מהטבלה. How do I find this?1 hour לחץ שמור.

המתן כמה דקות לפני שתמשיך, כך שהרשומה שיצרת זה עתה תוכל להתעדכן באינטרנט.
כעת, לאחר הוספת הרשומה באתר של רשם התחומים שלך, חזור אל Microsoft 365 ובקש מ- Microsoft 365 לחפש את הרשומה. כאשר Microsoft תמצא את רשומת ה- TXT הנכונה, התחום שלך יאומת.
כדי לאמת את הרשומה ב- Microsoft 365:
במרכז הניהול, עבור אל הגדרות>תחומים.
בדף תחומים, בחר את התחום שאתה מאמת ובחר התחל בהגדרה.
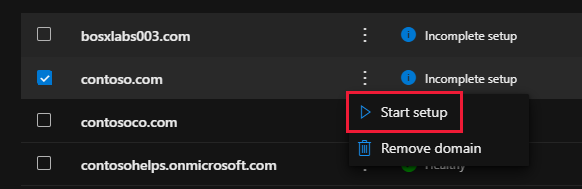
בחר המשך.
בדף אימות תחום , בחר אמת.
הערה
[!הערה] בדרך כלל חולפות כ- 15 דקות עד ששינויי ה- DNS נכנסים לתוקף. עם זאת, לעתים חולף זמן רב יותר עד שהשינוי שביצעת מתעדכן ברחבי מערכת ה- DNS של האינטרנט. אם אתה נתקל בקשיים בזרימת דואר או בבעיות אחרות לאחר הוספת רשומות DNS, ראה פתרון בעיות לאחר שינוי שם התחום או רשומות ה- DNS.
הוסף רשומת MX כדי לדואר אלקטרוני עבור התחום שלך להגיע אל Microsoft
כדי להתחיל, עבור אל דף התחומים שלך ב- IONOS באמצעות קישור זה. פעל לפי הבקשה כדי להיכנס.
בחר תפריט ולאחר מכן בחר תחומים ו- SSL.

תחת פעולות עבור התחום שברצונך לעדכן, בחר את פקד גלגל השיניים ולאחר מכן בחר DNS.

בחר הוסף רשומה.

בחר את המקטע MX .

בדף הוספת רשומת DNS, בתיבות של הרשומה החדשה, הקלד או העתק והדבק את הערכים מהטבלה הבאה.
שם מחשב מארח Points to Priority TTL @ <domain-key.mail.protection.outlook.com>
הערה: קבל את <מפתח התחום מחשבון> Microsoft שלך. How do I find this?10
לקבלת מידע נוסף אודות עדיפות, ראה מהי עדיפות MX?1 hour לחץ שמור.

אם כבר מופיעות רשומות MX, מחק כל אחת מהן על-ידי בחירת פח האשפה 'מחק רשומה' בדף 'הוספת רשומה'.

הוספת רשומת CNAME הנדרשת עבור Microsoft
כדי להתחיל, עבור אל דף התחומים שלך ב- IONOS באמצעות קישור זה. פעל לפי הבקשה כדי להיכנס.
בחר תפריט ולאחר מכן בחר תחומים ו- SSL.

תחת פעולות עבור התחום שברצונך לעדכן, בחר את פקד גלגל השיניים ולאחר מכן בחר DNS.

כעת תיצור שני תחומי משנה ותגדיר ערך Alias עבור כל אחד מהם.
(הדבר נדרש מכיוון ש- IONOS תומך ברשומת CNAME אחת בלבד ברמה העליונה, אך Microsoft דורשת כמה רשומות CNAME.)
תחילה, עליך ליצור את תחום המשנה של גילוי אוטומטי.
בחר תחומי משנה.

בחר הוסף תחום משנה.

בתיבה Add subdomain עבור תחום המשנה החדש, הקלד או העתק והדבק רק את הערך Add subdomain מהטבלה הבאה. (אתה תוסיף את ערך Alias בשלב מאוחר יותר.)
הוסף תחום משנה כינוי autodiscover autodiscover.outlook.com תחת פעולות עבור תחום המשנה של הגילוי האוטומטי שיצרת זה עתה, בחר את פקד גלגל השיניים ולאחר מכן בחר DNS מהרשימה הנפתחת.
בחר הוסף רשומה ולאחר מכן בחר את המקטע CNAME .
בתיבה Alias:, הקלד או העתק והדבק רק את ערך Alias מהטבלה הבאה.
הוסף תחום משנה כינוי autodiscover autodiscover.outlook.com לחץ שמור.
הוספת רשומת TXT עבור SPF כדי לסייע במניעת הודעות זבל (spam)
חשוב
[!חשוב] לא ניתן לכלול יותר מרשומת TXT אחת של SPF עבור תחום. אם התחום שלך כולל יותר מרשומת SPF אחת, תקבל שגיאות דואר אלקטרוני ותיתקל בבעיות במסירה ובסיווג הודעות זבל. אם כבר יש לך רשומת SPF עבור התחום שלך, אל תיצור רשומה חדשה עבור Microsoft. במקום זאת, הוסף את הערכים הנדרשים של Microsoft הרשומה הנוכחית כך שיהיה לך רשומת SPF אחת הכוללת את שתי קבוצות הערכים. זקוק לדוגמאות? בדוק רשומות אלה של מערכת שמות תחומים חיצוניים עבור Microsoft. כדי לאמת את רשומת ה- SPF, באפשרותך להשתמש באחד מ כליאימות SPF אלה.
כדי להתחיל, עבור אל דף התחומים שלך ב- IONOS באמצעות קישור זה. פעל לפי הבקשה כדי להיכנס.
בחר תפריט ולאחר מכן בחר תחומים ו- SSL.

תחת פעולות עבור התחום שברצונך לעדכן, בחר את פקד גלגל השיניים ולאחר מכן בחר DNS.

בחר הוסף רשומה.

בחר את המקטע SPF (TXT ).

בתיבות של הרשומה החדשה, הקלד או העתק והדבק את הערכים מהטבלה הבאה.
סוג שם מחשב מארח ערך: TTL SPF (TXT) (השאר שדה זה ריק). v=spf1 include:spf.protection.outlook.com -all
הערה: מומלץ להעתיק ולהדביק ערך זה, כך שכל המרווחים יישארו נכונים.1 hour לחץ שמור.

אפשרויות מתקדמות: Skype for Business
בחר באפשרות זו רק אם הארגון שלך משתמש Skype for Business עבור שירותי תקשורת מקוונת כגון צ'אט, שיחות ועידה ושיחות וידאו, בנוסף ל- Microsoft Teams. Skype זקוק ל- 4 רשומות: 2 רשומות SRV לתקשורת בין משתמשים, ו- 2 רשומות CNAME כדי להיכנס ולחבר משתמשים לשירות.
הוספת שתי רשומות CNAME נוספות
כדי להתחיל, עבור אל דף התחומים שלך ב- IONOS באמצעות קישור זה. כנס.
בחר תפריט ולאחר מכן בחר תחומים ו- SSL.

תחת פעולות עבור התחום שברצונך לעדכן, בחר את פקד גלגל השיניים ולאחר מכן בחר DNS.

כעת תיצור שני תחומי משנה ותגדיר ערך Alias עבור כל אחד מהם.
(הדבר נדרש מכיוון ש- IONOS תומך ברשומת CNAME אחת בלבד ברמה העליונה, אך Microsoft דורשת כמה רשומות CNAME.)
תחילה, עליך ליצור את תחום המשנה lyncdiscover.
בחר תחומי משנה.

בחר הוסף תחום משנה.

בתיבה Add subdomain עבור תחום המשנה החדש, הקלד או העתק והדבק רק את הערך Add subdomain מהטבלה הבאה. (אתה תוסיף את ערך Alias בשלב מאוחר יותר.)
הוסף תחום משנה כינוי lyncdiscover webdir.online.lync.com תחת פעולות עבור תחום המשנה lyncdiscover שיצרת זה עתה, בחר את פקד גלגל השיניים ולאחר מכן בחר DNS מהרשימה הנפתחת.
בחר הוסף רשומה ולאחר מכן בחר את המקטע CNAME .
בתיבה Alias:, הקלד או העתק והדבק רק את ערך Alias מהטבלה הבאה.
Create Subdomain כינוי lyncdiscover webdir.online.lync.com Create תחום משנה אחר (SIP): בחר הוסף תחום משנה.
בתיבה Add subdomain עבור תחום המשנה החדש, הקלד או העתק והדבק רק את הערך Add subdomain מהטבלה הבאה. (אתה תוסיף את ערך Alias בשלב מאוחר יותר.)
הוסף תחום משנה כינוי sip sipdir.online.lync.com תחת פעולות עבור תחום המשנה שיצרת זה עתה, בחר את פקד גלגל השיניים ולאחר מכן בחר DNS מהרשימה הנפתחת.
בחר הוסף רשומה.

בחר את המקטע CNAME .
בתיבה כינוי: הקלד או העתק והדבק רק את הערך Alias מהטבלה הבאה.
Create Subdomain כינוי sip sipdir.online.lync.com בחר בתיבת הסימון עבור כתב הוויתור אני מודע ולאחר מכן בחר שמור.
הוספת שתי רשומות ה- SRV הנדרשות עבור Microsoft
כדי להתחיל, עבור אל דף התחומים שלך ב- IONOS באמצעות קישור זה. כנס.
בחר תפריט ולאחר מכן בחר תחומים ו- SSL.

תחת פעולות עבור התחום שברצונך לעדכן, בחר את פקד גלגל השיניים ולאחר מכן בחר DNS.

בחר הוסף רשומה.

בחר את המקטע SRV .

בתיבות של הרשומה החדשה, הקלד או העתק והדבק את הערכים מהטבלה הבאה.
סוג שירות Protocol שם מחשב מארח Points to Priority משקל Port TTL SRV _Sip tls (השאר שדה זה ריק). sipdir.online.lync.com 100 1 443 1 hour SRV _sipfederationtls tcp (השאר שדה זה ריק). sipfed.online.lync.com 100 1 5061 1 hour לחץ שמור.

הוסף את רשומת ה- SRV השניה.
הערה
[!הערה] בדרך כלל חולפות כ- 15 דקות עד ששינויי ה- DNS נכנסים לתוקף. עם זאת, לעתים חולף זמן רב יותר עד שהשינוי שביצעת מתעדכן ברחבי מערכת ה- DNS של האינטרנט. אם אתה נתקל בבעיות בזרימת דואר או בבעיות אחרות לאחר הוספת רשומות DNS, ראה איתור ופתרון בעיות לאחר הוספת התחום או רשומות ה- DNS שלך.
אפשרויות מתקדמות: Intune ו- Mobile ניהול מכשירים עבור Microsoft 365
שירות זה עוזר לך לאבטח ולנהל מרחוק מכשירים ניידים המחוברים לתחום שלך. מכשירים ניהול מכשירים זקוק ל- 2 רשומות CNAME כדי שהמשתמשים יוכלו לרשום מכשירים לשירות.
הוספת שתי רשומות CNAME הנדרשות
חשוב
בצע את הליך תחום המשנה שבו השתמשת עבור רשומות CNAME האחרות, וספק את הערכים מהטבלה הבאה.
כדי להתחיל, עבור אל דף התחומים שלך ב- IONOS באמצעות קישור זה. פעל לפי הבקשה כדי להיכנס.
בחר תפריט ולאחר מכן בחר תחומים ו- SSL.

תחת פעולות עבור התחום שברצונך לעדכן, בחר את פקד גלגל השיניים ולאחר מכן בחר DNS.

כעת תיצור שני תחומי משנה ותגדיר ערך Alias עבור כל אחד מהם.
(הדבר נדרש מכיוון ש- IONOS תומך ברשומת CNAME אחת בלבד ברמה העליונה, אך Microsoft דורשת כמה רשומות CNAME.)
תחילה, עליך ליצור את תחום המשנה lyncdiscover.
בחר תחומי משנה.

בחר הוסף תחום משנה.

בתיבה Add subdomain עבור תחום המשנה החדש, הקלד או העתק והדבק רק את הערך Add subdomain מהטבלה הבאה. (אתה תוסיף את ערך Alias בשלב מאוחר יותר.)
הוסף תחום משנה כינוי enterpriseregistration enterpriseregistration.windows.net תחת פעולות עבור תחום המשנה enterpriseregistration שיצרת זה עתה, בחר את פקד גלגל השיניים ולאחר מכן בחר DNS מהרשימה הנפתחת.
בחר הוסף רשומה ולאחר מכן בחר את המקטע CNAME .
בתיבה Alias:, הקלד או העתק והדבק רק את ערך Alias מהטבלה הבאה.
הוסף תחום משנה כינוי enterpriseregistration enterpriseregistration.windows.net Create תחום משנה אחר: בחר הוסף תחום משנה.
בתיבה Add subdomain עבור תחום המשנה החדש, הקלד או העתק והדבק רק את הערך Add subdomain מהטבלה הבאה. (אתה תוסיף את ערך Alias בשלב מאוחר יותר.)
הוסף תחום משנה כינוי enterpriseenrollment enterpriseenrollment-s.manage.microsoft.com תחת פעולות עבור תחום המשנה enterpriseenrollment שיצרת זה עתה, בחר את פקד גלגל השיניים ולאחר מכן בחר DNS מהרשימה הנפתחת.
בחר הוסף רשומה.

בחר את המקטע CNAME .
בתיבה כינוי: הקלד או העתק והדבק רק את הערך Alias מהטבלה הבאה.
Create Subdomain כינוי enterpriseenrollment enterpriseenrollment-s.manage.microsoft.com בחר בתיבת הסימון עבור כתב הוויתור אני מודע ולאחר מכן בחר שמור.
משוב
בקרוב: במהלך 2024, נפתור בעיות GitHub כמנגנון המשוב לתוכן ונחליף אותו במערכת משוב חדשה. לקבלת מידע נוסף, ראה: https://aka.ms/ContentUserFeedback.
שלח והצג משוב עבור