חיבור רשומות ה- DNS שלך ב- Namecheap ל- Microsoft 365
עיין בשאלות הנפוצות בנושא תחומים אם אינך מוצא את המידע שאתה מחפש.
אם Namecheap הוא ספק אירוח ה- DNS שלך, בצע את השלבים המפורטים במאמר זה כדי לאמת את התחום שלך ולהגדיר רשומות DNS עבור דואר אלקטרוני, Microsoft Teams וכן הלאה.
לאחר הוספת רשומות אלה ב- Namecheap, התחום שלך יוגדר לפעול עם שירותי Microsoft.
הערה
[!הערה] בדרך כלל חולפות כ- 15 דקות עד ששינויי ה- DNS נכנסים לתוקף. עם זאת, לעתים חולף זמן רב יותר עד שהשינוי שביצעת מתעדכן ברחבי מערכת ה- DNS של האינטרנט. אם אתה נתקל בקשיים בזרימת דואר או בבעיות אחרות לאחר הוספת רשומות DNS, ראה פתרון בעיות לאחר שינוי שם התחום או רשומות ה- DNS.
הוספת רשומת TXT לצורך אימות
לפני שתשתמש בתחום שלך עם Microsoft, עלינו לוודא שהוא בבעלותך. היכולת שלך להיכנס לחשבון אצל רשם התחומים וליצור את רשומת ה- DNS מוכיחה ל- Microsoft שהתחום נמצא בבעלותך.
הערה
[!הערה] רשומה זו משמשת רק כדי לאמת שהתחום בבעלותך, היא אינה משפיעה על שום דבר אחר. תוכל למחוק אותה מאוחר יותר, אם תרצה.
כדי להתחיל, עבור אל דף התחומים שלך ב- Namecheap באמצעות קישור זה. תתבקש להיכנס ולהמשך.

בדף היעד, תחת חשבון, בחר רשימת תחומים מהרשימה הנפתחת.

בדף רשימת תחומים, בחר את התחום שברצונך לערוך ולאחר מכן בחר נהל.

בחר DNS מתקדם.

במקטע HOST RECORDS , בחר ADD NEW RECORD.

ברשימה הנפתחת סוג, בחר רשומת TXT.
הערה
הרשימה הנפתחת סוג מופיעה באופן אוטומטי בעת בחירה באפשרות הוסף רשומה חדשה.

בתיבות של הרשומה החדשה, הקלד או העתק והדבק את הערכים מהטבלה הבאה.
(בחר את ערך ה- TTL מהרשימה הנפתחת.)
סוג מארח ערך: TTL TXT @ MS=ms XXXXXXXX
הערה: זוהי דוגמה. השתמש בערך יעד או כתובת מצביע הספציפי שלך כאן, מהטבלה. How do I find this?30 דק' 
בחר את הפקד שמור שינויים (סימן ביקורת).

המתן כמה דקות לפני שתמשיך, כך שהרשומה שיצרת זה עתה תוכל להתעדכן באינטרנט.
כעת, לאחר הוספת הרשומה באתר של רשם התחומים שלך, תחזור ל- Microsoft ותתבקש את הרשומה. כאשר Microsoft תמצא את רשומת ה- TXT הנכונה, התחום שלך יאומת.
כדי לאמת את הרשומה ב- Microsoft 365:
במרכז הניהול, עבור אל הגדרות>תחומים.
בדף תחומים, בחר את התחום שאתה מאמת ובחר התחל בהגדרה.
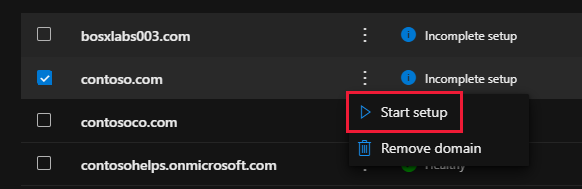
בחר המשך.
בדף אימות תחום , בחר אמת.
הערה
[!הערה] בדרך כלל חולפות כ- 15 דקות עד ששינויי ה- DNS נכנסים לתוקף. עם זאת, לעתים חולף זמן רב יותר עד שהשינוי שביצעת מתעדכן ברחבי מערכת ה- DNS של האינטרנט. אם אתה נתקל בקשיים בזרימת דואר או בבעיות אחרות לאחר הוספת רשומות DNS, ראה פתרון בעיות לאחר שינוי שם התחום או רשומות ה- DNS.
הוסף רשומת MX כדי לדואר אלקטרוני עבור התחום שלך להגיע אל Microsoft
כדי להתחיל, עבור אל דף התחומים שלך ב- Namecheap באמצעות קישור זה. תתבקש להיכנס ולהמשך.

בדף היעד, תחת חשבון, בחר רשימת תחומים מהרשימה הנפתחת.

בדף רשימת תחומים , בחר את התחום שברצונך לערוך ולאחר מכן בחר נהל.

בחר DNS מתקדם.

במקטע הגדרות דואר , בחר MX מותאם אישית מהרשימה הנפתחת העברת דואר אלקטרוני.
(ייתכן שתצטרך לגלול מטה).

בחר הוסף רשומה חדשה.

בתיבות של הרשומה החדשה, הקלד או העתק והדבק את הערכים, מהטבלה הבאה.
(התיבה עדיפות היא התיבה ללא שם משמאל לתיבה ערך. בחר את ערך ה- TTL מהרשימה הנפתחת.)
סוג מארח ערך: Priority TTL MX Record @ <מפתח תחום>. mail.protection.outlook.com.
ערך זה חייב להסתיים בנקודה (.).
הערה: קבל את <מפתח התחום מחשבון> Microsoft שלך. How do I find this?0
לקבלת מידע נוסף אודות עדיפות, ראה מהי עדיפות MX?30 דק' 
בחר את הפקד שמור שינויים (סימן ביקורת).

אם קיימות רשומות MX אחרות, השתמש בתהליך הדו-שלבי להסרת כל אחת מהן:
תחילה, בחר מחק (פח אשפה) עבור הרשומה שברצונך להסיר.

שנית, בחר כן כדי לאשר את המחיקה.

הסר את כל רשומות ה- MX למעט הרשומות שהוספת קודם לכן בהליך זה.
הוספת רשומת CNAME הנדרשת עבור Microsoft
כדי להתחיל, עבור אל דף התחומים שלך ב- Namecheap באמצעות קישור זה. תתבקש להיכנס ולהמשך.

בדף היעד, תחת חשבון, בחר רשימת תחומים מהרשימה הנפתחת.

בדף רשימת תחומים , בחר את התחום שברצונך לערוך ולאחר מכן בחר נהל.

בחר DNS מתקדם.

במקטע HOST RECORDS , בחר ADD NEW RECORD.

ברשימה הנפתחת סוג, בחר רשומת CNAME.
הערה
הרשימה הנפתחת סוג מופיעה באופן אוטומטי בעת בחירה באפשרות הוסף רשומה חדשה.

בתיבות הריקות של הרשומה החדשה, בחר CNAME עבור Record Type ולאחר מכן הקלד או העתק והדבק את הערכים מהשורה הראשונה בטבלה הבאה.
סוג מארח ערך: TTL CNAME autodiscover autodiscover.outlook.com.
ערך זה חייב להסתיים בנקודה (.).אוטומטי 
בחר את הפקד שמור שינויים (סימן ביקורת).

הוספת רשומת TXT עבור SPF כדי לסייע במניעת הודעות זבל (spam)
חשוב
[!חשוב] לא ניתן לכלול יותר מרשומת TXT אחת של SPF עבור תחום. אם התחום שלך כולל יותר מרשומת SPF אחת, תקבל שגיאות דואר אלקטרוני ותיתקל בבעיות במסירה ובסיווג הודעות זבל. אם כבר יש לך רשומת SPF עבור התחום שלך, אל תיצור רשומה חדשה עבור Microsoft. במקום זאת, הוסף את הערכים הנדרשים של Microsoft הרשומה הנוכחית כך שיהיה לך רשומת SPF אחת הכוללת את שתי קבוצות הערכים.
כדי להתחיל, עבור אל דף התחומים שלך ב- Namecheap באמצעות קישור זה. תתבקש להיכנס ולהמשך.
בדף היעד, תחת חשבון, בחר רשימת תחומים מהרשימה הנפתחת.

בדף רשימת תחומים , בחר את התחום שברצונך לערוך ולאחר מכן בחר נהל.

בחר DNS מתקדם.

במקטע HOST RECORDS , בחר ADD NEW RECORD.

ברשימה הנפתחת סוג, בחר רשומת TXT.
הערה
הרשימה הנפתחת סוג מופיעה באופן אוטומטי בעת בחירה באפשרות הוסף רשומה חדשה.
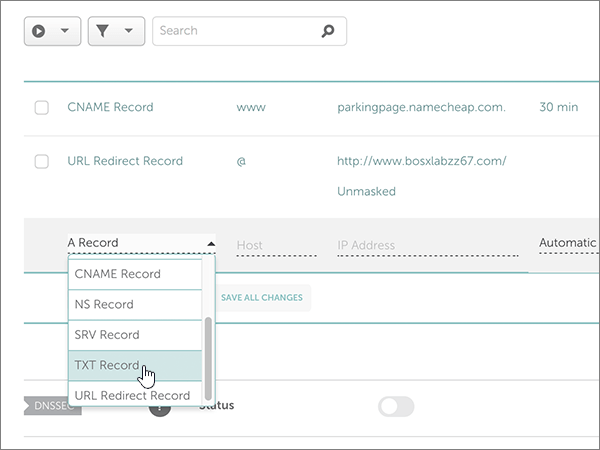
בתיבות של הרשומה החדשה, הקלד או העתק והדבק את הערכים הבאים מהטבלה הבאה.
(בחר את ערך ה- TTL מהרשימה הנפתחת.)
סוג מארח ערך: TTL TXT @ v=spf1 include:spf.protection.outlook.com -all
הערה: מומלץ להעתיק ולהדביק ערך זה, כך שכל המרווחים יישארו נכונים.30 דק' 
בחר את הפקד שמור שינויים (סימן ביקורת).

אפשרות מתקדמת: Microsoft Teams
בחר באפשרות זו רק אם הארגון שלך משתמש ב- Microsoft Teams. Teams זקוק ל- 4 רשומות: 2 רשומות SRV לתקשורת בין משתמשים, ו- 2 רשומות CNAME כדי להיכנס ולחבר משתמשים לשירות.
הוספת שתי רשומות ה- SRV הנדרשות
כדי להתחיל, עבור אל דף התחומים שלך ב- Namecheap באמצעות קישור זה. תתבקש להיכנס.

בדף היעד, תחת חשבון, בחר רשימת תחומים מהרשימה הנפתחת.

בדף רשימת תחומים , בחר את התחום שברצונך לערוך ולאחר מכן בחר נהל.

בחר DNS מתקדם.

במקטע HOST RECORDS , בחר ADD NEW RECORD.

ברשימה הנפתחת סוג, בחר רשומת SRV.
הערה
הרשימה הנפתחת סוג מופיעה באופן אוטומטי בעת בחירה באפשרות הוסף רשומה חדשה.

בתיבות הריקות של הרשומות החדשות, הקלד או העתק והדבק את הערכים מהשורה הראשונה בטבלה הבאה.
שירות Protocol Priority משקל Port Target TTL _Sip _Tls 100 1 443 sipdir.online.lync.com.
ערך זה חייב להסתיים בנקודה (.).אוטומטי _sipfederationtls _Tcp 100 1 5061 sipfed.online.lync.com.
ערך זה חייב להסתיים בנקודה (.).אוטומטי 
בחר את הפקד שמור שינויים (סימן ביקורת).

הוסף את רשומת ה- SRV האחרת על-ידי בחירת הערכים מהשורה השניה בטבלה.
הערה
[!הערה] בדרך כלל חולפות כ- 15 דקות עד ששינויי ה- DNS נכנסים לתוקף. עם זאת, לעתים חולף זמן רב יותר עד שהשינוי שביצעת מתעדכן ברחבי מערכת ה- DNS של האינטרנט. אם אתה נתקל בקשיים בזרימת דואר או בבעיות אחרות לאחר הוספת רשומות DNS, ראה פתרון בעיות לאחר שינוי שם התחום או רשומות ה- DNS.
הוספת שתי רשומות CNAME הנדרשות עבור Teams
במקטע HOST RECORDS , בחר ADD NEW RECORD.

ברשימה הנפתחת סוג, בחר CNAME.
הערה
הרשימה הנפתחת סוג מופיעה באופן אוטומטי בעת בחירה באפשרות הוסף רשומה חדשה.

בתיבות הריקות של הרשומות החדשות, הקלד או העתק והדבק את הערכים מהשורה הראשונה בטבלה.
סוג מארח ערך: TTL CNAME sip sipdir.online.lync.com.
ערך זה חייב להסתיים בנקודה (.).אוטומטי CNAME lyncdiscover webdir.online.lync.com.
ערך זה חייב להסתיים בנקודה (.).אוטומטי 
בחר את הפקד שמור שינויים (סימן ביקורת).

הוסף את רשומת CNAME האחרת על-ידי בחירת הערכים מהשורה השניה בטבלה.
הערה
[!הערה] בדרך כלל חולפות כ- 15 דקות עד ששינויי ה- DNS נכנסים לתוקף. עם זאת, לעתים חולף זמן רב יותר עד שהשינוי שביצעת מתעדכן ברחבי מערכת ה- DNS של האינטרנט. אם אתה נתקל בקשיים בזרימת דואר או בבעיות אחרות לאחר הוספת רשומות DNS, ראה פתרון בעיות לאחר שינוי שם התחום או רשומות ה- DNS.
אפשרויות מתקדמות: Intune ו- Mobile ניהול מכשירים עבור Microsoft 365
שירות זה עוזר לך לאבטח ולנהל מרחוק מכשירים ניידים המחוברים לתחום שלך. מכשירים ניהול מכשירים זקוק לשתי רשומות CNAME כדי שמשתמשים יוכלו לרשום מכשירים לשירות.
הוסף את שתי רשומות CNAME הנדרשות עבור מכשירים ניהול מכשירים
כדי להתחיל, עבור אל דף התחומים שלך ב- Namecheap באמצעות קישור זה. תתבקש להיכנס.

בדף היעד, תחת חשבון, בחר רשימת תחומים מהרשימה הנפתחת.

בדף רשימת תחומים , בחר את התחום שברצונך לערוך ולאחר מכן בחר נהל.

בחר DNS מתקדם.

במקטע HOST RECORDS , בחר ADD NEW RECORD.

ברשימה הנפתחת סוג, בחר רשומת CNAME.
הערה
הרשימה הנפתחת סוג מופיעה באופן אוטומטי בעת בחירה באפשרות הוסף רשומה חדשה.

בתיבות הריקות של הרשומות החדשות, הקלד או העתק והדבק את הערכים מהשורה הראשונה בטבלה.
סוג מארח ערך: TTL CNAME enterpriseregistration enterpriseregistration.windows.net.
ערך זה חייב להסתיים בנקודה (.).אוטומטי CNAME enterpriseenrollment enterpriseenrollment-s.manage.microsoft.com.
ערך זה חייב להסתיים בנקודה (.).אוטומטי 
בחר את הפקד שמור שינויים.

הוסף את רשומת CNAME האחרת על-ידי בחירת הערכים מהשורה השניה בטבלה.
הערה
[!הערה] בדרך כלל חולפות כ- 15 דקות עד ששינויי ה- DNS נכנסים לתוקף. עם זאת, לעתים חולף זמן רב יותר עד שהשינוי שביצעת מתעדכן ברחבי מערכת ה- DNS של האינטרנט. אם אתה נתקל בקשיים בזרימת דואר או בבעיות אחרות לאחר הוספת רשומות DNS, ראה פתרון בעיות לאחר שינוי שם התחום או רשומות ה- DNS.
משוב
בקרוב: במהלך 2024, נפתור בעיות GitHub כמנגנון המשוב לתוכן ונחליף אותו במערכת משוב חדשה. לקבלת מידע נוסף, ראה: https://aka.ms/ContentUserFeedback.
שלח והצג משוב עבור