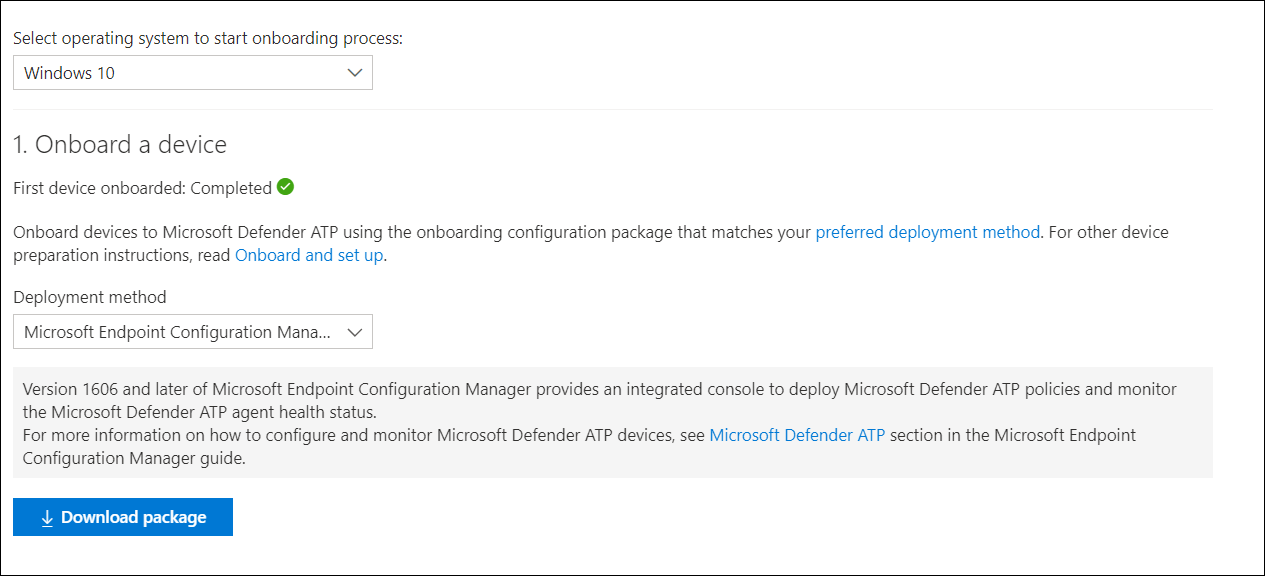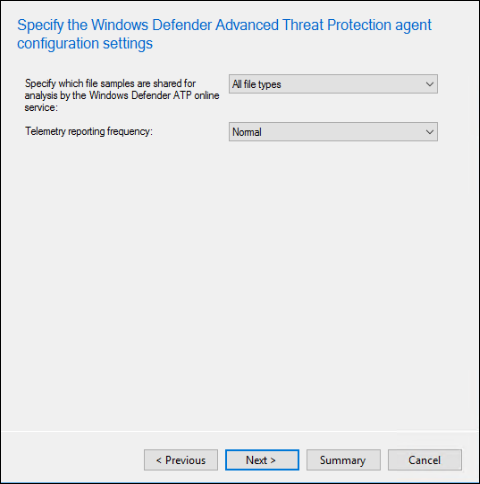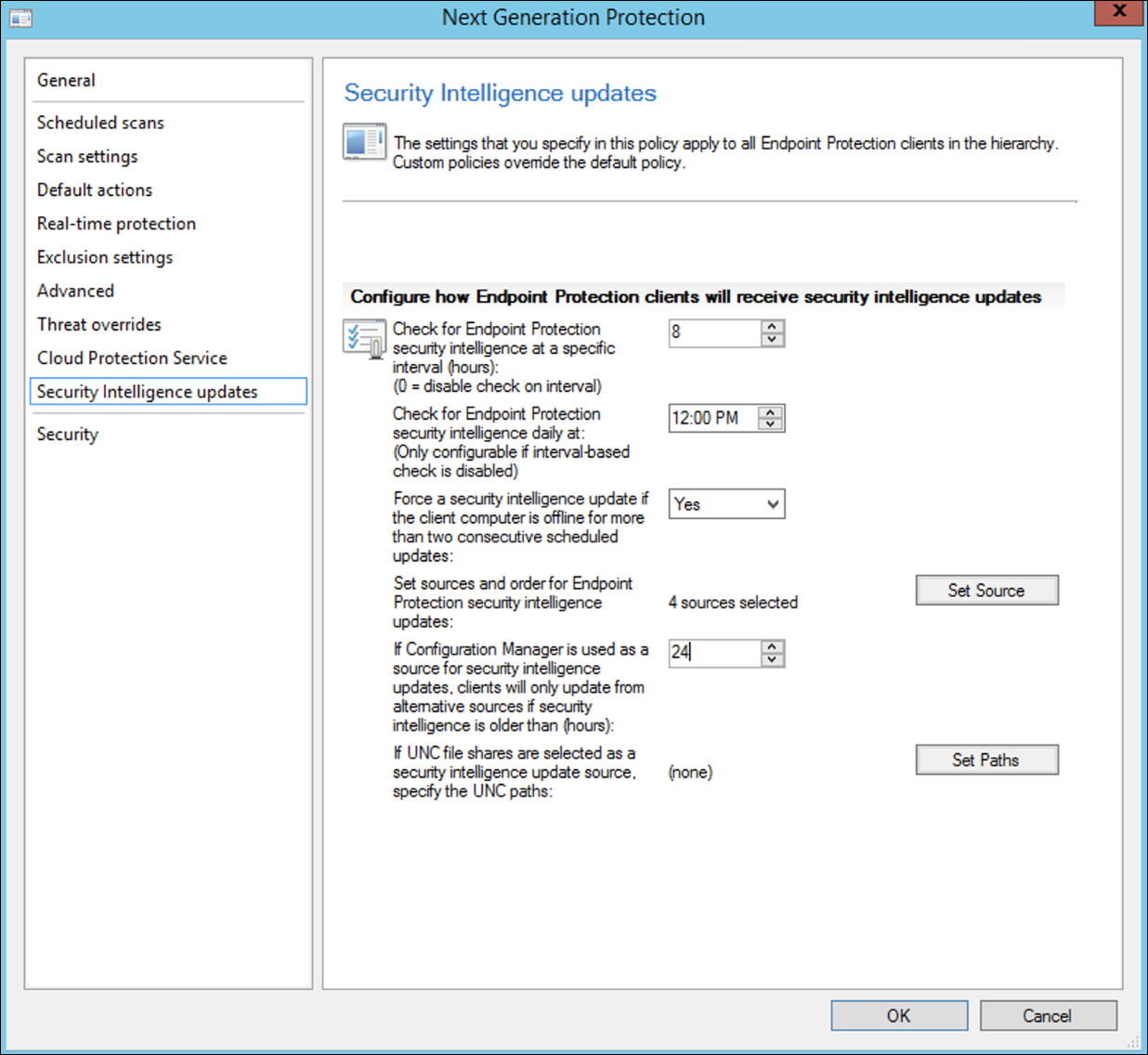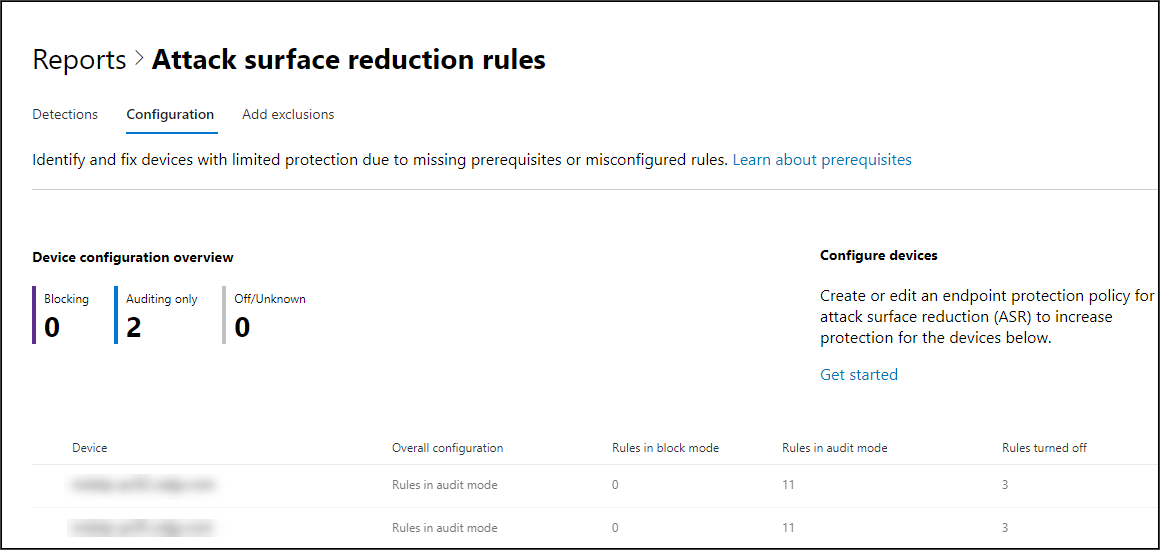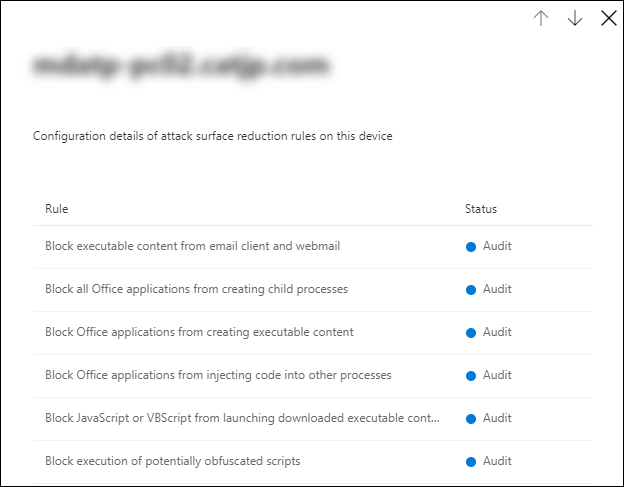צירוף באמצעות Microsoft Configuration Manager
חל על:
- Microsoft Defender עבור תוכנית 1 של נקודת קצה
- Microsoft Defender עבור תוכנית 2 של נקודת קצה
- Microsoft Defender XDR
רוצה להתנסות ב- Microsoft Defender עבור נקודת קצה? הירשם לקבלת גירסת ניסיון ללא תשלום.
מאמר זה משמש כשיטה לדוגמה לצירוף.
במאמר תכנון, סיפקו כמה שיטות לצירוף מכשירים לשירות. מאמר זה עוסק בארכיטקטורת הניהול המשותפים.
למרות ש- Defender for Endpoint תומך בצירוף של נקודות קצה וכלים שונים, מאמר זה אינו מכסה אותן. לקבלת מידע אודות צירוף כללי באמצעות כלי פריסה ושיטות פריסה נתמכים אחרים, ראה מבט כולל על צירוף.
מאמר זה מנחה את המשתמשים בנושאים הבאים:
- שלב 1: צירוף מכשירי Windows לשירות
- שלב 2: קביעת התצורה של Defender עבור יכולות נקודת קצה
הדרכה זו לצירוף מדריך אותך לאורך השלבים הבסיסיים הבאים שעליך לבצע בעת שימוש Microsoft Configuration Manager:
- יצירת אוסף ב- Microsoft Configuration Manager
- קביעת Microsoft Defender עבור נקודת קצה התצורה באמצעות Microsoft Configuration Manager
הערה
רק מכשירי Windows מכוסים בפריסה לדוגמה זו.
שלב 1: צירוף מכשירי Windows באמצעות Microsoft Configuration Manager
יצירת אוסף
כדי להוסיף מכשירים של Windows Microsoft Configuration Manager, הפריסה יכולה לייעד אוסף קיים או שניתן ליצור אוסף חדש לבדיקה.
צירוף באמצעות כלים כגון מדיניות קבוצתית או שיטה ידנית אינו מתקין שום סוכן במערכת.
במסגרת Microsoft Configuration Manager, הקונסולה תוגדר תהליך הצירוף כחלק מהגדרות התאימות בתוך הקונסולה.
כל מערכת המקבלת תצורה נדרשת זו שומרת על תצורה זו כל עוד Configuration Manager ממשיך לקבל מדיניות זו נקודת הניהול.
בצע את השלבים הבאים כדי לקלוט נקודות קצה באמצעות Microsoft Configuration Manager.
בקונסולת Microsoft Configuration Manager, נווט אל אוספי המכשירים של סקירת >> נכסים ותאימות.
לחץ באמצעות לחצן העכבר הימני על אוסף Create אוסף המכשירים.
ספק שם ואוסףמוגבל ולאחר מכן בחר הבא.
בחר הוסף כלל ובחר כלל שאילתה.
בחר הבאבאשף החברות הישירה ובחר בהצהרת עריכת שאילתה.
בחר קריטריונים ולאחר מכן בחר את סמל הכוכב.
שמור על סוג הקריטריון כערך פשוט, בחר בעוד שמערכת ההפעלה - מספר גירסת Build, אופרטור כפי שהוא גדול או שווה לערך 14393 ובחר באפשרות אישור.
בחר הבאוסגור.
בחר באפשרות הבא.
לאחר השלמת משימה זו, כעת יש לך אוסף מכשירים עם כל נקודות הקצה של Windows בסביבה.
שלב 2: קביעת Microsoft Defender עבור נקודת קצה התצורה
סעיף זה מנחה אותך בקביעת התצורה של היכולות הבאות באמצעות Microsoft Configuration Manager במכשירי Windows:
זיהוי ותגובה של נקודות קצה
Windows 10 ו- Windows 11
מתוך פורטל Microsoft Defender ניתן .onboarding להוריד את המדיניות שניתן להשתמש בה כדי ליצור את המדיניות במרכז המערכת Configuration Manager ולפרוס מדיניות זו במכשירי Windows 10 Windows 11.
מתוך פורטל Microsoft Defender, בחר הגדרות ולאחר מכן בחר צירוף.
תחת שיטת פריסה, בחר את הגירסה הנתמכת של Microsoft Configuration Manager.
בחר הורד חבילה.
שמור את החבילה במיקום נגיש.
ב Microsoft Configuration Manager, נווט אל: Assets and Compliance > Overview > Endpoint Protection > Microsoft Defender ATP Policies.
לחץ באמצעות לחצן העכבר Microsoft Defender על פריטי מדיניות ATP ובחר Create Microsoft Defender ATP.
הזן את השם והתיאור, ודא שהבחירה בצירוף ולאחר מכן בחר הבא.
בחר עיון.
נווט אל המיקום של הקובץ שהורד בשלב 4 לעיל.
בחר באפשרות הבא.
קבע את תצורת הסוכן עם הדוגמאות המתאימות (ללא או כל סוגי הקבצים).
בחר את מדידת השימוש המתאימה (רגילה או מזורזת) ולאחר מכן בחר הבא.
אמת את התצורה ולאחר מכן בחר הבא.
בחר סגור לאחר סיום האשף.
בקונסולת Microsoft Configuration Manager, לחץ באמצעות לחצן העכבר הימני על המדיניות Defender for Endpoint שיצרת ובחר Deploy.
בלוח הימני, בחר את האוסף שיצרת קודם לכן ובחר אישור.
גירסאות קודמות של לקוח Windows (Windows 7 ו- Windows 8.1)
בצע את השלבים הבאים כדי לזהות את מזהה סביבת העבודה של Defender for Endpoint ואת מפתח סביבת העבודה שידרשו עבור הצירוף של גירסאות קודמות של Windows.
בפורטל Microsoft Defender, בחר הגדרות>צירוף נקודות>קצה (תחת ניהול מכשירים).
תחת מערכת הפעלה, בחר Windows 7 SP1 ו- 8.1.
העתק את מזהה סביבת העבודה ואת מפתח סביבת העבודה ושמור אותם. בהמשך התהליך ייעשה בהם שימוש.
התקן את סוכן הניטור של Microsoft (MMA).
MMA נתמך כעת (נכון לינואר 2019) במערכות ההפעלה הבאות של Windows:
- יחידות SKU של שרת: Windows Server 2008 SP1 ואילך
- SKU של לקוח: Windows 7 SP1 ואילך
יש להתקין את סוכן MMA במכשירי Windows. כדי להתקין את הסוכן, מערכות מסוימות צריכות להוריד את העדכון עבור חוויית הלקוח ומדידת שימוש אבחון כדי לאסוף את הנתונים באמצעות MMA. גירסאות מערכת אלה כוללות אך עשויות שלא להיות מוגבלות ל:
- Windows 8.1
- Windows 7
- Windows Server 2016
- Windows Server 2012 R2
- Windows Server 2008 R2
באופן ספציפי, עבור Windows 7 SP1, יש להתקין את התיקונים הבאים:
- התקן KB4074598
- התקן את .NET Framework 4.5 (ואילך) או אתKB3154518. אל תתקין את שניהם באותה מערכת.
אם אתה משתמש ב- Proxy כדי להתחבר לאינטרנט, עיין בסעיף קביעת תצורה של הגדרות Proxy.
לאחר השלמת ההשלמה, אתה אמור לראות נקודות קצה מחוברות בפורטל בתוך שעה.
הגנה מהדור הבא
Microsoft Defender אנטי-וירוס הוא פתרון מוכלל למניעת תוכנות זדוניות שמספק הגנה מהדור הבא עבור שולחנות עבודה, מחשבים ניידים ושרתים.
בקונסולת Microsoft Configuration Manager, >> נווט אל מדיניות נגד > תוכנות זדוניות של הגנה מפני תוכנות זדוניות של מבט כולל על נכסים ותאימות ובחר Create נגד תוכנות זדוניות.
בחר סריקות מתוזמנות, הגדרות סריקה, פעולות ברירת מחדל, הגנה בזמן אמת, הגדרות אי-הכללה, עקיפותמתקדמות, עקיפותאיומים, עדכוני שירות הגנת ענן ואבטחה ובחר אישור.
בתעשיות מסוימות או בחלק מהלקוחות הארגוניים שנבחרו עשויים להיות צרכים ספציפיים לגבי אופן קביעת התצורה של האנטי-וירוס.
סריקה מהירה לעומת סריקה מלאה וסריקה מותאמת אישית
לקבלת מידע נוסף, ראה אבטחת Windows התצורה.
לחץ באמצעות לחצן העכבר הימני על המדיניות החדשה נגד תוכנות זדוניות ובחר פרוס.
ייעד את המדיניות החדשה למניעת תוכנות זדוניות לאוסף Windows שלך ובחר אישור.
לאחר השלמת משימה זו, קבעת כעת בהצלחה את תצורת האנטי Microsoft Defender אנטי-וירוס.
צמצום שטח תקיפה
עמוד הירידה של משטח התקיפה של Defender for Endpoint כולל את ערכת התכונות הזמינה תחת Exploit Guard. כללי הפחתת פני השטח של ההתקפה, גישה מבוקרת לתיקיה, הגנת רשת והגנה מפני ניצול לרעה.
כל התכונות האלה מספקות מצב בדיקה ומצב חסימה. במצב בדיקה, אין השפעה על משתמשי הקצה. כל מה שהוא עושה הוא לאסוף מדידת שימוש אחרת להפוך אותה לזמינה בפורטל Microsoft Defender שלך. המטרה עם פריסה היא להעביר פקדי אבטחה שלב אחר שלב למצב חסימה.
כדי להגדיר כללים של צמצום פני השטח של ההתקפה במצב בדיקה:
במסוף Microsoft Configuration Manager, נווט אל Assets and Compliance > Overview > Endpoint Protection > Windows Defender Exploit Guardובחר Create Exploit Guard.
בחר הפחתת פני השטח של התקיפה.
הגדר כללים לביקורת ובחר הבא.
אשר את המדיניות החדשה של Exploit Guard על-ידי בחירה באפשרות הבא.
לאחר יצירת המדיניות, בחר סגור.
לחץ באמצעות לחצן העכבר הימני על המדיניות החדשה שנוצרה ובחר פרוס.
ייעד את המדיניות לאוסף החדש שנוצר של Windows ובחר אישור.
לאחר השלמת משימה זו, קבעת בהצלחה את תצורתם של כללי הפחתת פני השטח של ההתקפה במצב בדיקה.
להלן שלבים נוספים כדי לבדוק אם כללי ההפחתה של משטח התקיפה חלים כראוי על נקודות קצה. (פעולה זו עשויה להימשך מספר דקות)
מדפדפן אינטרנט, עבור אל Microsoft Defender XDR.
בחר ניהול תצורה מהתפריט בצד ימין.
בחר עבור לניהול משטח תקיפה בלוח הניהול של פני השטח של ההתקפה.
בחר הכרטיסיה תצורה בדוחות כללי צמצום פני השטח של התקיפה. הוא מציג את כללי הפחתת השטח של ההתקפה מבט כולל על התצורה ואת מצב כללי ההפחתה של משטח התקיפה בכל מכשיר.
בחר כל מכשיר מציג פרטי תצורה של כללי הפחתת פני השטח של ההתקפה.
ראה מיטוב פריסה וזיהוי כללים להפחתת פני השטח של ההתקפה לקבלת פרטים נוספים.
הגדרת כללי הגנת רשת במצב בדיקה
במסוף Microsoft Configuration Manager, נווט אל Assets and Compliance > Overview > Endpoint Protection > Windows Defender Exploit Guardובחר Create Exploit Guard.
בחר הגנת רשת.
הגדר את ההגדרה לביקורת ובחר הבא.
אשר את המדיניות החדשה של Exploit Guard על-ידי בחירה באפשרות הבא.
לאחר יצירת המדיניות, בחר בלחצן סגור.
לחץ באמצעות לחצן העכבר הימני על המדיניות החדשה שנוצרה ובחר פרוס.
בחר את המדיניות לאוסף החדש שנוצר של Windows ובחר אישור.
לאחר השלמת משימה זו, קבעת כעת בהצלחה את תצורת ההגנה על הרשת במצב בדיקה.
כדי להגדיר כללי גישה מבוקרת לתיקיה במצב בדיקה
במסוף Microsoft Configuration Manager, נווט אל Assets and Compliance>Overview>Endpoint Protection>Windows Defender Exploit Guardולאחר מכן בחר Create Exploit Guard.
בחר גישה מבוקרת לתיקיה.
הגדר את התצורה לביקורת ובחר הבא.
אשר את המדיניות החדשה של Exploit Guard על-ידי בחירה באפשרות הבא.
לאחר יצירת המדיניות, בחר בלחצן סגור.
לחץ באמצעות לחצן העכבר הימני על המדיניות החדשה שנוצרה ובחר פרוס.
ייעד את המדיניות לאוסף החדש שנוצר של Windows ובחר אישור.
כעת קבעת בהצלחה את תצורת הגישה מבוקרת לתיקיה במצב בדיקה.
מאמר קשור
עצה
האם ברצונך לקבל מידע נוסף? Engage עם קהילת האבטחה של Microsoft בקהילת הטכנולוגיה שלנו: Microsoft Defender עבור נקודת קצה Tech Community.
משוב
בקרוב: במהלך 2024, נפתור בעיות GitHub כמנגנון המשוב לתוכן ונחליף אותו במערכת משוב חדשה. לקבלת מידע נוסף, ראה: https://aka.ms/ContentUserFeedback.
שלח והצג משוב עבור