Uvod u Power Automate
Početna Power Automate stranica nudi vam razne mogućnosti za stvaranje vlastitih tokova i učenje o ključnim značajkama za Power Automate. Možete brzo shvatiti što je moguće i kako Power Automate može pomoći vašem poslovanju.
Ako vaša tvrtka ili ustanova ima omogućenu umjetnu inteligenciju, ona uključuje i nove značajke kopilota.
Da biste saznali više, odaberite veze u nastavku.
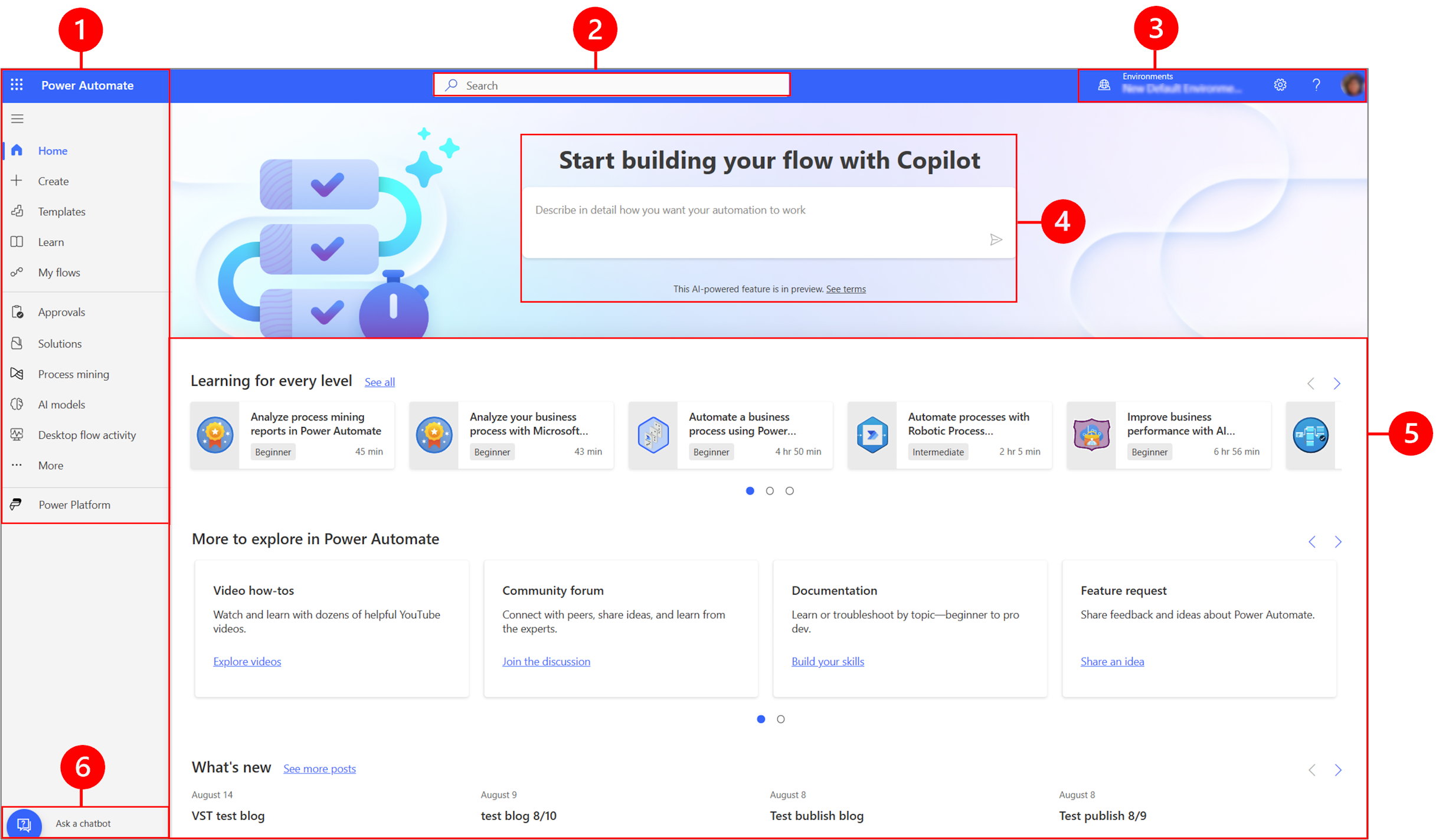
Legenda:
- Lijevo navigacijsko okno
- Pretraživanje
- Informacije i postavke okruženja
- Kopilot umjetne inteligencije
- Alati za učenje i još mnogo toga
- Pitajte chatbota
1 – lijevo navigacijsko okno
Pronađite ono što vam je potrebno s lijevim navigacijskim oknom. Kada se prijavite na Power Automate početnu stranicu, lijevo navigacijsko okno prikazuje sljedeće stavke izbornika:
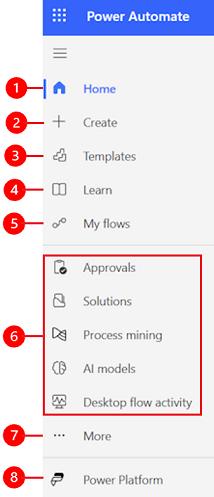
Legenda:
Početna stranica: vodi vas na Power Automate početnu stranicu.
Stvaranje: stvaranje tokova pomoću kopilota, predložaka ili izrade vlastitih.
Predlošci: prikaz i traženje predložaka koje možete koristiti za stvaranje tokova.
Saznajte: Iskustvo učenja vodi vas do Power Automate dokumentacije proizvoda.
Moji tijekovi: ako ste stvorili tijek ili ga je netko drugi stvorio i podijelio s vama, možete ga pregledati ili urediti.
Najčešće korištene stranice: kada se prvi put prijavite, stavke kao što su Odobrenja, Rješenja, Rudarenje procesa, AI modeli i Aktivnost protoka radne površine po zadanom se pojavljuju u lijevom navigacijskom izborniku. Pomoću stavke izbornika Više otkvačite bilo koju od ovih stavki i prikvačite nešto drugo.
Dodatne informacije: Prikvačite najčešće korištene stavke u lijevo navigacijsko okno, kao što su Tablice, Aktivnost protoka oblaka,Veze i još mnogo toga.
Power Platform: Istražite druge Power Platform proizvode.
Prikvačivanje i otkvačivanje
Prikvačite najčešće korištene stranice u navigacijskom oknu da biste mogli brzo pristupiti značajkama koje često koristite. Veze na druge stranice dostupne su putem stavke izbornika More . Kada prikvačite stavku, ona se pojavljuje u srednjem dijelu iznad Više.
Kada se prijavite, lijevo navigacijsko okno sadrži predloške,Odobrenja, Rešenja, Rudarenje procesa, AI modele i Aktivnost toka radne površine. Međutim, stranice možete prikvačiti i otkvačiti da biste ih prilagodili svojim željama.
Da biste prikvačili ili otkvačili stavku iz lijevog navigacijskog okna, odaberite Više, a zatim gumb prikvači ili  otkvači.
otkvači. 
Stavku možete otkvačiti i odabirom okomite trotočje (⋮) pokraj stavke >Otkvači.
Otkrijte sve
Odaberite Otkrij sve da biste vidjeli stranicu Otkrij u lijevom navigacijskom oknu.

Da biste ga zadržali prikvačenim, odaberite  gumb prikvači.
gumb prikvači.
Pomicanje gore ili dolje
Kada su neke stranice prikvačene u navigacijskom oknu, možete ih premjestiti gore ili dolje.
Da biste stranicu premjestili gore ili dolje, odaberite okomitu trotočje (⋮) pokraj stavke izbornika koju želite premjestiti, a zatim odaberite Premjesti gore ili Premjesti dolje.
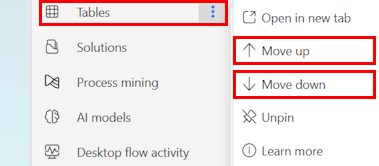
Power Platform
U lijevom navigacijskom oknu odaberite Power Platform da biste pristupili Power Platform servisima kao Power Platform što je centar za administratore Power BI i Power Apps.
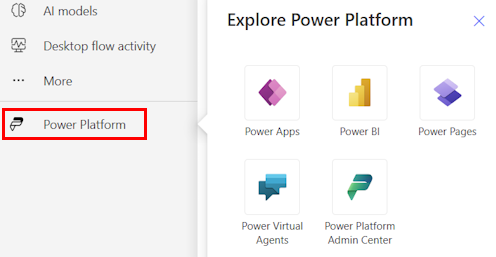
2 – Pretraživanje
Pomoću polja Pretraživanje pri vrhu zaslona stvorite tijekove.
3 – Informacije i postavke o okolišu
Pregledajte informacije i postavke okruženja.
Odaberi okruženje
Okruženja stvaraju granice između različitih vrsta posla. Na primjer, organizacija može imati zasebna okruženja za različite odjele. Mnoge organizacije koriste okruženja za odvajanje tokova koji se još uvijek razvijaju od onih koji su spremni za široku uporabu. Možete imati pristup više okruženja ili samo jednom. Ako imate odgovarajuća dopuštenja, možda ćete čak moći stvoriti i vlastita okruženja.
Da biste provjerili u kojem se okruženju nalazite, na desnoj strani zaglavlja pronađite element za prebacivanje okruženja.
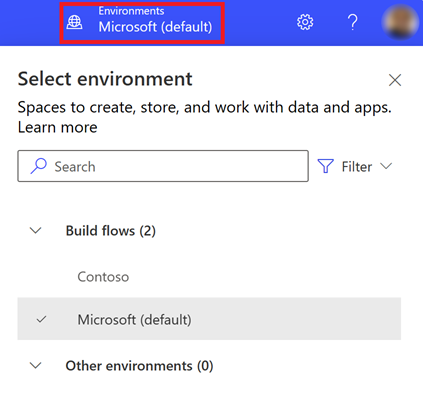
Pomoću birača okruženja su grupirana u dvije kategorije: Tokovi međuverzije i druga okruženja. Odaberite Filtar da biste filtrirali popis okruženja prema vašoj ulozi, podatkovnoj platformi (Dataverse ili nijednoj) i vrsti okruženja, kao što su proizvodnja ili memorija za testiranje.
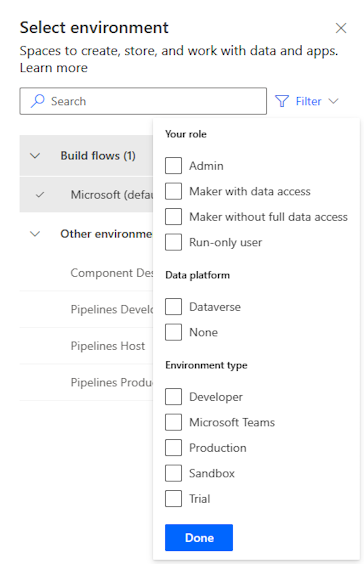
Okruženja u kojima imate administratora sustava i/ili osobu za prilagodbu sustava sigurnosna uloga članstvu pojavljuju se u odjeljku Tijekovi međuverzije. Popis Ostala okruženja prikazuje okruženja u kojima imate dozvole samo za čitanje i možete pristupiti odobrenjima.
Savjet
Zadržite pokazivač miša iznad okruženja na popisu da biste vidjeli pojedinosti okruženja.
Filtriranje okruženja po ulozi
| Uloga filtra | Power Platform uloga ili opis |
|---|---|
| Administrativna cjelina | Administrator sustava Administrator okruženja |
| Autor s pristupom podacima | Administrator sustava Osoba za prilagodbu sustava |
| Autor bez potpunog pristupa podacima | Autor okruženja (sa značajkom Dataverse ili bez nje) |
| Pokreni samo korisnika | Korisnik bez pristupa na razini proizvođača |
Napomena
- Da biste prikazali popis okruženja u preklopniku Power Automate okruženja, u okruženju morate imati sigurnosna uloga Environment Maker, System Customizer ili System Administrator. Informacije o unaprijed definiranim sigurnosnim ulogama potražite u članku Unaprijed definirane sigurnosne uloge u vodiču Microsoft Power Platform za administratore.
- Prije stvaranja tijeka, aplikacije ili slične komponente provjerite nalazite li se u ispravnom okruženju . Ne možete lako premještati komponente iz jednog okruženja u drugo.
- Svaki član organizacije može pristupiti zadanom okruženju. Kao i svako okruženje, korisnici mogu vidjeti tokove u kojima imaju dovoljno privilegija za pristup tijeku.
- Kada stvorite tijek u jednom okruženju, nećete ga moći vidjeti iz drugog okruženja.
Dodatne informacije potražite u odjeljku Pregled okruženja
Najčešća pitanja o okruženjima
Power Automate Zašto pokazuje različita okruženja u usporedbi s Power Apps?
Power Automate i Power Apps prikazat će okruženja s administratorskim pristupom i pristupom proizvođaču okruženja.
Power Apps prikazat će okruženja s pristupom aplikaciji suradnik kada sigurnosna uloga korisnici bez razine proizvođača dodijeljeni, ali s dozvolom uređivanja barem jedne aplikacije radnog područja u okruženju. Dodatne informacije: Odaberite okruženje u sustavu Power Apps
Power Automate prikazat će okruženja u kojima korisnik može odobriti odobrenja. Korisniku će se odobriti pristup za čitanje okruženjima koja imaju odobrenja.
Budući da se odobrenja često koriste u Power Automate, korisnici su mogli imati pristup za čitanje u mnogim okruženjima.
Kako mogu dobiti pristup okruženjima?
Pristup možete vidjeti u centru za Power Platform administratore prijavom pomoću računa s dozvolama administratora okruženja. Ako nemate administratorske ovlasti, obratite se administratoru da biste dobili pristup.
Kada uđete u centar za administratore, na ploči pristupa odaberite mogućnosti Korisnici i Teams , administrator okruženja mogao bi pronaći da svi/timovi imaju pristup okruženju. Administrator okruženja također može promijeniti sigurnosne uloge za određenog korisnika.
Dodatne informacije: Upravljanje okruženjima u Power Platform centru za administratore.
Postavke
Odaberite ikonu zupčanika za izvršavanje zadataka kao što su identifikacija Power Automate licenci i otvorite stranicu na kojoj možete obavljati administrativne zadatke.
Centar za administratore: otvara centar za administratore Power Platform .
Prikaz svih Power Automate postavki: pregledajte ili ažurirajte postavke jezika i vremena, obavijesti ili direktorije pristupa.
Prikaz mojih licenci: pregledajte svoje licence. Dodatne informacije potražite u odjeljku Pregled licenciranja za Microsoft Power Platform.
Teme: s popisa tema odaberite temu za svoju tvrtku ili ustanovu.
Lozinka: promijenite lozinku.
Preference kontakta: ažurirajte svoje podatke za kontakt.
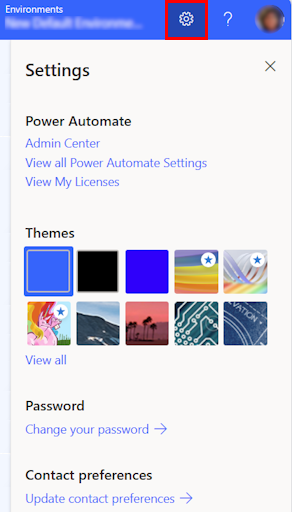
Pomoć
U zaglavlju odaberite ikonu upitnika da biste pronašli dodatne informacije o Power Automate.

Evo nekoliko primjera što možete pronaći pomoću značajke pomoći:
- Pronađite veze na dokumentaciju.
- Pregledajte trening Power Automate . Microsoft Learn
- Pristupite Power Automate zajednici u kojoj možete dijeliti informacije s korisnicima u drugim organizacijama.
- Primajte obavijesti o najnovijim značajkama bloga Power Automate .
4 - Kopilot umjetne inteligencije
Ako vaša tvrtka ili ustanova ima omogućenu umjetnu inteligenciju, na početnom zaslonu vidite Početak izgradnje tijeka pomoću kopilota Power Automate .
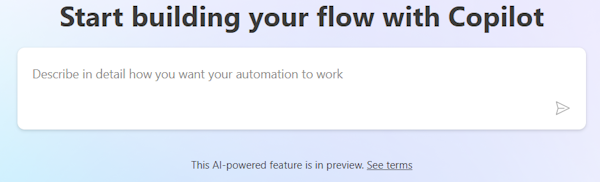
Dodatne informacije potražite u članku Početak rada s kopilotom u Power Automate (pretpregled).
5 – Alati za učenje i još mnogo toga
Početna stranica omogućuje vam pristup alatima za učenje, videozapisima, forumima zajednice i još mnogo toga. Pomaknite se prema dolje po zaslonu da biste vidjeli sve alate vezane uz proizvod.
Evo popisa glavnih kategorija:
Učenje za svaku razinu: Otkrijte module učenja koje možete poduzeti da biste naučili koristiti Power Automate.
Više za istraživanje u Power Automate: Otkrijte sve što Power Automate nudi, kao što su upute za videozapise i Power Automate forum zajednice.
Novosti: saznajte više o nadolazećim događajima te novim i ažuriranim značajkama proizvoda.
6 - Pitajte chatbota
Zatražite kontekstualnu pomoć dok gradite svoj tok pomoću virtualnog agenta Power Platform . Da biste saznali više, idite na Potražite kontekstualnu pomoć s tokovima iz bota Microsoft Copilot Studio .