a szervezet Csatlakozás Microsoft Entra-azonosítóra
Azure DevOps Services
Megtudhatja, hogyan csatlakoztathatja Azure DevOps-szervezetét a Microsoft Entra-azonosítóhoz. Ugyanazzal a felhasználónévvel és jelszóval jelentkezhet be, mint a Microsoft-szolgáltatások. Vegyen fel olyan tagokat az Azure DevOps-szervezetbe, akik már a munkahelyi szervezet részét képezik. A csapat kritikus erőforrásaihoz és kulcsegységeihez való hozzáférésre vonatkozó szabályzatokat is kikényszerítheti.
A Microsoft Entra ID és az Azure DevOps használatával kapcsolatos további információkért tekintse meg az elméleti áttekintést.
Előfeltételek
100 vagy kevesebb felhasználóval rendelkezik a szervezetben. Ha a szervezet több mint 100 felhasználóval rendelkezik, forduljon az ügyfélszolgálathoz, és kérjen segítséget a Microsoft Entra-azonosítóhoz való csatlakozáshoz.
A kapcsolat létrehozásához a Projektgyűjtemény Rendszergazda istratorok csoport tagjának vagy a szervezet tulajdonosának kell lennie.
Győződjön meg arról, hogy tagja a Microsoft Entra-azonosítónak. További információt a Microsoft Entra ID-vendég taggá alakításáról olvashat.
Tájékoztassa a felhasználókat a közelgő változásról. A módosítás során nincs állásidő, de a felhasználókra is hatással van. Mielőtt hozzákezdene, tudassa velük, hogy néhány lépést el kell végezniük. Miközben a vállalata a Microsoft-fiókról (MSA) a Microsoft Entra-identitásokra vált, a felhasználók előnyei az új identitással folytatódnak, amíg az e-mailjeik megegyeznek.
Törölje a nem kívánt felhasználókat a szervezetből. Eltávolíthat például egy olyan felhasználót, aki elhagyta a vállalatot, és már nem alkalmazott.
Készítse elő a leképezési listát, hogy meghívja a felhasználókat a Microsoft Entra-azonosítóra.
Jelentkezzen be a szervezetbe (
https://dev.azure.com/{yourorganization}).Válassza a
 Szervezeti beállítások lehetőséget.
Szervezeti beállítások lehetőséget.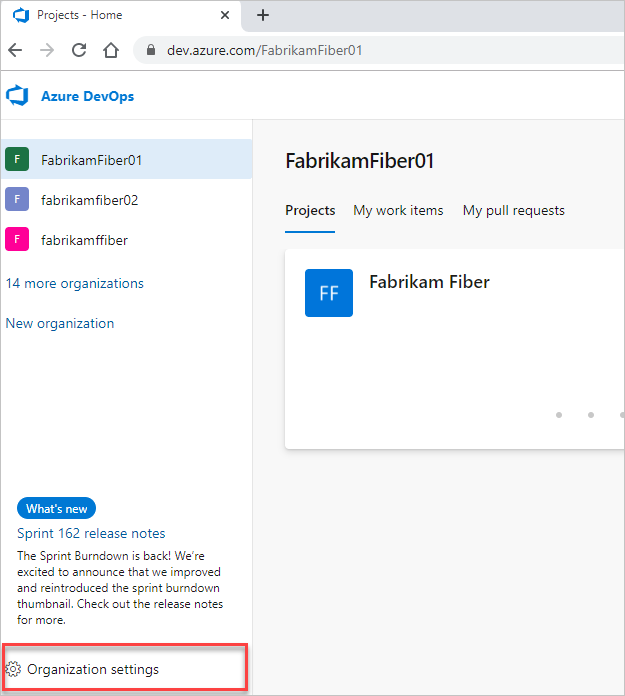
Válassza a Felhasználók lehetőséget.
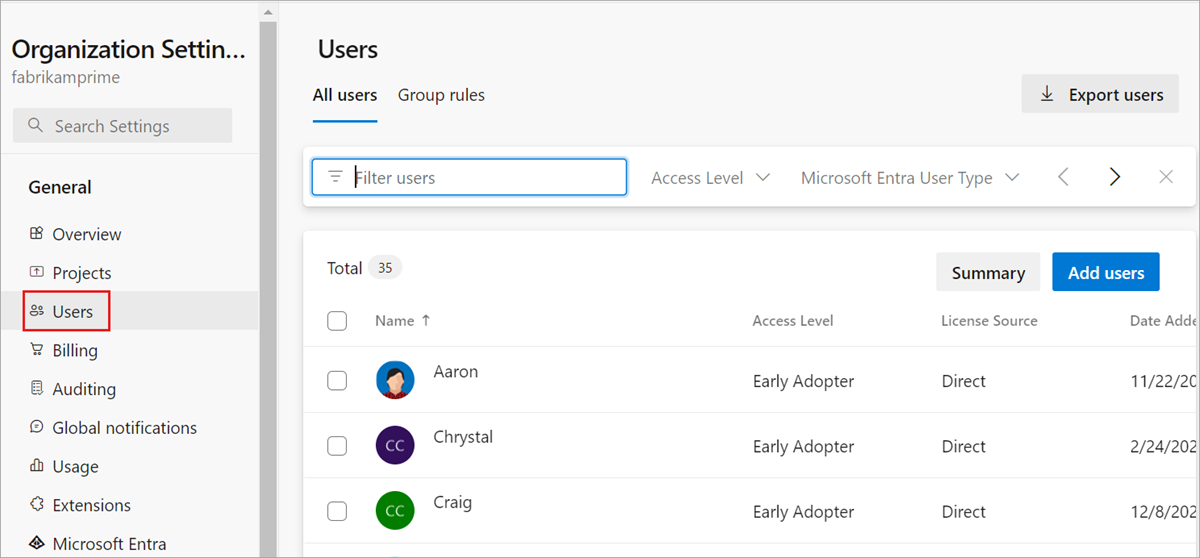
Hasonlítsa össze az Azure DevOps e-mail-listáját a Microsoft Entra ID levelezőlistával. Hozzon létre egy Microsoft Entra-azonosító e-mail-címbejegyzést minden olyan felhasználóhoz, aki az Azure DevOps-szervezetben van, és nem a Microsoft Entra-azonosítóban. Ezt követően meghívhat olyan felhasználókat vendégként , akik nem rendelkeznek Microsoft Entra-azonosítójú e-mail-címmel.
Megjegyzés:
Győződjön meg arról, hogy a Microsoft Entra Public szolgáltatást használja. Az Azure DevOps Services-szervezeteknek a Microsoft Entra Governmenthez való Csatlakozás és az Azure DevOps Services elérése a Microsoft Entra Government felhasználói fiókjával nem támogatott.
a szervezet Csatlakozás Microsoft Entra-azonosítóra
Jelentkezzen be a szervezetbe (
https://dev.azure.com/{yourorganization}).Válassza a
 Szervezeti beállítások lehetőséget.
Szervezeti beállítások lehetőséget.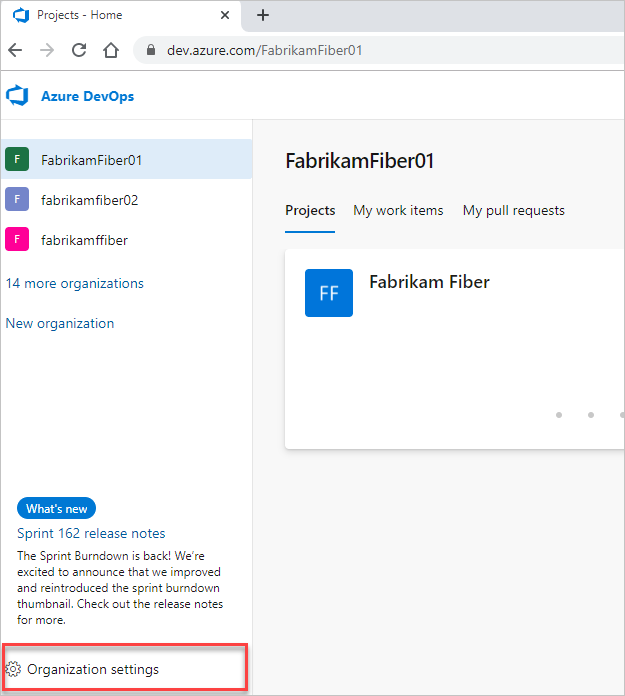
Válassza a Microsoft Entra-azonosítót, majd válassza Csatlakozás könyvtárat.

Válasszon ki egy könyvtárat a legördülő menüből, majd válassza a Csatlakozás.
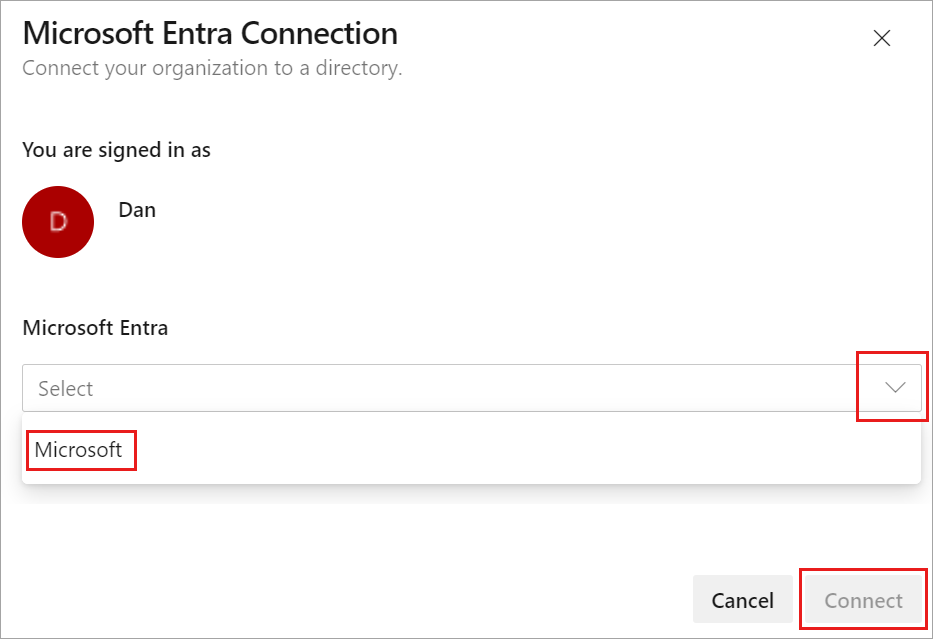
Ha nem találja a címtárát, forduljon a Microsoft Entra rendszergazdájához, és kérje, hogy adja hozzá Önt tagként a Microsoft Entra-azonosítóhoz.
Válassza a Kijelentkezés lehetőséget.
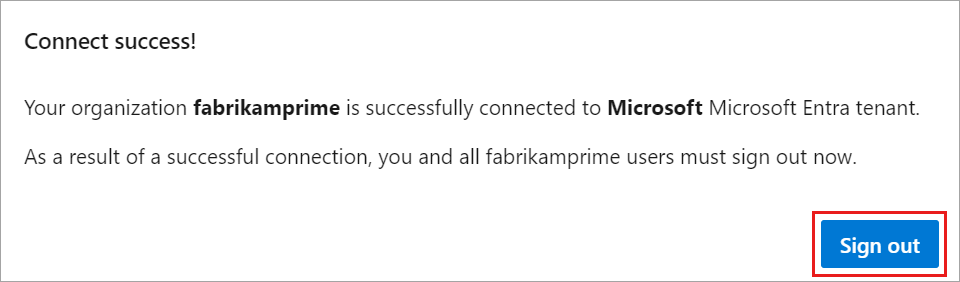
A szervezet most már csatlakozik a Microsoft Entra-azonosítójához.
Győződjön meg arról, hogy a folyamat befejeződött. Jelentkezzen ki, majd nyissa meg a böngészőt egy privát munkamenetben, és jelentkezzen be a szervezetbe Microsoft Entra-azonosítójával vagy munkahelyi hitelesítő adataival.
Jelentkezzen be újra az Azure DevOpsba, és rendelje hozzá a leválasztott tagokat a Microsoft Entra-identitásokhoz. Vagy meghívhatja őket vendégként a Microsoft Entra-azonosítóba. További információkért tekintse meg a gyakori kérdéseket.
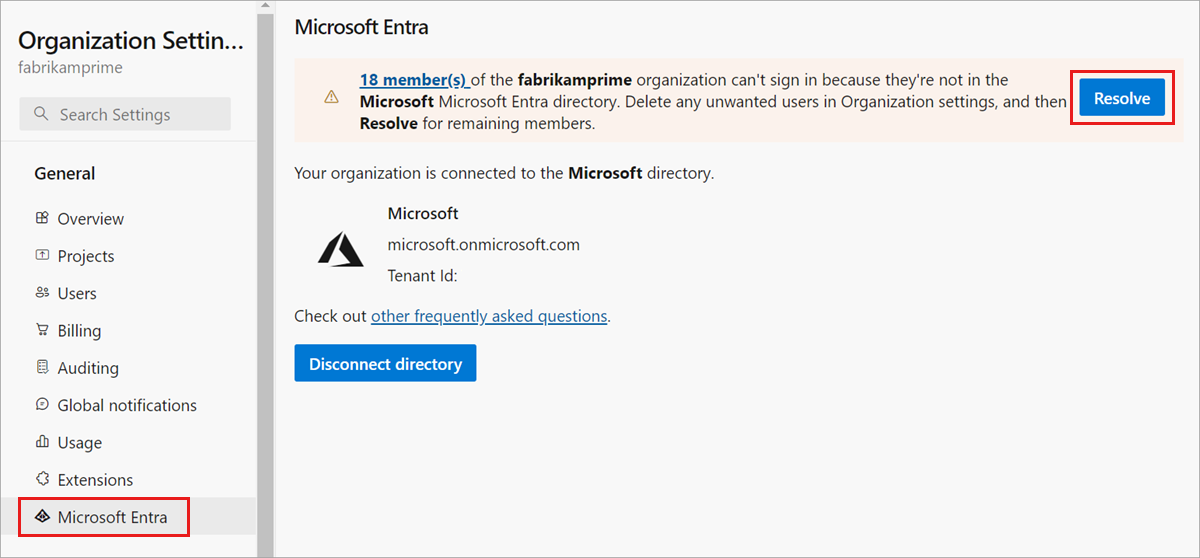

A felhasználók tájékoztatása a befejezett módosításról
Amikor tájékoztatja a felhasználókat a befejezett módosításról, adja meg a következő feladatokat a szervezet minden felhasználója számára, hogy végrehajtsa a műveletet:
Törölje a Git Credential Manager gyorsítótárát a Visual Studio vagy a Git parancssori eszköz használata esetén. Törölje a %LocalAppData%\GitCredentialManager\tenant.cache fájlt minden ügyfélgépen.
Új személyes hozzáférési jogkivonatok újragenerálása. Végezze el a következő lépéseket:
a. Az Azure DevOpsban nyissa meg a felhasználói profilját, majd válassza a Biztonság lehetőséget az eredményül kapott legördülő menüből.

b. Válassza a Személyes hozzáférési jogkivonatokat, majd az Új jogkivonat lehetőséget.
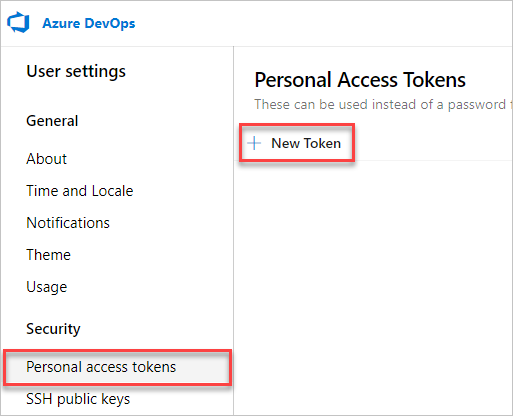
c. Töltse ki az űrlapot, majd válassza a Létrehozás lehetőséget.
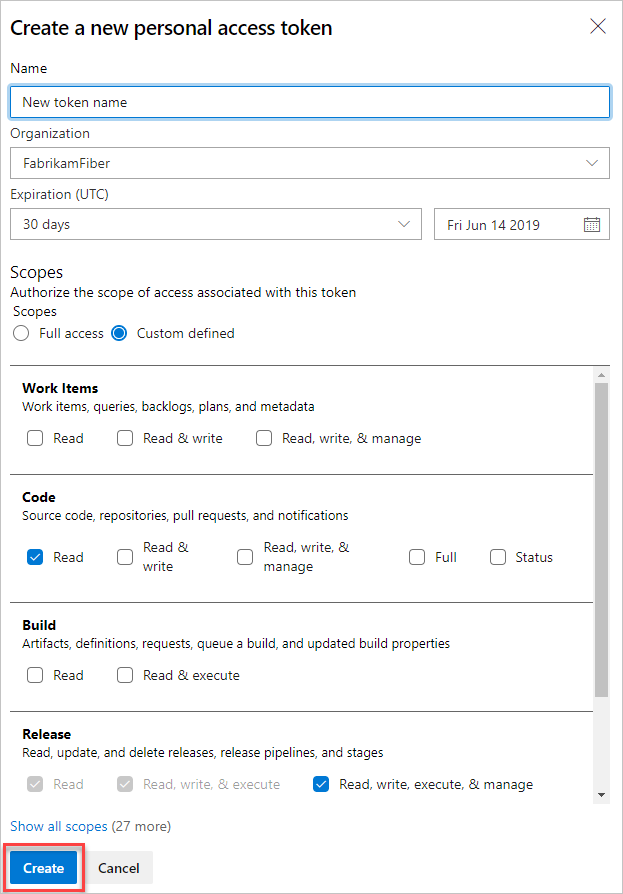
d. A jogkivonat létrehozásakor másolja ki, mert nem tekinthető meg újra.
Kérje meg az SSH-kulcsok manuális törlését a támogatási szolgálattól, majd hozza létre újra az SSH-kulcsokat. Hajtsa végre a következő lépéseket.
a. Az Azure DevOpsban nyissa meg a felhasználói profilját, majd válassza a Biztonság lehetőséget az eredményül kapott legördülő menüből.

b. Válassza ki az SSH nyilvános kulcsait, majd válassza a Hozzáadás lehetőséget.
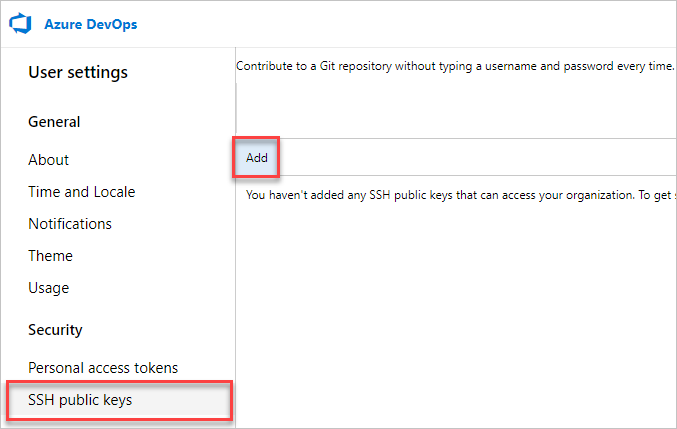
c. Adja meg a leírást és a kulcsadatokat, majd válassza a Mentés lehetőséget.
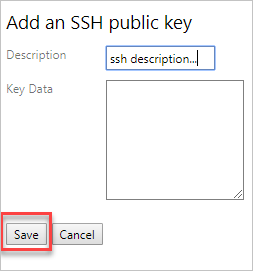
d. A jogkivonat létrehozásakor másolja ki, mert nem tekinthető meg újra.
Nevezze át Microsoft-fiókját egy másik e-mailre, amely nem ütközik a Microsoft Entra-identitással. Ezzel biztosítja, hogy a rendszer ne kérje meg a fiókok közötti választást.
Módosítsa a Visual Studio-előfizetést, ha az Azure DevOps-szervezetben használt UPN megváltozott. Hozzárendelheti az új UPN-hez, vagy beállíthatja azt alternatív fiókként az előfizetésen belül. További információkért tekintse meg , hogyan adhat hozzá másik fiókot az előfizetéséhez.
Kapcsolódó cikkek
- A Microsoft Entra ID által támogatott szervezetek listájának lekérése
- Szervezetlétrehozás korlátozása bérlői szabályzattal
- Kapcsolat bontása a Microsoft Entra-azonosítóval
- A Microsoft Entra-kapcsolat módosítása
- A Microsoft Entra-azonosító csatlakoztatásával, leválasztásával vagy módosításával kapcsolatos gyakori kérdések (GYIK)
Visszajelzés
Hamarosan elérhető: 2024-ben fokozatosan kivezetjük a GitHub-problémákat a tartalom visszajelzési mechanizmusaként, és lecseréljük egy új visszajelzési rendszerre. További információ: https://aka.ms/ContentUserFeedback.
Visszajelzés küldése és megtekintése a következőhöz: