Képességek Configuration Manager Technical Preview 1807-es verziójában
A következőkre vonatkozik: Configuration Manager (technical preview ág)
Ez a cikk az Configuration Manager 1807-es verziójának technikai előzetes verziójában elérhető funkciókat mutatja be. Telepítse ezt a verziót, hogy frissítse és új funkciókat adjon hozzá a technical preview webhelyhez.
A frissítés telepítése előtt tekintse át a technical preview cikket. Ez a cikk a technikai előzetes verzió használatának általános követelményeit és korlátozásait, a verziók közötti frissítés és a visszajelzések küldésének módját ismerteti.
Ismert problémák
A Microsoft 365 szoftverfrissítéseivel kapcsolatos problémák
Ha a Microsoft 365-frissítéseket a Technical Preview 1806-os és 1806.2-es ágverzióival kezeli, előfordulhat, hogy a frissítések telepítése nem sikerül az ügyfeleken.
Kerülő megoldás
Törölje a Microsoft 365 meglévő központi telepítési csomagjait és szoftverfrissítési csoportjait.
2018. július 31-től szinkronizálja a Microsoft 365 szoftverfrissítéseit, és csak a legújabb frissítéseket telepítse.
Az alábbi szakaszok az ebben a verzióban kipróbálandó új funkciókat ismertetik:
Közösségi központ
A Közösségi központ egy központosított hely, ahol hasznos Configuration Manager objektumokat oszthat meg másokkal. Tekintse meg az új Közösségi munkaterületet a Configuration Manager-konzolon, és válassza ki a Központi csomópontot. A Community Hub használatával töltse le az alábbi típusú Configuration Manager objektumokat:
- Parancsfájlok
- Konfigurációelemek

Ha további részleteket szeretne látni egy elérhető elemről, kattintson rá a központban. A részletek lapon kattintson a Letöltés gombra az elem beszerzéséhez. Amikor letölt egy elemet a központból, az automatikusan bekerül a webhelyre.
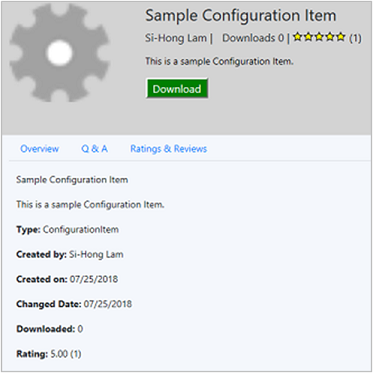
A Közösségi munkaterület a következő csomópontokat is tartalmazza:
Dokumentáció: Megjeleníti a Configuration Manager dokumentációs könyvtárát
Visszajelzés: Megjeleníti a Configuration Manager termékvisszajelzési webhelyet
Előfeltételek
Használja az Configuration Manager-konzolt egy ügyfél operációs rendszerén.
- Másik lehetőségként, de nem ajánlott: egy kiszolgáló operációs rendszerén tiltsa le az Internet Explorer: Fokozott biztonsági konfigurációt.
A konzollal rendelkező számítógépnek internetkapcsolatra és a következő helyekhez való csatlakozásra van szüksége:
https://aka.mshttps://comfigmgr-hub.azurewebsites.nethttps://configmgronline.visualstudio.com
Ismert probléma
Ebben a verzióban jelenleg nem lehet elemeket hozzáadni a központhoz.
Adja meg a meghajtót az operációs rendszer rendszerképének offline karbantartásához
A visszajelzése alapján most adja meg azt a meghajtót, amelyet Configuration Manager használ az operációsrendszer-rendszerképek offline karbantartása során. Ez a folyamat nagy mennyiségű lemezterületet használhat ideiglenes fájlokkal, így ez a lehetőség rugalmasan kiválaszthatja a használni kívánt meghajtót.
Próbálja ki!
Próbálja meg elvégezni a feladatokat. Ezután küldjön visszajelzést a funkcióval kapcsolatos gondolataival.
A Configuration Manager konzolon lépjen az Adminisztráció munkaterületre, bontsa ki a Helykonfiguráció elemet, és válassza a Helyek csomópontot. A menüszalagon kattintson a Helyösszetevők konfigurálása elemre, és válassza a Szoftverfrissítési pont lehetőséget.
Váltson az Offline karbantartás lapra, és adja meg a rendszerképek offline karbantartása által használandó helyi meghajtó beállítását.
Ez a beállítás alapértelmezés szerint Automatikus. Ezzel az értékkel Configuration Manager kiválasztja azt a meghajtót, amelyre telepítve van.
Az offline karbantartás során Configuration Manager ideiglenes fájlokat tárol a mappában( <drive>:\ConfigMgr_OfflineImageServicing). A mappában található operációsrendszer-lemezképeket is csatlakoztatja.
Tekintse át az OfflineServicingMgr.log naplófájlt.
Közösen felügyelt eszközszinkronizálási tevékenység az Intune-ból
Megjeleníti a Configuration Manager konzolon, hogy egy közösen felügyelt eszköz aktív-e Microsoft Intune. Ez az állapot az Intune Data Warehouse adatain alapul. A Configuration Manager konzol Ügyfélállapot irányítópultján az Intune-t használó inaktív ügyfelek láthatók. Ez az új kategória a Configuration Manager inaktív, de az elmúlt héten az Intune szolgáltatással szinkronizált, közösen felügyelt eszközökre vonatkozik.
Próbálja ki!
Próbálja meg elvégezni a feladatokat. Ezután küldjön visszajelzést a funkcióval kapcsolatos gondolataival.
Ha már beállította a webhelyet a megosztott kezeléshez:
A Configuration Manager konzolon lépjen az Adminisztráció munkaterületre, bontsa ki a Cloud Services, és válassza a Közös felügyelet csomópontot. Kattintson a menüszalag Tulajdonságok elemére .
Váltson a Jelentéskészítés lapra. Kattintson a Bejelentkezés és hitelesítés elemre. Ezután kattintson a Frissítés gombra az Intune Data Warehouse olvasási engedélyeinek engedélyezéséhez.
Miután a webhely szinkronizált az Intune-nal, lépjen a Figyelés munkaterületre, és válassza az Ügyfél állapota csomópontot. Az Általános ügyfélállapot szakaszban tekintse meg az Intune-t használó inaktív ügyfelek sorát.
A megosztott kezelés engedélyezésével kapcsolatos további információkért lásd: Együttes felügyelet Windows 10 eszközökhöz.
Alkalmazások javítása
Visszajelzése alapján most adjon meg egy javítási parancssort a Windows Installer és a Szkripttelepítő központi telepítési típusaihoz.
Próbálja ki!
Próbálja meg elvégezni a feladatokat. Ezután küldjön visszajelzést a funkcióval kapcsolatos gondolataival.
A Configuration Manager-konzolon nyissa meg a Windows Installer vagy a Parancsfájl-telepítő központi telepítési típusának tulajdonságait.
Váltson a Programok lapra. Adja meg a Repair program parancsot.
Az alkalmazás üzembe helyezése. A központi telepítés Központi telepítési beállítások lapján engedélyezze az Alkalmazás helyreállításának engedélyezése a végfelhasználók számára beállítást.
Ismert probléma
A Szoftverközpont új gombja az alkalmazás javításához nem látható ebben a verzióban.
Alkalmazáskérések jóváhagyása e-mailben
E-mail-értesítések konfigurálása alkalmazás-jóváhagyási kérelmekhez. Amikor egy felhasználó alkalmazást kér, e-mailt kap. Kattintson az e-mailben található hivatkozásokra a kérelem jóváhagyásához vagy elutasításához anélkül, hogy az Configuration Manager konzolra kellene kattintani.
Előfeltételek
E-mail-értesítések küldése
Engedélyezze az opcionális funkcióengedélyezését Alkalmazáskérések jóváhagyása a felhasználók számára eszközönként.
E-mail-kérelmek jóváhagyása vagy elutasítása
Ha nem konfigurálja ezeket az előfeltételeket, a webhely e-mailben értesítést küld az alkalmazáskérésekről a kérelem jóváhagyására vagy elutasítására szolgáló hivatkozások nélkül.
A webhely tulajdonságai között engedélyezze a REST-végpontot a webhelyen található összes szolgáltatói szerepkör számára, és engedélyezze Configuration Manager felhőfelügyeleti átjáró forgalmát. További információ: OData-végpontadatok elérése.
- Indítsa újra a SMS_EXEC szolgáltatást a REST-végpont engedélyezése után
A webhely előkészítése az Azure-szolgáltatásokba a felhőfelügyelethez
Microsoft Entra felhasználófelderítés engedélyezése
Manuálisan konfigurálja az alábbi beállításokat ehhez a natív alkalmazáshoz Microsoft Entra azonosítóban:
Átirányítási URI:
https://<CMG FQDN>/CCM_Proxy_ServerAuth/ImplicitAuth. Használja a felhőfelügyeleti átjáró (CMG) szolgáltatás teljes tartománynevét (FQDN), például GraniteFalls.Contoso.com.Jegyzékfájl: állítsa az oauth2AllowImplicitFlow értékét true (igaz) értékre:
"oauth2AllowImplicitFlow": true,
Próbálja ki!
Próbálja meg elvégezni a feladatokat. Ezután küldjön visszajelzést a funkcióval kapcsolatos gondolataival.
Az Configuration Manager-konzolon helyezzen üzembe egy alkalmazást a felhasználói gyűjtemény számára elérhető módon. A Központi telepítési beállítások lapon engedélyezze jóváhagyásra. Ezután adjon meg egyetlen e-mail-címet az értesítés fogadásához.
Megjegyzés:
A Microsoft Entra szervezetében bárki jóváhagyhatja a kérelmet, aki megkapja az e-mailt. Ne továbbítsa az e-mailt másoknak, hacsak nem szeretné, hogy megtegyenek egy műveletet.
Felhasználóként kérje le az alkalmazást a Szoftverközpontban.
Az alábbi példához hasonló e-mail-értesítést kap:

Megjegyzés:
A jóváhagyásra vagy elutasításra mutató hivatkozás egyszeri használatra készült. Konfigurálhat például egy csoportaliast az értesítések fogadásához. Meg jóváhagyja a kérést. Bruce nem tagadhatja meg a kérést.
A szkript kimenetének javítása
Most már megtekintheti a részletes szkriptkimenetet nyers vagy strukturált JSON formátumban. Ez a formázás megkönnyíti a kimenet olvasását és elemzését. Ha a szkript érvényes JSON formátumú szöveget ad vissza, tekintse meg a részletes kimenetet JSON-kimenetként vagy nyers kimenetként. Ellenkező esetben az egyetlen lehetőség a Szkriptkimenet.
Példa: A szkript kimenete érvényes JSON
Parancs: $PSVersionTable.PSVersion
Major Minor Build Revision
----- ----- ----- --------
5 1 16299 551
Példa: A szkript kimenete nem érvényes JSON
Parancs: Write-Output (Get-WmiObject -Class Win32_OperatingSystem).Caption
Microsoft Windows 10 Enterprise
Próbálja ki!
Próbálja meg elvégezni a feladatokat. Ezután küldjön visszajelzést a funkcióval kapcsolatos gondolataival.
Az Configuration Manager konzolon lépjen az Eszközök és megfelelőség munkaterületre, és válassza az Eszközgyűjtemények csomópontot. Kattintson a jobb gombbal egy gyűjteményre, és válassza a Szkript futtatása parancsot. A szkriptek létrehozásával és futtatásával kapcsolatos további információkért lásd: PowerShell-szkriptek létrehozása és futtatása az Configuration Manager konzolról.
Futtasson egy szkriptet a célgyűjteményen.
A Szkript futtatása varázsló Szkriptállapot-figyelés lapján válassza az alul található Összegzés lapot. Módosítsa felül a két legördülő listát a Script Output (Szkriptkimenet ) és az Data Table (Adattábla) értékre. Ezután kattintson duplán az eredménysorra a Részletes kimenet párbeszédpanel megnyitásához.
A Szkript futtatása varázsló Szkriptállapot-figyelés lapján válassza a Futtatás részletei lapot alul. Kattintson duplán egy eredménysorra az eszköz Részletes kimenet párbeszédpaneljének megnyitásához.
Harmadik féltől származó szoftverfrissítések fejlesztése
Mostantól módosíthatja az egyéni katalógusok tulajdonságait.
További információ: Külső szoftverfrissítések támogatása egyéni katalógusokhoz.
Következő lépések
A technical preview ág telepítésével vagy frissítésével kapcsolatos további információkért lásd: Technical preview.
További információ a Configuration Manager különböző ágairól: Melyik ágat használjam a Configuration Manager?
Visszajelzés
Hamarosan elérhető: 2024-ben fokozatosan kivezetjük a GitHub-problémákat a tartalom visszajelzési mechanizmusaként, és lecseréljük egy új visszajelzési rendszerre. További információ: https://aka.ms/ContentUserFeedback.
Visszajelzés küldése és megtekintése a következőhöz: